Auto Click không chỉ có mặt trên máy tính mà còn đã có sẵn trên iPhone để nâng cao trải nghiệm người dùng. Bạn đã biết cách cài đặt Auto Click iOS trên iPhone chưa? Xem bài viết chi tiết từ Siêu Thị Mytour dưới đây để tìm hiểu thêm!

Hướng dẫn cài đặt Auto Click trên iPhone iOS
1. Auto Click iOS là gì?
Auto Click iOS là tính năng được Apple tích hợp sẵn trên iPhone, giúp người dùng dễ dàng thực hiện các thao tác trên màn hình. Tính năng này cho phép lập trình trước các hành động như cuộn màn hình, gõ văn bản, chụp ảnh màn hình, và nhiều hơn nữa. Điều này giúp trải nghiệm sử dụng iPhone trở nên thuận tiện và hiệu quả hơn.
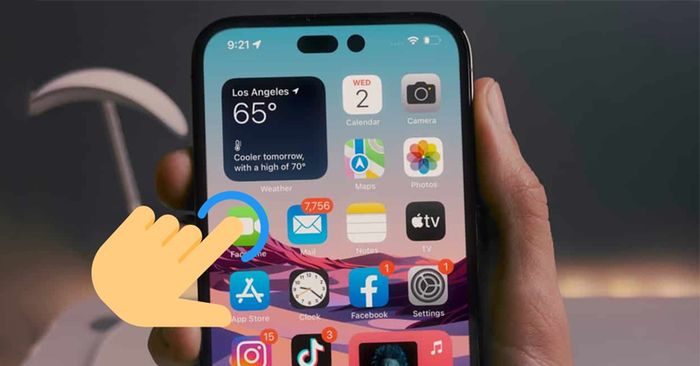
Auto Click iOS là tính năng tích hợp sẵn trên iPhone
2. Hướng dẫn cài đặt và sử dụng Auto Click iOS hiệu quả trên iPhone
Thay vì phải tải ứng dụng Auto Click về iPhone, bạn có thể kích hoạt tính năng này trực tiếp trên thiết bị theo các bước hướng dẫn dưới đây:
Bước 1: Vào mục Cài đặt trên điện thoại > Chọn Trợ năng.
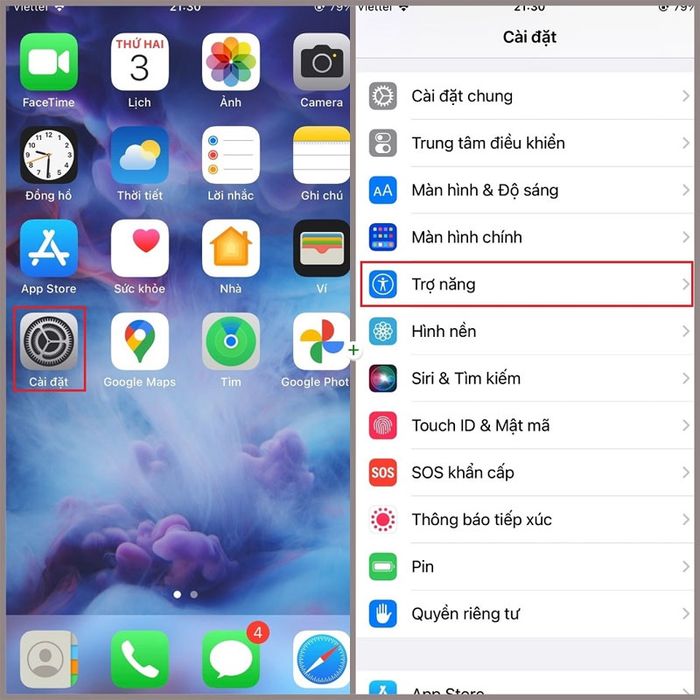
Mở ứng dụng Cài đặt và chọn mục Trợ năng
Bước 2: Trong giao diện Trợ năng, chọn Điều khiển công tắc > Nhấn vào mục Công tắc.
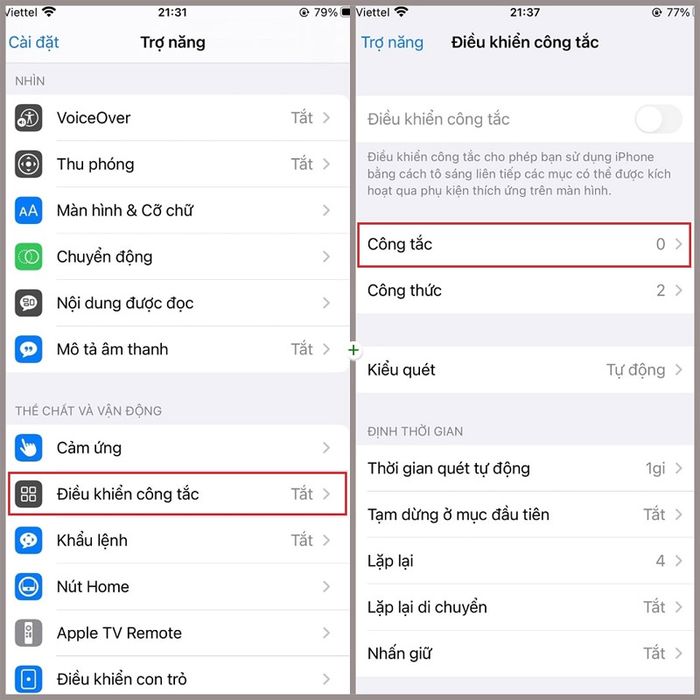
Chọn Điều khiển công tắc rồi nhấn vào mục Công tắc
Bước 3: Nhấn vào Thêm công tắc mới > Tiếp theo chọn mục Màn hình.
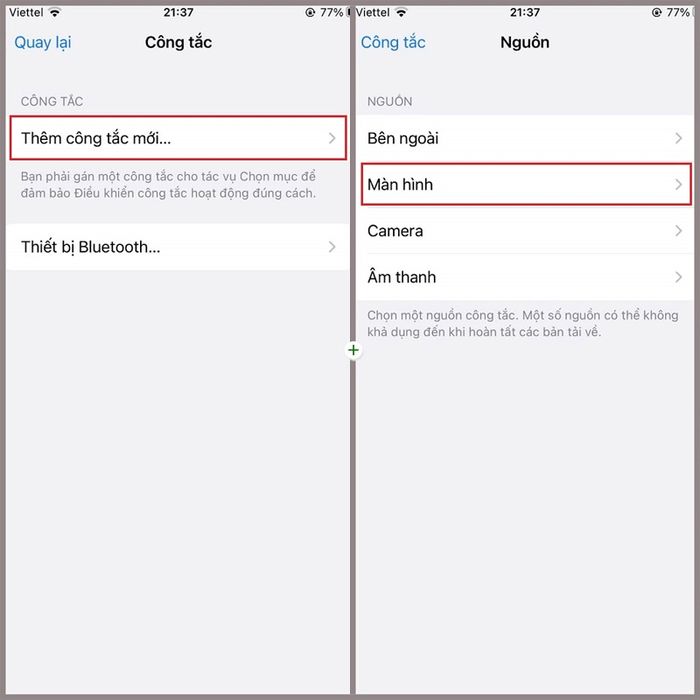
Chọn Thêm công tắc mới rồi chọn Màn hình
Bước 4: Trong giao diện Màn hình, nhấn vào tùy chọn Toàn màn hình và sau đó chọn Chạm.
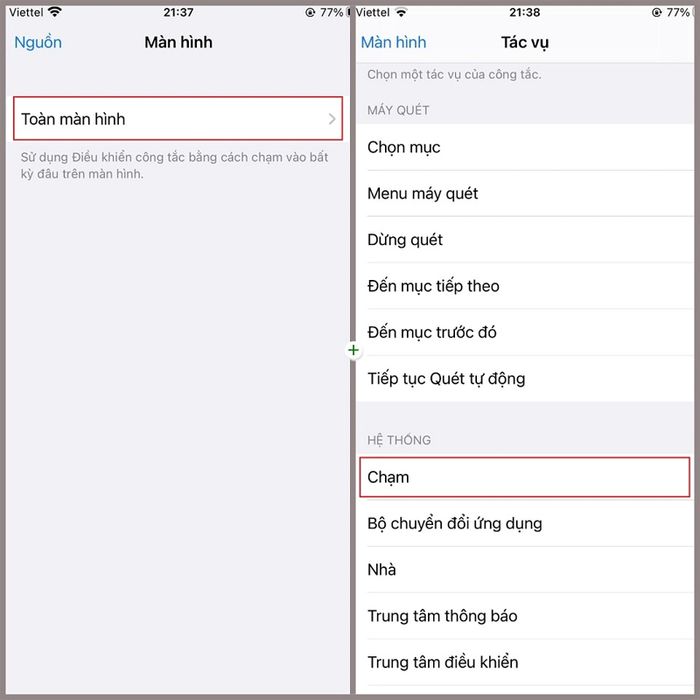
Chọn tùy chọn Toàn màn hình và sau đó chọn Chạm
Bước 5: Để trở lại giao diện Điều khiển công tắc, nhấn vào tùy chọn Quay lại ở góc trên bên trái màn hình > Sau đó chọn Công thức.
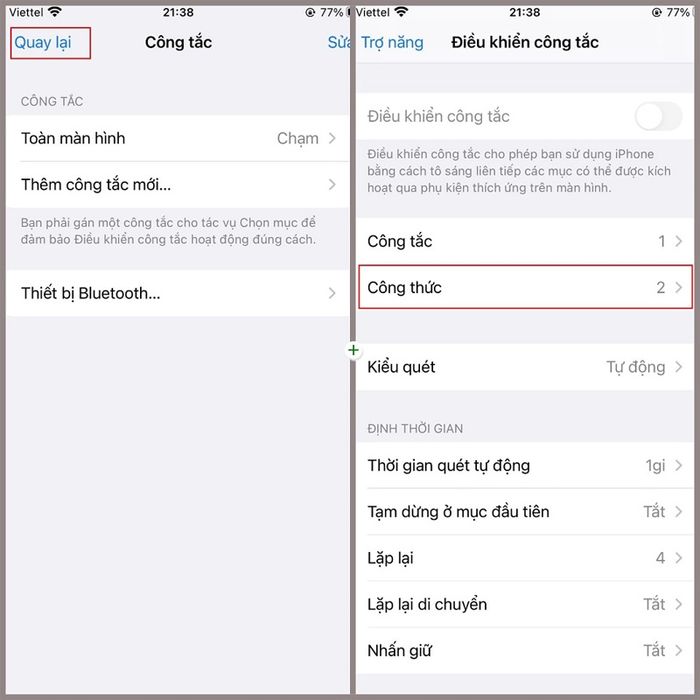
Nhấn vào Quay lại và chọn mục Công thức
Bước 6: Chọn Chạm vào giữa màn hình > Nhấn tạo công thức mới, đặt tên là Auto Click > Tiếp theo chọn mục Chỉ định công tắc.
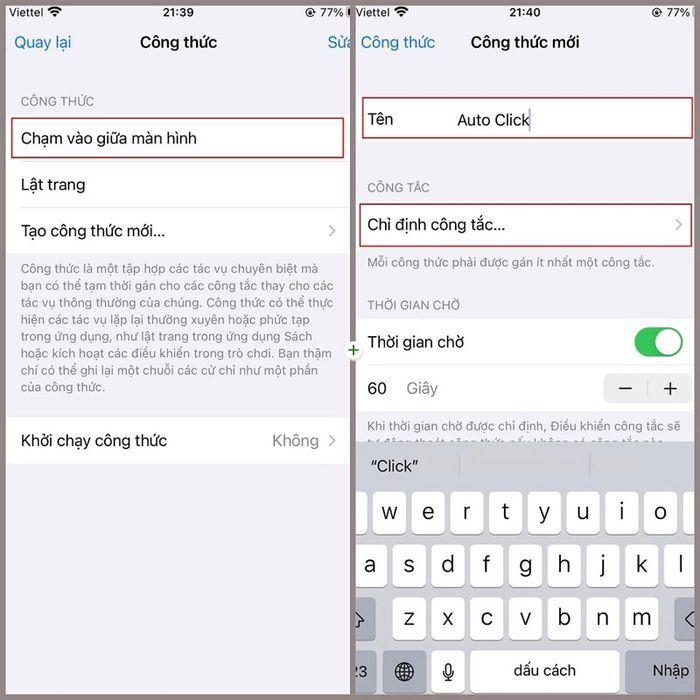
Tạo công thức mới và đặt tên là Auto Click
Bước 7: Chọn Toàn màn hình và nhấn vào mục Cử chỉ tùy chỉnh.
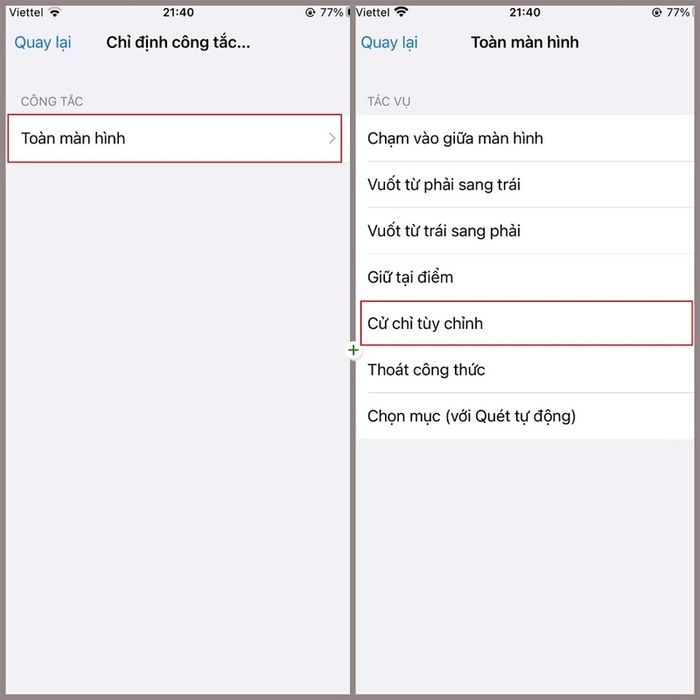
Chọn Toàn màn hình và sau đó chọn Cử chỉ tùy chỉnh
Bước 8: Vuốt, nhấn hoặc tạo các cử chỉ theo ý muốn > Nhấn Lưu và thiết lập thời gian chờ công tắc theo sở thích của bạn.
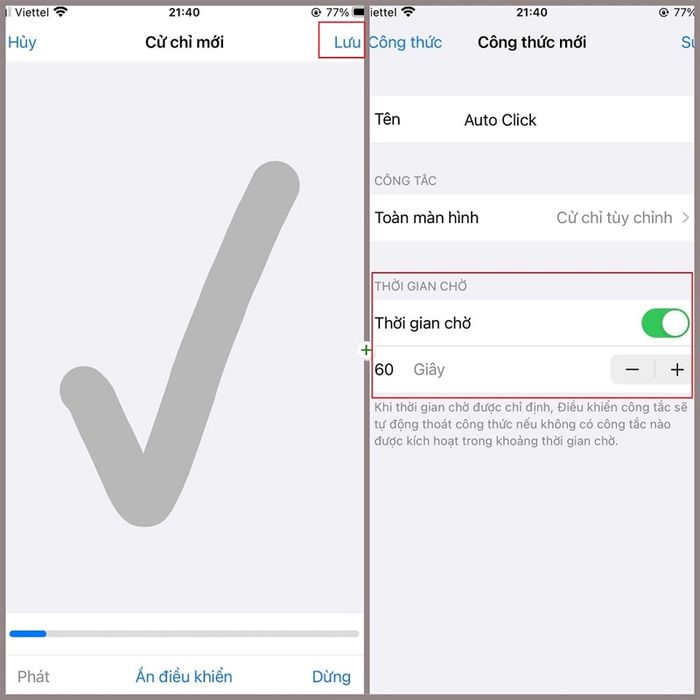
Tạo cử chỉ mới và điều chỉnh thời gian chờ theo sở thích của bạn
Bước 9: Sau khi thiết lập thời gian chờ, quay lại mục Công thức, chọn Khởi chạy công thức > Nhấn vào tên công thức Auto Click mà bạn đã tạo trước đó.
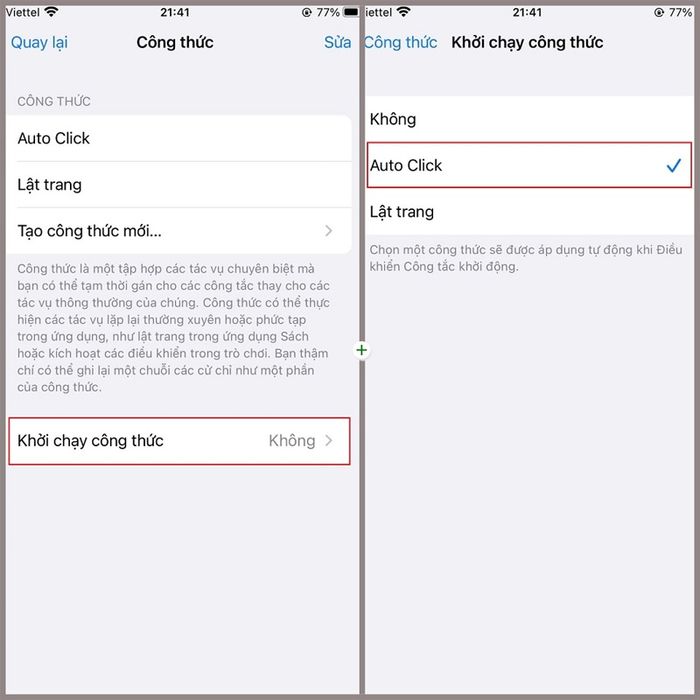
Khởi chạy công thức Auto Click đã tạo
Bước 10: Trong mục Điều khiển công tắc, chọn Thời gian quét tự động > Đặt giá trị là 1 giây.
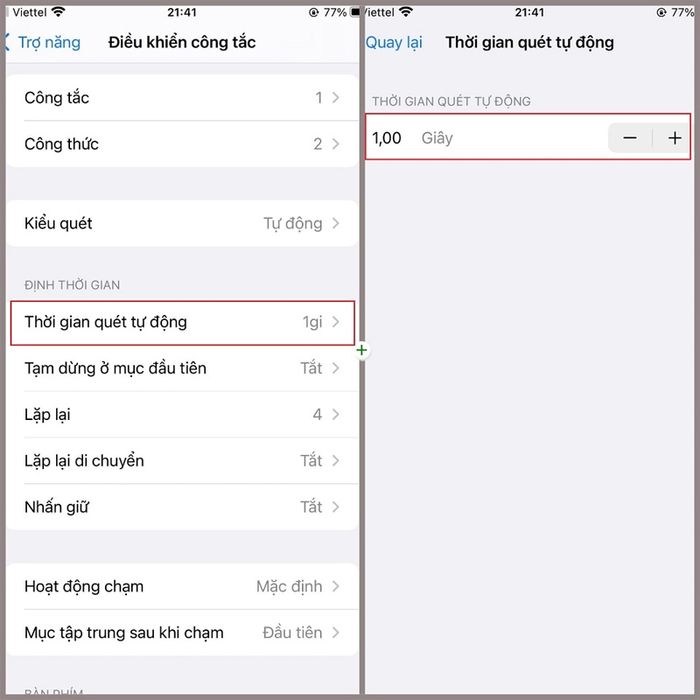
Chọn Thời gian quét tự động và đặt giá trị là 1 giây
Bước 11: Cuộn xuống mục ĐỊNH THỜI GIAN, nhấn vào tùy chọn Tạm dừng ở mục đầu tiên để tắt nó đi > Đánh dấu vào số 10 trong tùy chọn Lặp lại phía dưới.
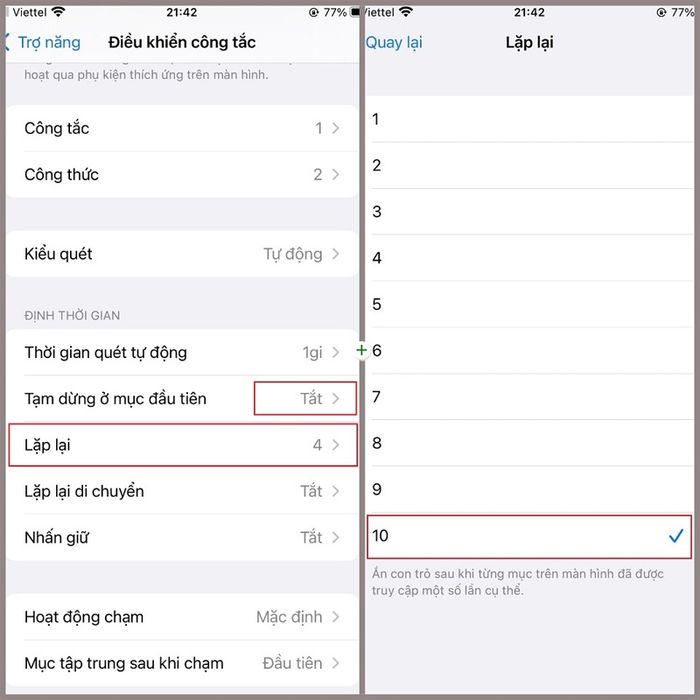
Tắt tùy chọn Tạm dừng và chọn Lặp lại 10 lần
Bước 12: Dưới tùy chọn Lặp lại, nhấn vào mục Lặp lại di chuyển > Đặt thời gian là 0,50 giây.
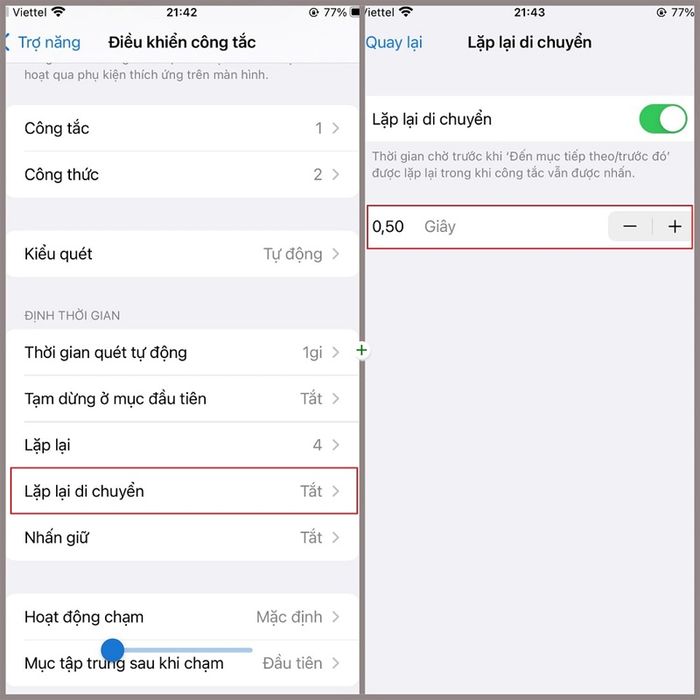
Đặt thời gian Lặp lại di chuyển thành 0,5 giây
Bước 13: Kích hoạt tất cả các chế độ như trong hình dưới đây.
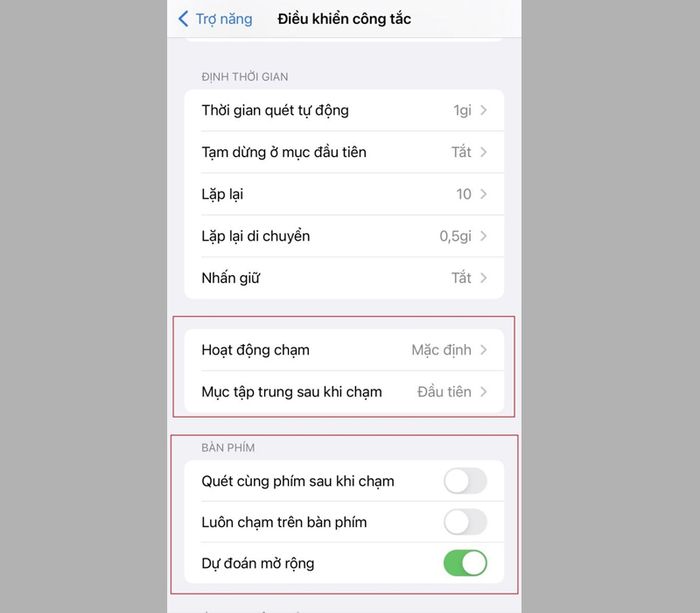
Kích hoạt chế độ theo hình minh họa
Bước 14: Chọn mục Con trỏ trượt > Đổi chế độ thành Chính xác và thay đổi tốc độ thành 100.
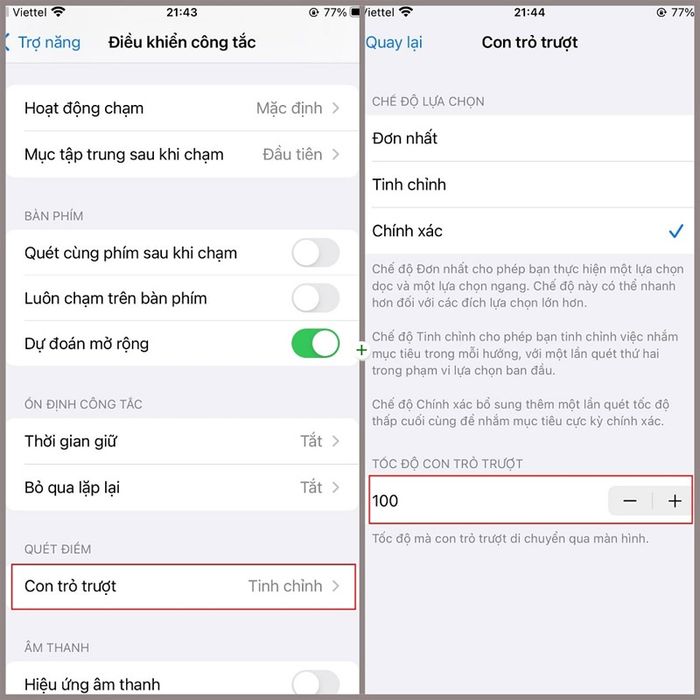
Đặt tốc độ Con trỏ trượt thành 100
Bước 15: Quay lại mục Trợ năng, tìm và chọn Phím tắt trợ năng > Tiếp theo chọn Điều khiển công tắc.
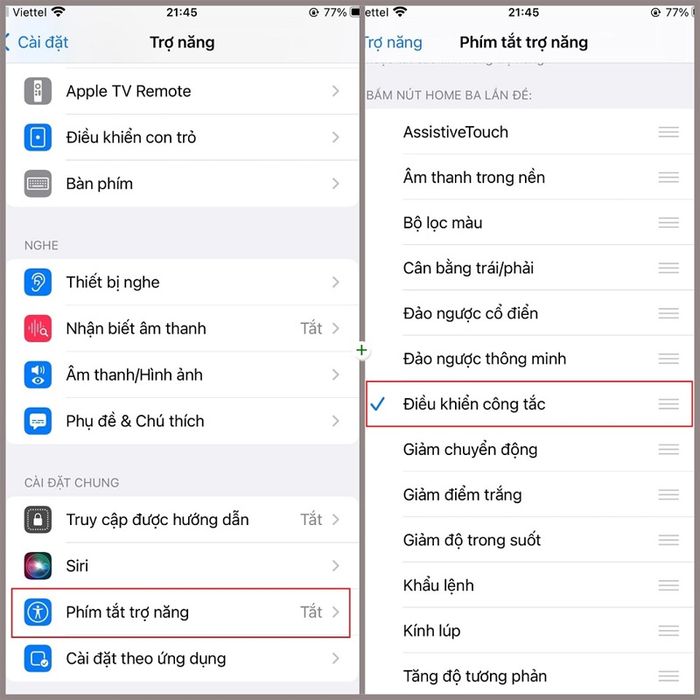
Chọn Phím tắt trợ năng và vào mục Điều khiển công tắc
Bước 16: Mở bất kỳ ứng dụng nào, nhấn nút home 3 lần để kích hoạt phím tắt trợ năng. Sau đó, chọn Điều khiển công tắc và Auto Click iOS sẽ tự động thực hiện các cử chỉ đã được thiết lập trước.
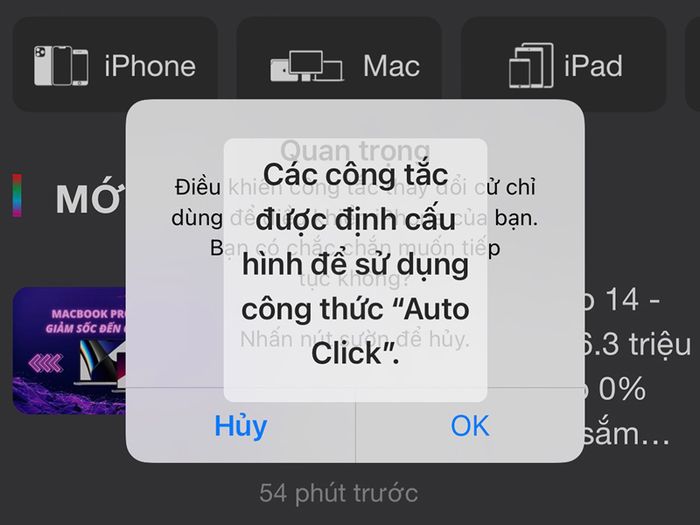
Auto Click iOS sẽ thực hiện các cử chỉ đã thiết lập sẵn
Hy vọng bài viết từ Siêu Thị Mytour sẽ giúp bạn cài đặt Auto Click iOS trên iPhone một cách dễ dàng. Chúc bạn thành công và có những trải nghiệm tuyệt vời với Auto Click. Đừng quên chia sẻ bài viết để mọi người cũng có thể tham khảo nhé!
Hãy nâng cấp iPhone cùng Mytour - Trải nghiệm mới ngay hôm nay!
Một chiếc Smartphone cấu hình mạnh không chỉ phục vụ nhu cầu giải trí mà còn hỗ trợ công việc hàng ngày. Nếu bạn đang tìm kiếm những mẫu iPhone cấu hình tốt, hãy đến Siêu Thị Mytour. Chúng tôi cung cấp giá ưu đãi cùng nhiều tiện ích mua sắm như giao hàng miễn phí, bảo hành chính hãng, hoàn tiền nếu tìm thấy giá rẻ hơn, và trả góp 0% lãi suất. Nhanh tay đặt chiếc điện thoại yêu thích tại chi nhánh gần nhất hoặc qua website Mytour.
