
Thủ thuật Word là những kỹ năng văn phòng mà học sinh, sinh viên và nhân viên văn phòng đều quan tâm. Trong đó, cách di chuyển ảnh trong Word là một thủ thuật hữu ích mà người dùng cần biết để làm cho văn bản trở nên chuyên nghiệp và trực quan hơn khi thêm ảnh vào.
Nếu bạn muốn nâng cao kỹ năng văn phòng của mình, chắc chắn bạn không thể bỏ qua các kỹ năng di chuyển hình ảnh trong Word bằng bàn phím, chuột và các tính năng hữu ích được tổng hợp dưới đây từ Mytour.
Lý do cần biết cách di chuyển ảnh trong Word?
Ngày nay, người dùng chuyên nghiệp không chỉ sử dụng Word để soạn thảo văn bản đơn thuần mà còn tận dụng mọi tính năng và công cụ sẵn có để định dạng, trang trí và sáng tạo với hình ảnh và màu sắc bắt mắt nhất. Đặc biệt, khi chèn hình ảnh, việc di chuyển và định dạng chúng vào vị trí phù hợp giúp bố cục văn bản trở nên khoa học hơn. Do đó, cách di chuyển hình ảnh trong Word là một kỹ năng vô cùng quan trọng và không thể thiếu.

Khi bạn thành thạo kỹ năng di chuyển ảnh trong Word, bạn có thể dễ dàng sắp xếp hình ảnh để phù hợp với các đoạn văn bản. Việc căn chỉnh và định dạng ảnh vào vị trí thích hợp không chỉ giúp trực quan hóa văn bản mà còn tạo ra sản phẩm hoàn thiện và chuyên nghiệp nhất.
Hình ảnh là một phần quan trọng trong các thể loại văn bản như báo cáo thực tế, báo cáo thử nghiệm và các tác phẩm nghệ thuật hay tiểu luận. Hiểu được tầm quan trọng của thủ thuật chèn ảnh trong Word, bài viết này sẽ hướng dẫn bạn các kỹ năng di chuyển ảnh trong Word đơn giản và nhanh nhất.
Cách di chuyển ảnh trong Word bằng phương pháp thủ công
Nếu bạn chưa quá quen với các tính năng và công cụ có sẵn trên Word, bạn có thể di chuyển ảnh bằng cách thủ công như sử dụng con trỏ chuột hoặc các phím tắt trên bàn phím. Phương pháp này dường như đơn giản, nhưng có thể người dùng mới sẽ gặp khó khăn khi di chuyển hình ảnh để đạt được sự căn đều và đẹp nhất.
Cách di chuyển ảnh trong Word bằng con trỏ chuột
Bước 1: Chèn hình ảnh vào Word (Insert → Picture → Chọn ảnh từ máy tính → Chèn)
Bước 2: Sử dụng con trỏ chuột để chọn hình ảnh cần di chuyển, chờ đợi con trỏ chuột chuyển sang hình mũi tên 4 chiều
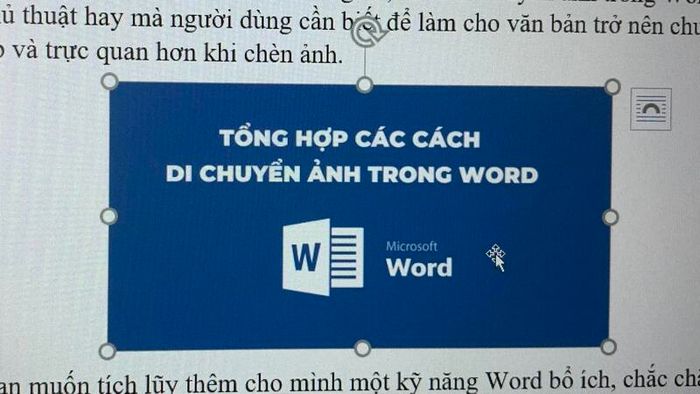
Bước 3: Giữ chuột và kéo hình ảnh đến vị trí mong muốn, sau đó thả chuột ra
Ưu điểm của việc di chuyển bằng chuột là tiện lợi và dễ sử dụng, đặc biệt với những người mới học và sử dụng các kỹ năng căn bản trong Word. Tuy nhiên, phương pháp này có thể gặp khó khăn khi cần di chuyển hình ảnh với yêu cầu căn chỉnh lề, căn giữa,… Do đó, bạn nên chỉ sử dụng chuột để di chuyển hình ảnh đến các vị trí dễ dàng và tiết kiệm thời gian.
Cách di chuyển ảnh trong Word bằng bàn phím
Bước 1: Chèn hình ảnh vào Word (Insert → Picture → Chọn ảnh từ máy tính → Chèn)
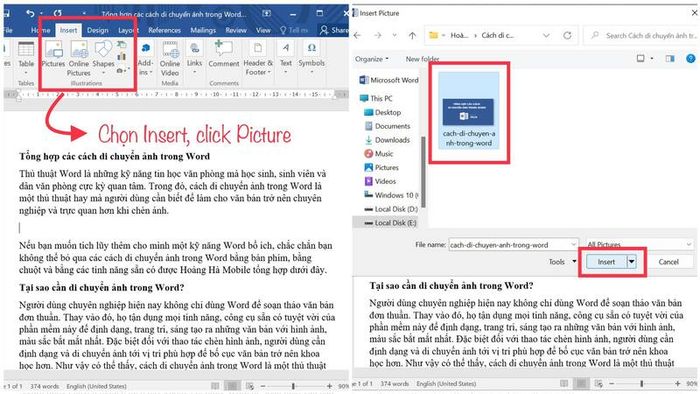
Bước 2: Click chuột trái vào hình ảnh bạn muốn di chuyển
Bước 3: Nhấn giữ phím Ctrl và sử dụng phím mũi tên ←↑↓→ để di chuyển ảnh lên, xuống, sang trái, sang phải
Lưu ý, cách di chuyển ảnh bằng bàn phím thường được sử dụng khi bạn muốn di chuyển từng bước nhỏ. Ưu điểm của phương pháp này là tiện lợi và dễ sử dụng, tuy nhiên, thường mất nhiều thời gian để thay đổi vị trí của ảnh so với vị trí ban đầu. Ngoài ra, để di chuyển ảnh một khoảng cách lớn hơn theo chiều ngang từ trái qua phải, bạn có thể đặt con trỏ soạn thảo trước hình ảnh và sử dụng phím Tab.
Hướng dẫn cách di chuyển ảnh trong Word bằng công cụ sẵn có
Bên cạnh việc sử dụng chuột và bàn phím để di chuyển ảnh trong Word, bạn cũng có thể sử dụng thanh công cụ với các tính năng như căn chỉnh Align, Wrap Text và công cụ Position để điều chỉnh hình ảnh một cách tiện lợi.
Cách điều chỉnh vị trí ảnh trong Word bằng Align
Đây là một cách đơn giản để di chuyển và căn chỉnh hình ảnh trong văn bản. Nếu hình ảnh đã được chèn vào đúng dòng, bạn có thể sử dụng các công cụ Align để di chuyển hình ảnh sang trái, sang phải và căn giữa.
Bước 1: Đặt con trỏ chuột vào dòng cần chèn ảnh
Bước 2: Chèn hình ảnh vào Word (Chèn → Hình ảnh → Chọn từ máy tính → Chèn)
Bước 3: Click chuột trái vào ảnh để chọn
Bước 4: Trên tab Home, xuống nhóm Paragraph, chọn các tùy chọn căn chỉnh Align để di chuyển hình ảnh, gồm:
- Align Left: Căn trái (Ctrl + L)
- Align Center: Căn giữa (Ctrl + E)
- Align Right: Căn phải (Ctrl + R)
- Justify: Căn đều hai bên (Ctrl + J)
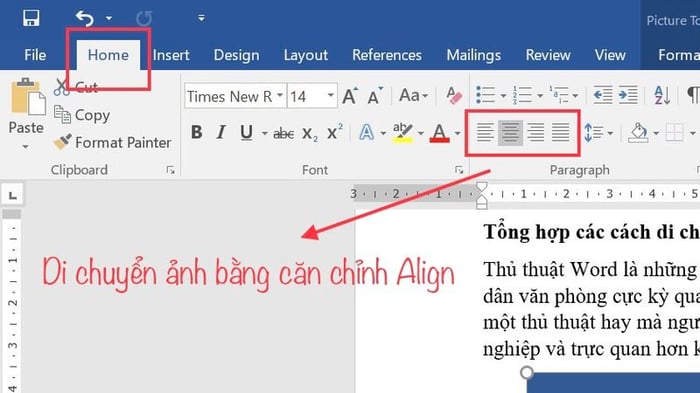
Cách di chuyển hình ảnh trong Word bằng Wrap Text
Tính năng Wrap Text được dùng để di chuyển và định dạng hình ảnh phù hợp với văn bản. Sau khi chèn hình ảnh vào Word, bạn có thể thấy nó mặc định là In Line with Text (hình ảnh nằm trên cùng dòng với văn bản). Để thay đổi vị trí của hình ảnh, bạn có thể sử dụng Wrap Text để đặt hình ảnh dưới văn bản, trên văn bản hoặc canh giữa với đoạn văn.
Bước 1: Chèn hình ảnh vào văn bản (Chèn → Hình ảnh → Chọn ảnh từ máy tính → Chèn)
Bước 2: Chọn tính năng Wrap Text
Phương án 1: Click chuột để chọn hình ảnh. Chọn biểu tượng Options Layout hiển thị phía trên bên phải của ảnh. Chọn các thuộc tính trong bảng With Text Wrapping
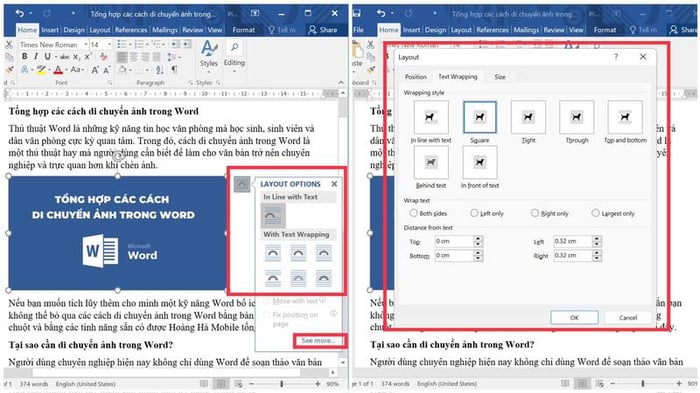
→ Người dùng có thể chọn Xem thêm để mở cửa sổ Layout chi tiết, cho phép tinh chỉnh cách bố trí hình ảnh so với văn bản (trong tab Text Wrapping) như
- Kiểu bọc
- Bọc văn bản
- Khoảng cách từ văn bản
Phương án 2: Trên thanh Ribbon của Word, chọn tab Định dạng. Click vào tính năng Wrap Text trong cụm Sắp xếp và thực hiện lựa chọn các thuộc tính theo ý muốn.
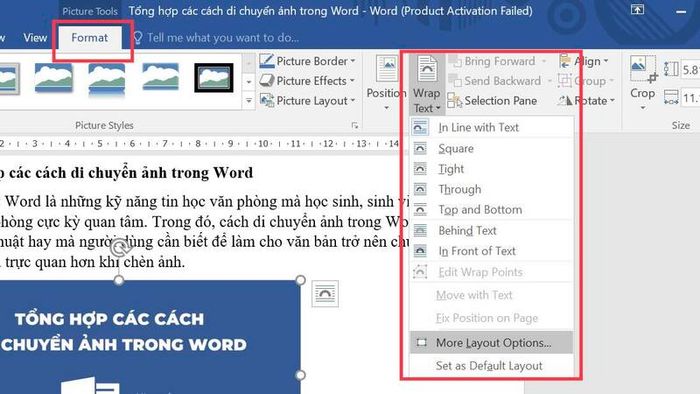
→ Để mở cửa sổ Các tùy chọn bố trí chi tiết khi sử dụng phương pháp này, bạn có thể click vào Xem thêm… – nằm ở vị trí thứ hai từ dưới lên của công cụ Wrap Text.
Cách di chuyển ảnh trong Word bằng Công cụ Vị trí
Nếu bạn muốn di chuyển hình ảnh trong trang văn bản Word, ví dụ như đầu trang, giữa trang, cuối trang… công cụ Vị trí sẽ giúp bạn làm điều này chỉ trong vài giây. Định dạng ban đầu của Vị trí sau khi chèn ảnh cũng giống như Wrap Text là In Line with Text. Tuy nhiên, Vị trí khác với Wrap Text ở điểm, công cụ này sẽ tự động di chuyển hình ảnh đến bất kỳ vị trí nào trong trang theo yêu cầu của người dùng, trong khi các đoạn văn bản cũng được tự động căn chỉnh để phù hợp với vị trí mới của hình ảnh.
Bước 1: Chèn hình ảnh vào Word (Insert → Picture → Chọn ảnh từ PC → Insert)
Bước 2: Click chọn hình ảnh, vào thẻ Format trên thanh công cụ
Bước 3: Lựa chọn Vị trí trong cụm Sắp xếp
Bước 4: Lựa chọn loại vị trí trong bảng Với Text Wrapping
Bước 5: Nếu cần điều chỉnh thêm, nhấn vào More Layout Options… để thay đổi các thông số như Ngang, Dọc và Tùy chọn khác.
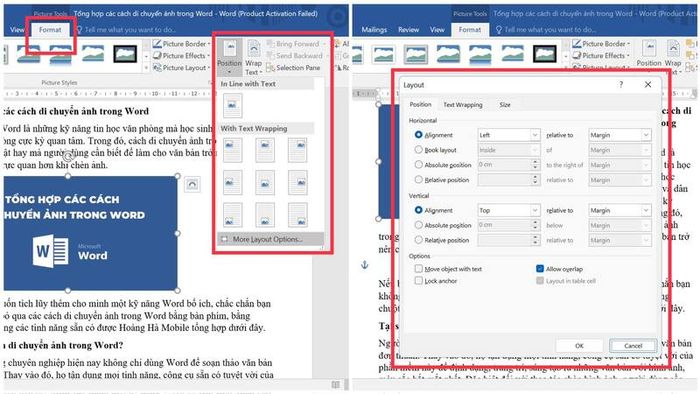
Cách khắc phục những vấn đề thường gặp khi di chuyển ảnh trong Word
Các thao tác di chuyển hình ảnh trong Word thường khá đơn giản, tuy nhiên đôi khi người dùng gặp phải những vấn đề không mong muốn. Dưới đây là một số vấn đề thường gặp khi di chuyển vị trí của hình ảnh và cách khắc phục chúng chỉ trong tích tắc.
Không thể di chuyển hình ảnh trong Word
Lỗi này xảy ra khi người dùng đã hoàn thành việc chèn hình ảnh nhưng khi cố gắng di chuyển, hình ảnh vẫn đứng yên tại chỗ. Nguyên nhân phổ biến nhất là bạn chưa thay đổi định dạng Wrap Text cho hình ảnh, do đó hình ảnh không thể di chuyển sang vị trí khác.
Cách khắc phục: Click vào hình ảnh → Format → Wrap Text → Tight → Di chuyển hình ảnh bằng chuột
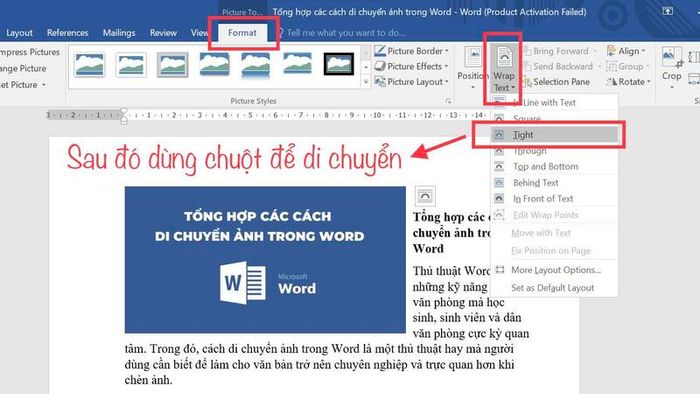
Hình ảnh bị che bởi màu nền văn bản
Lỗi này thường xảy ra khi người dùng chọn thuộc tính Behind Text (nằm trong công cụ Wrap Text), khiến hình ảnh bị chìm dưới văn bản. Nếu văn bản ngẫu nhiên có màu nền trắng – điều ít khi người dùng nhận thấy, bạn có thể sửa lỗi này một cách đơn giản, chỉ trong vài bước.
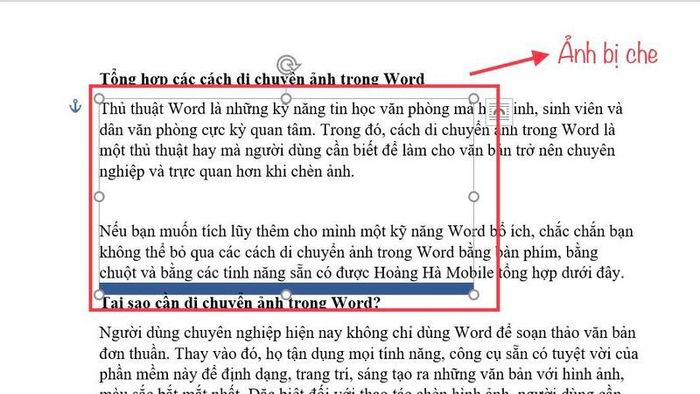
Cách khắc phục: Bôi đen vùng văn bản nằm trên ảnh → Home → Biểu tượng Màu nền (Shading) → Không màu
Khi đó, màu nền của văn bản sẽ biến mất, cho phép hình ảnh hiển thị rõ dưới văn bản.
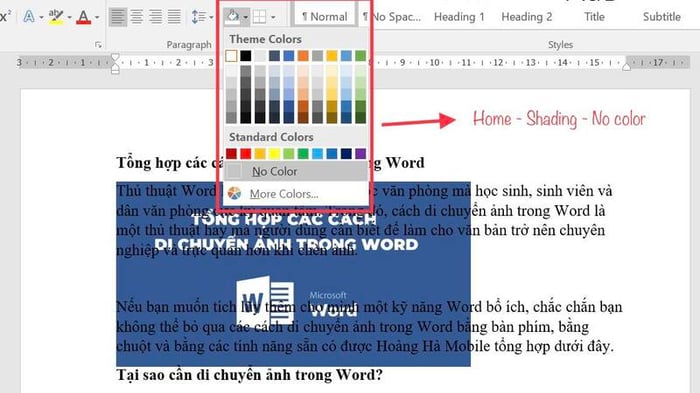
Văn bản bị sắp xếp lại, nhảy dòng sau khi di chuyển hình ảnh
Nếu không di chuyển hình ảnh trong Word một cách cẩn thận, vị trí mới của nó có thể dễ dàng gây ra hiện tượng nhảy chữ, làm xáo trộn văn bản. Điều này ảnh hưởng trực tiếp đến sự thẩm mỹ của văn bản, gây khó chịu cho người đọc và làm giảm tính chuyên nghiệp của Word.
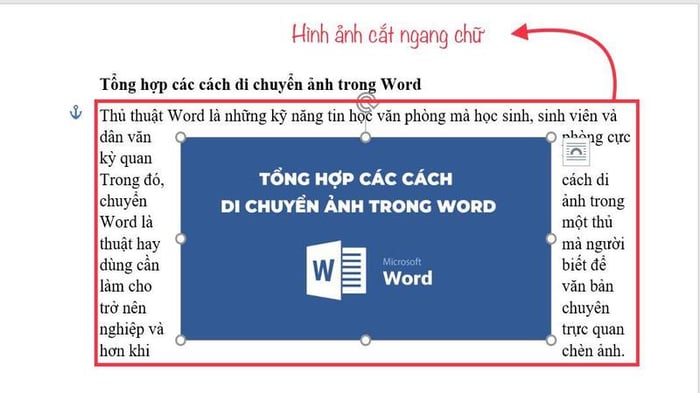
Cách khắc phục:
- Chọn hình ảnh cần chỉnh sửa → Chuột phải, chọn Wrap Text → More Layout Options…
- Chọn Square trong mục Wrapping Style
- Chọn Left only/Right only trong mục Wrapping Text. Lúc này, hình ảnh sẽ chỉ hiển thị ở bên trái hoặc bên phải so với văn bản, giúp giảm thiểu hiện tượng nằm giữa, cắt câu, làm xáo trộn văn bản.
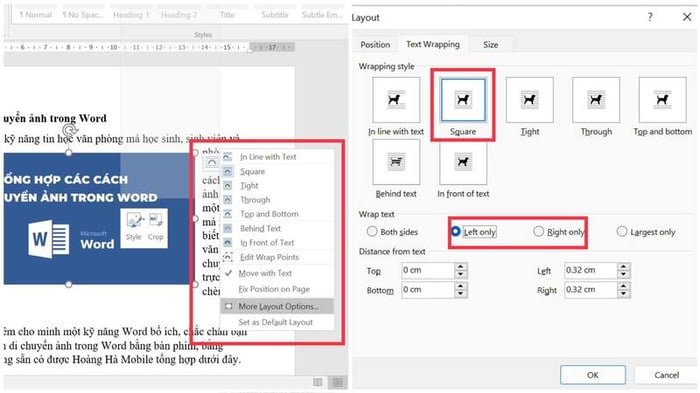
Kết luận
Như vậy, Mytour đã hướng dẫn bạn các cách di chuyển ảnh trong Word thủ công và bằng các công cụ có sẵn. Mỗi phương pháp đều có ưu điểm và hạn chế riêng, phù hợp với nhiều tình huống sử dụng khác nhau. Bạn có thể áp dụng một cách đơn lẻ hoặc kết hợp linh hoạt các phương pháp này khi làm việc với Word.
Chèn hình ảnh vào Word là một thao tác đơn giản, nhưng để bố cục văn bản chuyên nghiệp, bạn cần thành thạo các kỹ năng định dạng, sắp xếp và di chuyển hình ảnh sao cho hài hòa với văn bản. Nếu bạn muốn học thêm nhiều kỹ năng máy tính hữu ích và cập nhật các thủ thuật văn phòng, đừng quên theo dõi trang tin tức Mytour để xem thêm nhiều bài viết thú vị mỗi ngày.
