Làm thế nào để định dạng USB theo đúng chuẩn trên Windows 10?
Nếu bạn đang gặp vấn đề với USB, việc định dạng nó là lựa chọn tốt nhất để khắc phục tình trạng.
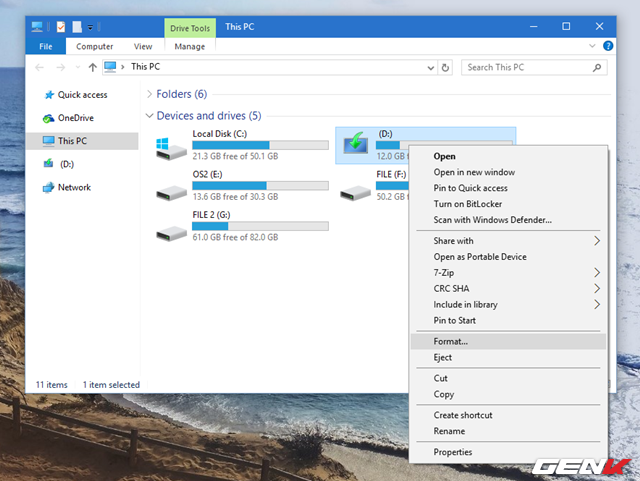
Tuy nhiên, bạn có tự hỏi định dạng nào là phù hợp nhất cho USB không? Có bao nhiêu phương pháp định dạng USB trên Windows mà không cần phần mềm? Nếu quan tâm, dưới đây là những thông tin bạn cần biết.
Lưu ý: Chúng ta chỉ đang nói về USB ở đây.
Các loại định dạng USB phổ biến hiện nay
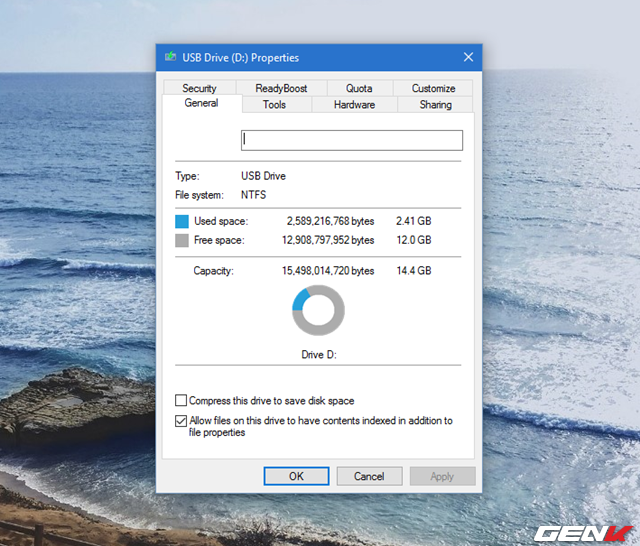
Hiện nay, có 3 loại định dạng phổ biến khi định dạng USB trên Windows, bao gồm NTFS, FAT32 và exFAT. Trong đó, FAT32 đã cũ, sự phổ biến của nó đang giảm dần, NTFS được Microsoft ưa chuộng cho phân vùng hệ thống, còn exFAT ra đời để thay thế FAT32, dù chưa phổ biến bằng nhưng lại được nhiều thiết bị hỗ trợ hơn NTFS.
Mỗi loại đều có những ưu và nhược điểm riêng, nhưng thường thì các ổ lưu trữ USB bạn mua về đã được định dạng sẵn với FAT32 để đảm bảo tính tương thích cao không chỉ với máy tính mà còn với nhiều thiết bị khác như máy chơi game console, máy nghe nhạc hay các thiết bị có cổng USB.
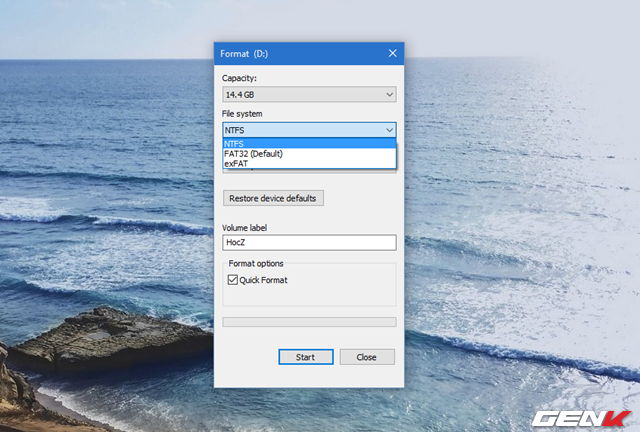
NTFS thích hợp cho các ổ đĩa hệ thống, exFAT phù hợp cho các thiết bị lưu trữ ngoài, nhưng đôi khi bạn phải sử dụng FAT32 nếu thiết bị không hỗ trợ.
Các phương pháp định dạng USB trên Windows
Ngoài việc sử dụng phần mềm của bên thứ ba, người dùng vẫn có thể dễ dàng định dạng lại USB bằng một số cách “tay không” trên Windows như sau:
Sử dụng File Explorer
Đây là cách đơn giản nhất và phổ biến nhất hiện nay. Bạn chỉ cần nhấp chuột phải vào ổ đĩa USB trong File Explorer và chọn Format.
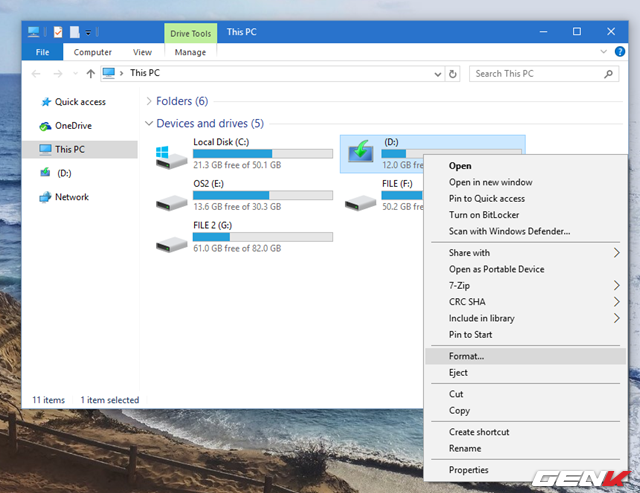
Hộp thoại Format sẽ hiện ra, bạn chỉ cần chọn định dạng và đặt tên cho USB. Sau đó, nhấn Start để tiến hành.
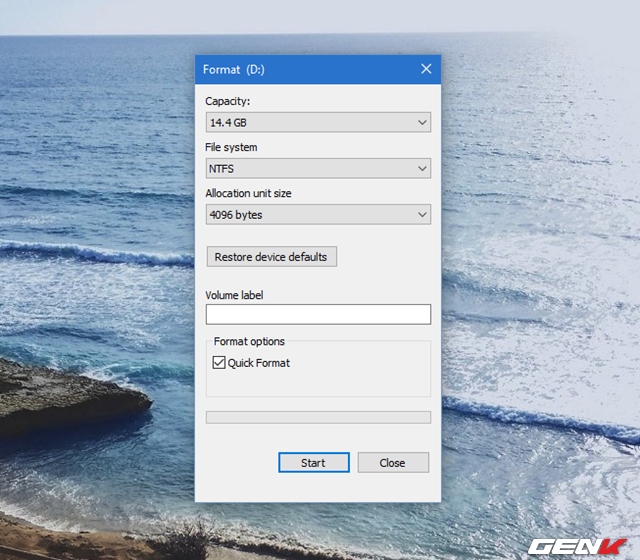
Khi hộp thoại cảnh báo xuất hiện, bấm vào OK để xác nhận.
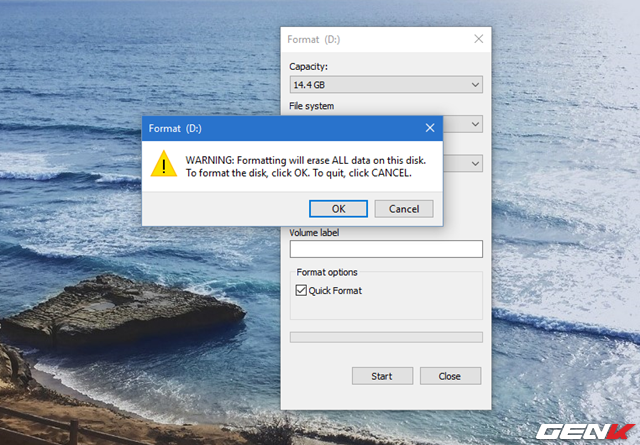
Quá trình định dạng sẽ diễn ra, tùy theo dung lượng dữ liệu trên USB mà thời gian có thể nhanh hoặc chậm. Tuy nhiên, bạn có thể tăng tốc bằng cách chọn tùy chọn Quick Format trước khi bắt đầu.
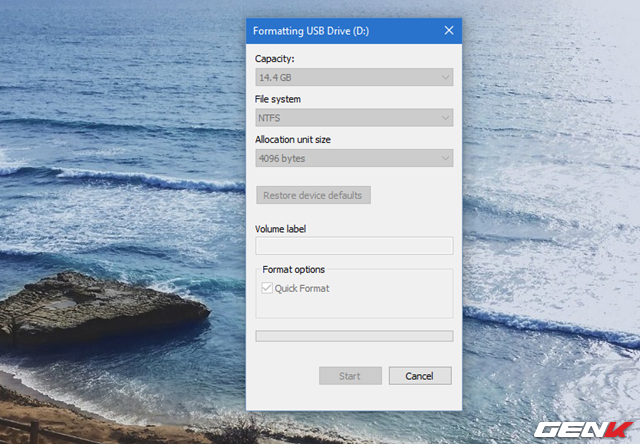
Khi quá trình định dạng hoàn tất, hộp thoại xác nhận sẽ hiển thị. Bấm OK > Close để đóng lại.
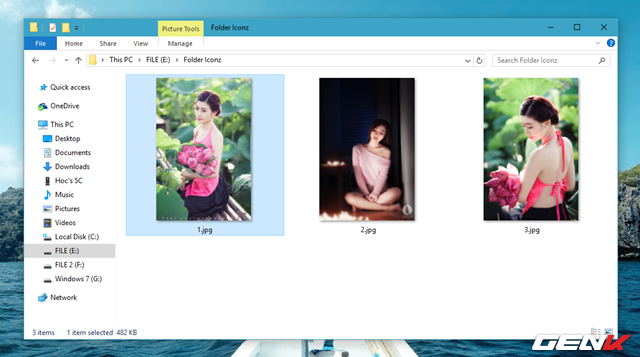
Sử dụng Command Prompt
Gõ từ khóa “cmd” vào ô tìm kiếm và chuột phải vào Command Prompt và chọn 'Run as Administrator'.
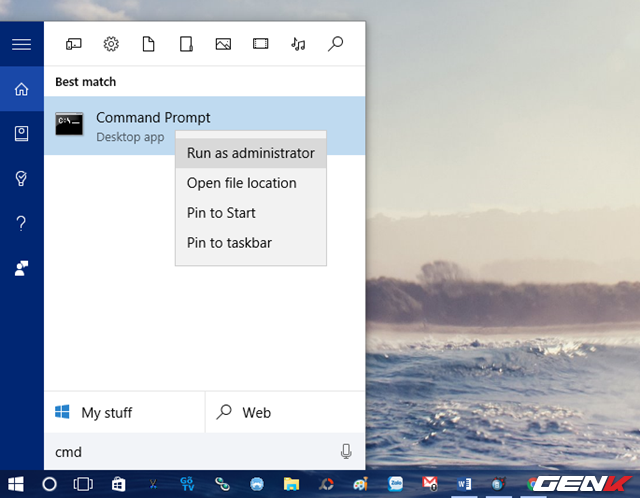
Hộp thoại Command Prompt hiện ra, nhập lệnh “diskpart” và nhấn ENTER để kích hoạt Diskpart của Windows.

Tiếp theo, nhập lệnh để Diskpart liệt kê các ổ đĩa đang kết nối với máy tính.
list disk
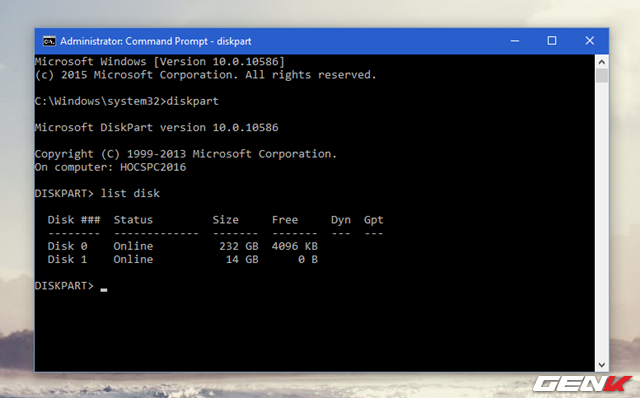
Bây giờ bạn nhập tiếp vào Command Prompt câu lệnh như sau:
Chọn [thứ_tự_ổ_đĩa]
Dựa vào dung lượng, bạn có thể xác định thứ tự ổ USB. Trong ví dụ này, ổ đĩa thứ 1 (Disk 1) có dung lượng 14GB. Vì vậy, câu lệnh là:
Chọn disk 1
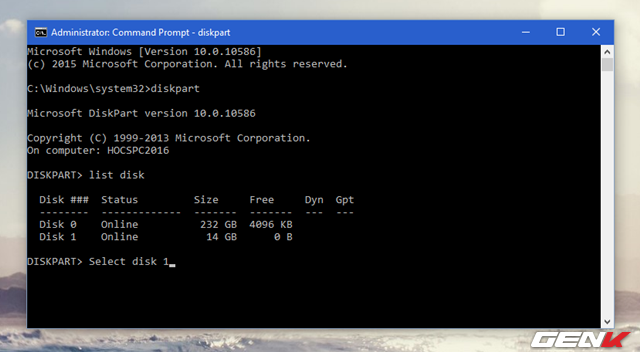
Tiếp theo, nhập lệnh để xóa dữ liệu trên USB.
clean
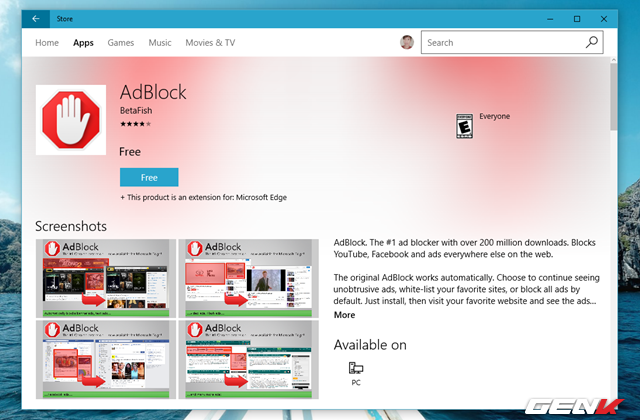
Sau khi thực hiện lệnh này, USB sẽ bị xóa sạch dữ liệu và trở thành không thể lưu trữ được.
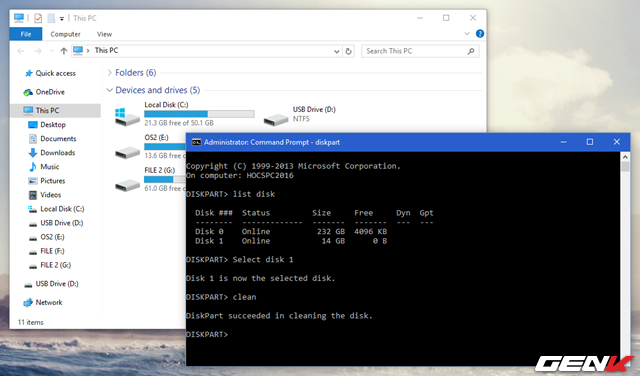
Bước tiếp theo là nhập lệnh sau để kích hoạt lưu trữ cho USB. Mỗi lệnh kết thúc bằng phím ENTER.
tạo phân vùng chính
hoạt động
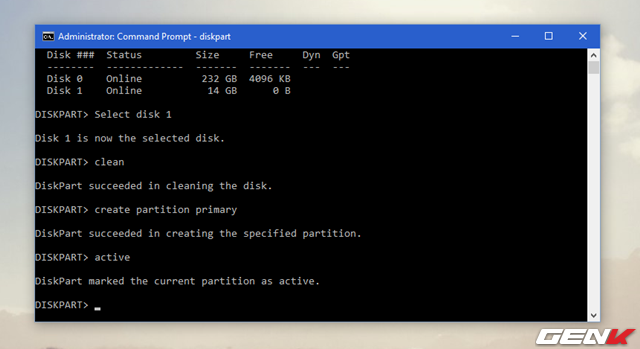
Tiếp theo, nhập lệnh dưới đây để thiết lập định dạng và tên cho USB.
định dạng fs=[định_dạng] nhãn='tên_USB' nhanh
Ở đó, [định_dạng] là NTFS, FAT32 hoặc exFAT. Ví dụ, để định dạng USB với NTFS và đặt tên là “Hocz”, câu lệnh sẽ như sau:
định dạng fs=ntfs nhãn='Hocz' nhanh
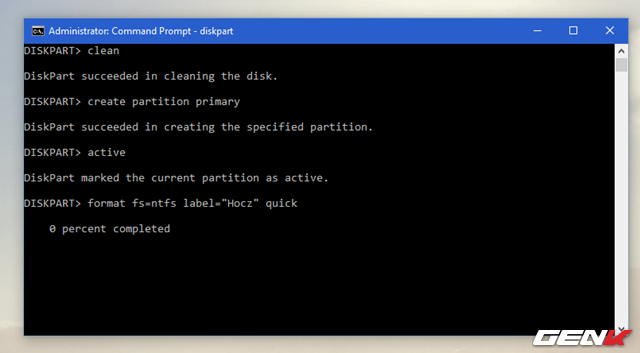
Khi đã hoàn thành lệnh, bạn kết thúc quá trình định dạng USB trong Command Prompt bằng lệnh dưới đây:
gán
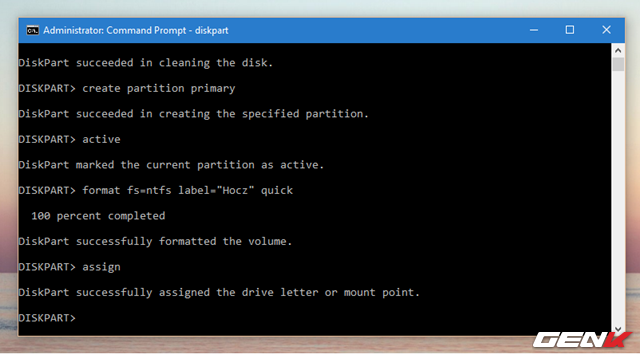
Có vẻ khá đơn giản, phải không?
