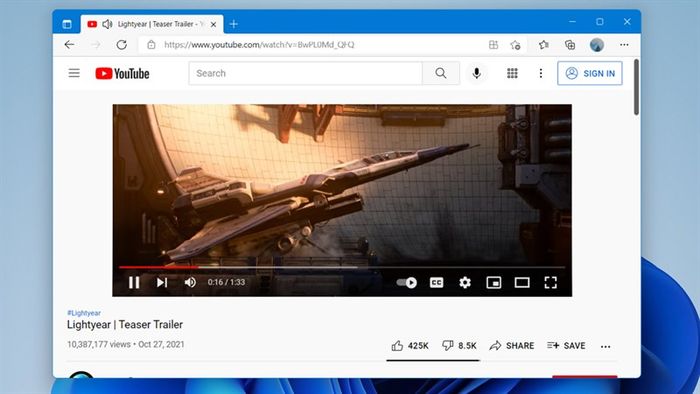
Nhiều người dùng gặp sự cố giật lag khi xem YouTube trên Windows 11. Hãy tham khảo ngay 3 cách khắc phục mà chúng tôi chia sẻ để có trải nghiệm tốt nhất!
1. Update tất cả Driver trên máy tính
Khi nâng cấp hệ điều hành, việc cập nhật tất cả Driver trên máy là bước quan trọng đầu tiên. Điều này giúp tăng tính tương thích và hiệu suất hoạt động của máy. Để cập nhật, bạn chỉ cần kích chuột vào biểu tượng This PC và chọn Manager.
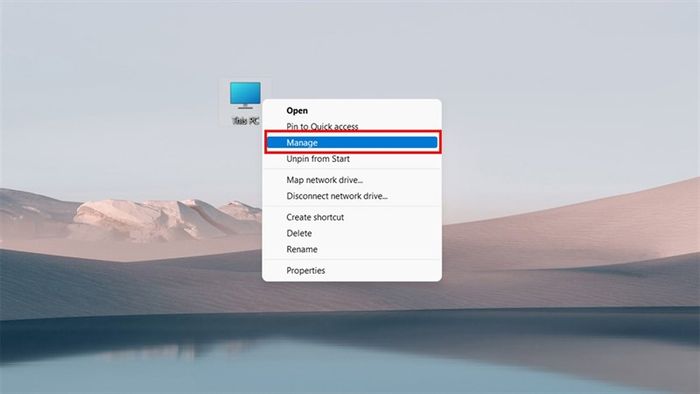
Chọn Device Manager và tiến hành cập nhật toàn bộ Driver.
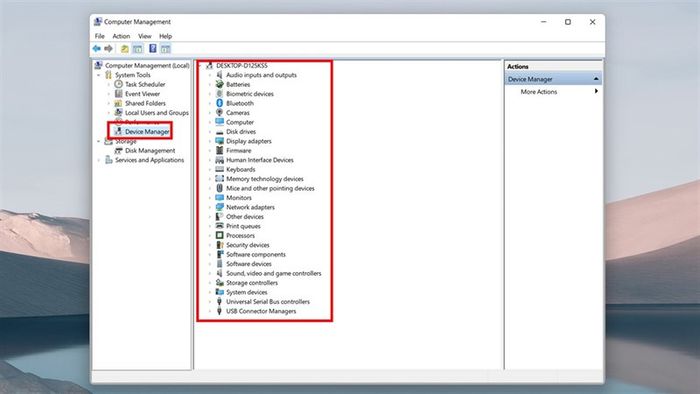
2. Đổi card đồ họa hiện đang sử dụng
Nếu có ứng dụng không tương thích với card đồ họa hiện tại, dù máy có cấu hình mạnh thế nào cũng không hiệu quả. Hãy thử thay đổi card đồ họa để xem liệu vấn đề có được giải quyết không.
Mở Cài đặt, chọn Hệ thống > Hiển thị > Đồ họa. Sau đó, chọn trình duyệt bạn đang sử dụng và thay đổi card đồ họa.
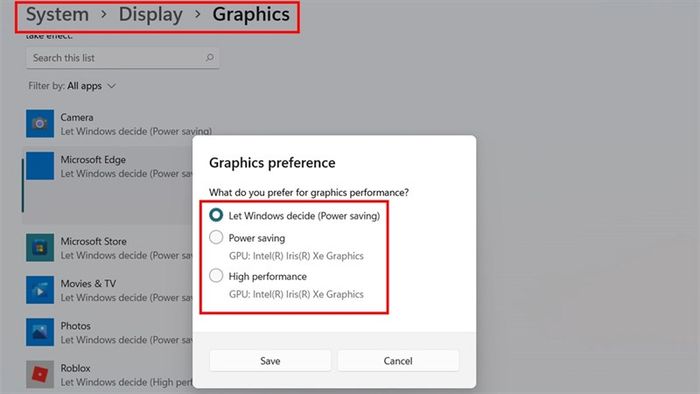
3. Tắt tính năng tăng tốc phần cứng trên Windows 11
Tính năng tăng tốc phần cứng, hay còn gọi là Hardware Acceleration, có thể làm cho máy tính của bạn hoạt động mượt mà hơn. Tuy nhiên, đôi khi nó có thể gây delay với các phần cứng không tương thích. Bạn có thể vào Cài đặt > Hệ thống > Tắt tính năng tăng tốc phần cứng.
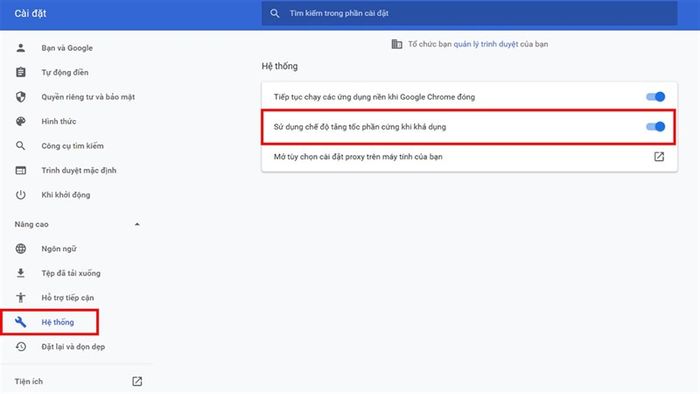
Bạn đã giải quyết được vấn đề giật lag khi xem YouTube trên Windows 11 chưa? Nếu thấy hữu ích, hãy like và share bài viết này nhé. Cảm ơn bạn đã ủng hộ!
Có thể bạn chưa biết, tất cả Laptop Mytour đều được trang bị sẵn Windows bản quyền, bao gồm cập nhật Windows 11 từ Microsoft. Nếu bạn đang tìm kiếm một chiếc laptop để học tập và làm việc, hãy nhấn vào nút dưới đây để chọn cho mình một mẫu nhé.
LAPTOP CHÍNH HÃNG - WINDOWS BẢN QUYỀN
Xem thêm:
- 3 cách hiển thị lịch âm trên Windows 11
- Cách kích hoạt Screen Saver trên Windows 11
- Cách tải YouTube Vanced phiên bản mới nhất cho điện thoại Android của bạn
