Với sự bùng nổ của laptop và netbook về chất lượng và đa dạng, touchpad trở thành một yếu tố quan trọng hơn đối với người dùng. Khám phá những thao tác touchpad mới mẻ qua bài viết này.
Touchpad ngày càng đóng vai trò quan trọng, đặc biệt là trên môi trường Windows. Để tận dụng tối đa touchpad, bạn cần biết những thao tác cơ bản.

Mặc dù nhiều laptop hỗ trợ nhiều thao tác touchpad, có khi driver Windows không đầy đủ, hoặc người dùng chưa khám phá hết khả năng của touchpad trên máy mình. Hãy cùng khám phá những tính năng thú vị của touchpad.
Tìm hiểu về cài đặt touchpad
Để vào phần cài đặt touchpad, bạn cần vào phần tùy chỉnh chuột.
Nhấn “Start”, gõ “Mouse Settings” và chọn “Change mouse settings” để truy cập cài đặt touchpad.
Một cửa sổ tùy chỉnh Mouse Properties sẽ xuất hiện. Chọn tab “Device Settings” và bấm vào “Settings”...
Hướng dẫn tắt hoặc kích hoạt touchpad
Để tắt touchpad trên laptop, bạn chỉ cần chọn tên Driver touchpad trong phần Device Setting và chọn Disable.
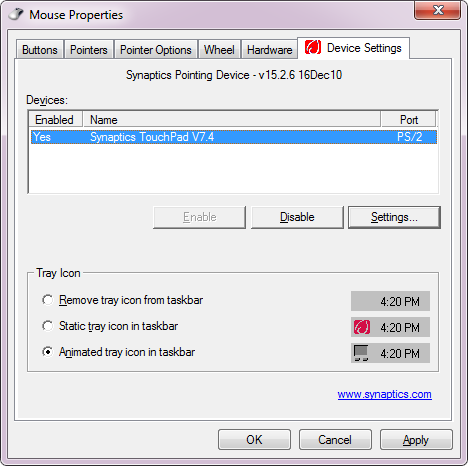
Một số nhà sản xuất đã tích hợp phím tắt trực tiếp trên touchpad, ví dụ như một số dòng HP hoặc tổ hợp Fn F1 trên máy Sony.
Nếu laptop bạn không có tính năng này, bạn có thể sử dụng phần mềm TouchFreeze để tắt touchpad. Tải về tại đây.
Tận hưởng tính năng của touchpad
Đối với laptop hỗ trợ touchpad Synaptics, bạn sẽ thấy bảng tùy chỉnh khi truy cập cài đặt touchpad.
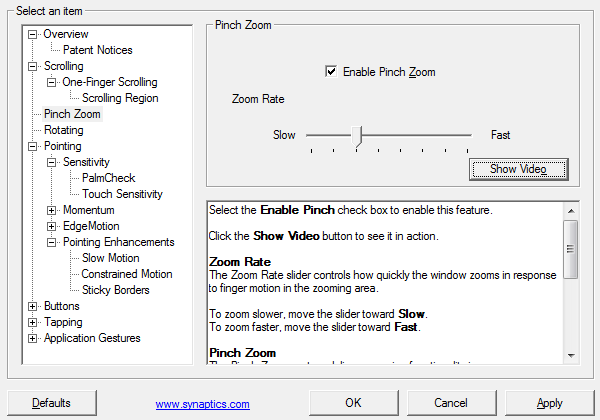
Touchpad Synaptics tích hợp nhiều tính năng độc đáo mà nhiều người dùng chưa khám phá. Bạn có thể điều chỉnh scroll theo dọc hoặc ngang, sử dụng 3 ngón tay để chuyển ảnh hoặc 4 ngón để chuyển ứng dụng.
Dưới đây là video minh họa các tính năng này:
Scroll chiều dọc hoặc chiều ngang:
Scroll bằng 2 ngón tay:
Zoom in - zoom out với 2 ngón tay:
Xoay ảnh với 2 ngón tay:
Scroll liên tục bằng cách xoay tròn tay:
Sử dụng 3 ngón tay để di chuyển ảnh:
Chuyển ứng dụng đang hoạt động với 4 ngón tay:
Nếu máy của bạn không có touchpad Synaptics, bạn có thể trải nghiệm các chức năng touchpad qua các ứng dụng sau:
Tham khảo: Makeuseof
