 Theo tôi nhận thấy, hầu hết các máy ảnh mà mọi người đang sử dụng đều không có GPS, máy ảnh của tôi cũng vậy. Để thêm thông tin vị trí cho ảnh, bạn chỉ cần thực hiện một số bước đơn giản, mời bạn xem hướng dẫn chi tiết bên dưới.Tại sao lại cần gắn thêm thông tin vị trí?
Theo tôi nhận thấy, hầu hết các máy ảnh mà mọi người đang sử dụng đều không có GPS, máy ảnh của tôi cũng vậy. Để thêm thông tin vị trí cho ảnh, bạn chỉ cần thực hiện một số bước đơn giản, mời bạn xem hướng dẫn chi tiết bên dưới.Tại sao lại cần gắn thêm thông tin vị trí?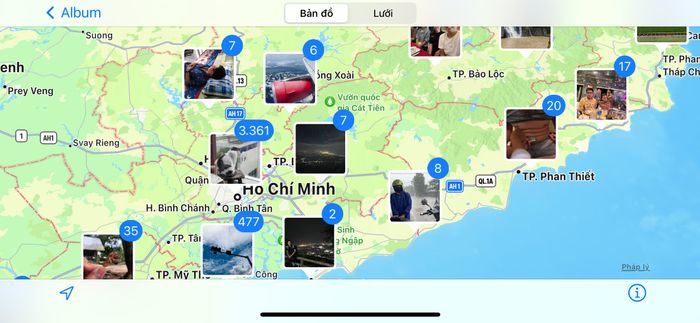 Trước khi chúng ta bắt đầu hướng dẫn, mình muốn chia sẻ thêm về lý do cần phải gắn thêm thông tin vị trí cho ảnh. Điều này rất quan trọng đặc biệt đối với những người thường xuyên di chuyển, giúp tối ưu hóa trải nghiệm xem ảnh trên các ứng dụng như Photos của Apple hoặc Google Photos của Google.
Trước khi chúng ta bắt đầu hướng dẫn, mình muốn chia sẻ thêm về lý do cần phải gắn thêm thông tin vị trí cho ảnh. Điều này rất quan trọng đặc biệt đối với những người thường xuyên di chuyển, giúp tối ưu hóa trải nghiệm xem ảnh trên các ứng dụng như Photos của Apple hoặc Google Photos của Google.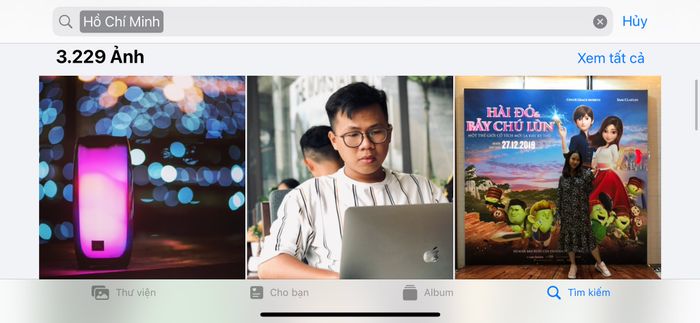 Tìm kiếm ảnh dựa trên thông tin vị trí.Hướng dẫn thực hiện
Tìm kiếm ảnh dựa trên thông tin vị trí.Hướng dẫn thực hiện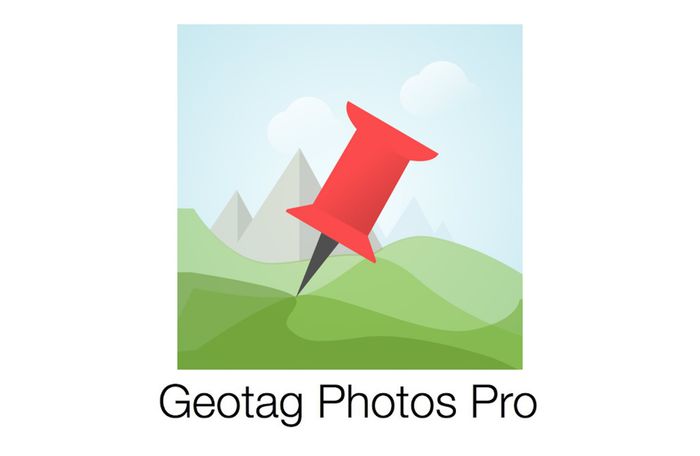 Để thêm tag vị trí cho ảnh từ máy ảnh, có nhiều cách và ứng dụng khác nhau. Mình muốn giới thiệu một giải pháp đơn giản, dễ sử dụng mà mình đang tin dùng.Mình sẽ phân chia thành 2 trường hợp: Trường hợp 1 là khi bạn chuẩn bị đi chụp, sau đó gắn tag khi quay về. Trường hợp 2 là khi bạn mới biết đến tính năng này và muốn thêm tag vị trí cho ảnh có sẵn.
Để thêm tag vị trí cho ảnh từ máy ảnh, có nhiều cách và ứng dụng khác nhau. Mình muốn giới thiệu một giải pháp đơn giản, dễ sử dụng mà mình đang tin dùng.Mình sẽ phân chia thành 2 trường hợp: Trường hợp 1 là khi bạn chuẩn bị đi chụp, sau đó gắn tag khi quay về. Trường hợp 2 là khi bạn mới biết đến tính năng này và muốn thêm tag vị trí cho ảnh có sẵn.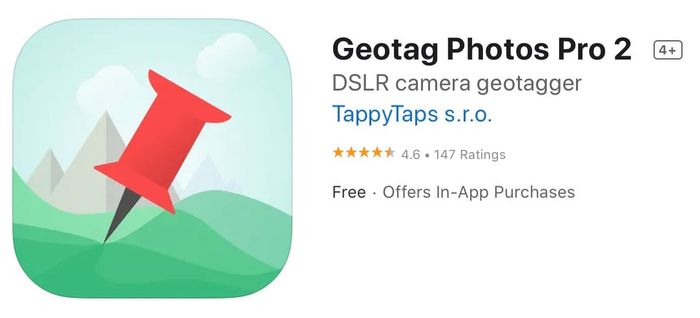 Liên kết cài đặt có sẵn tại đây (phiên bản miễn phí để sử dụng cơ bản, chỉ hỗ trợ tạo 1 tracklog; phiên bản trả phí 249.000đ cho trải nghiệm đầy đủ chức năng):
Liên kết cài đặt có sẵn tại đây (phiên bản miễn phí để sử dụng cơ bản, chỉ hỗ trợ tạo 1 tracklog; phiên bản trả phí 249.000đ cho trải nghiệm đầy đủ chức năng):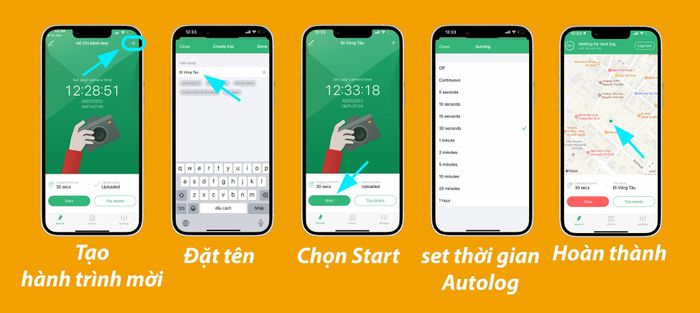 Để sử dụng tính năng này, bạn cần tải ứng dụng trên cả điện thoại và máy tính hoặc kết hợp ứng dụng trên điện thoại với phần mềm Lightroom. Cả hai phương pháp đều yêu cầu tạo hành trình trước khi bắt đầu chụp ảnh trên ứng dụng Geotag Photos Pro 2.
Để sử dụng tính năng này, bạn cần tải ứng dụng trên cả điện thoại và máy tính hoặc kết hợp ứng dụng trên điện thoại với phần mềm Lightroom. Cả hai phương pháp đều yêu cầu tạo hành trình trước khi bắt đầu chụp ảnh trên ứng dụng Geotag Photos Pro 2.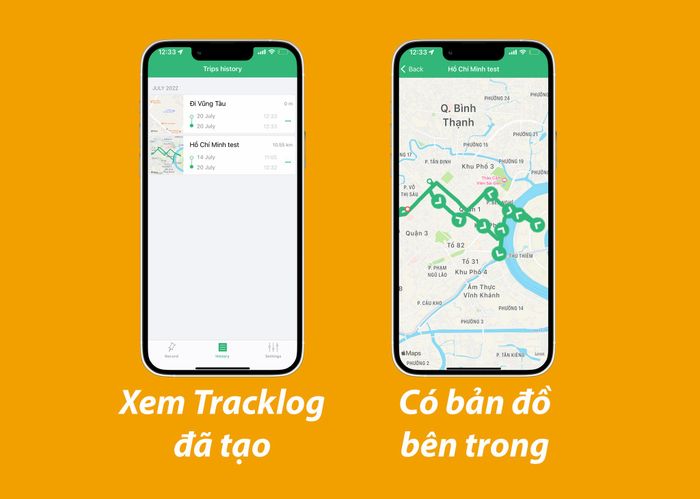 Bạn có thể xem lại lịch sử Tracklog và theo dõi bản đồ di chuyển trên ứng dụng.
Một điểm cần lưu ý khi đặt thời gian tự động log, ví dụ nếu bạn chọn 30 giây, ứng dụng sẽ theo dõi mỗi 30 giây một lần. Hãy xem xét tốc độ di chuyển của bạn và tốc độ chụp hình để đặt thời gian phù hợp, thường mình đặt là 30 giây hoặc 1 phút.
Bạn có thể xem lại lịch sử Tracklog và theo dõi bản đồ di chuyển trên ứng dụng.
Một điểm cần lưu ý khi đặt thời gian tự động log, ví dụ nếu bạn chọn 30 giây, ứng dụng sẽ theo dõi mỗi 30 giây một lần. Hãy xem xét tốc độ di chuyển của bạn và tốc độ chụp hình để đặt thời gian phù hợp, thường mình đặt là 30 giây hoặc 1 phút.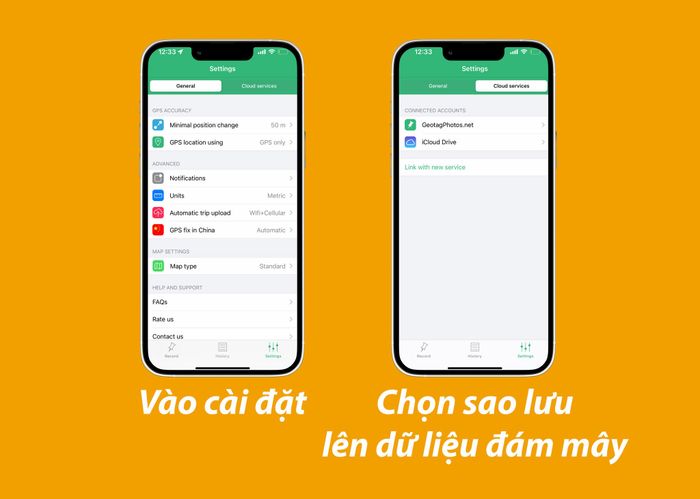 Bạn có thể backup Tracklog lên dịch vụ lưu trữ đám mây như iCloud để đồng bộ và tiện lợi khi sử dụng trên nhiều thiết bị.Phương thức 1: Sử dụng ứng dụng Geotag Photos Pro 2 trên điện thoại, sau đó áp dụng vị trí bằng Lightroom.
Bạn có thể backup Tracklog lên dịch vụ lưu trữ đám mây như iCloud để đồng bộ và tiện lợi khi sử dụng trên nhiều thiết bị.Phương thức 1: Sử dụng ứng dụng Geotag Photos Pro 2 trên điện thoại, sau đó áp dụng vị trí bằng Lightroom.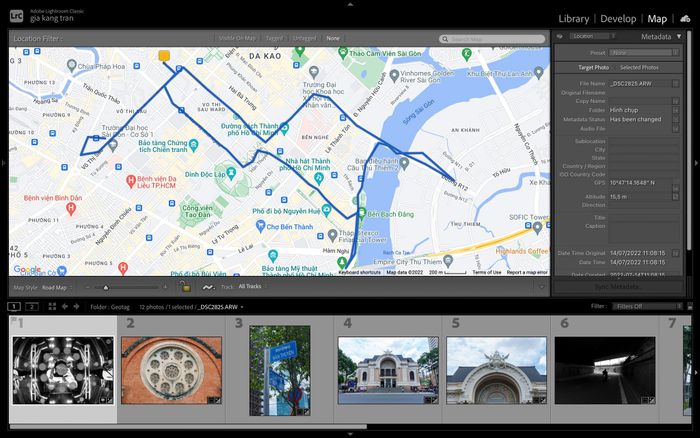 Tận hưởng bản đồ trên ứng dụng Lightroom.
Khi tạo và tải lên dịch vụ lưu trữ đám mây, bạn sẽ nhận được một file tracklog với đuôi .gpx. Sử dụng file này trên Lightroom để tự động thêm thông tin vị trí cho ảnh một cách đơn giản nhất.
Tận hưởng bản đồ trên ứng dụng Lightroom.
Khi tạo và tải lên dịch vụ lưu trữ đám mây, bạn sẽ nhận được một file tracklog với đuôi .gpx. Sử dụng file này trên Lightroom để tự động thêm thông tin vị trí cho ảnh một cách đơn giản nhất.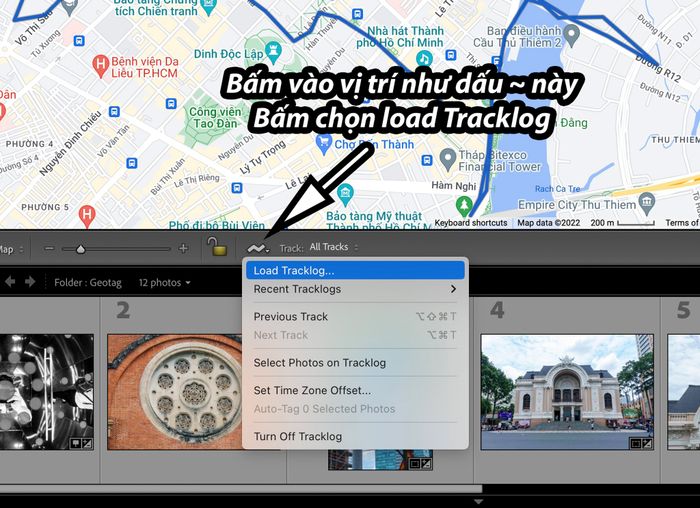 Mở Lightroom => chuyển đến tab Map => chọn Tải Tracklog => các địa điểm sẽ xuất hiện trên bản đồ => chọn “Tự động Gắn thẻ cho Ảnh Đã Chọn” => hoàn tất, ảnh sẽ có thông tin vị trí GPS.
Mở Lightroom => chuyển đến tab Map => chọn Tải Tracklog => các địa điểm sẽ xuất hiện trên bản đồ => chọn “Tự động Gắn thẻ cho Ảnh Đã Chọn” => hoàn tất, ảnh sẽ có thông tin vị trí GPS.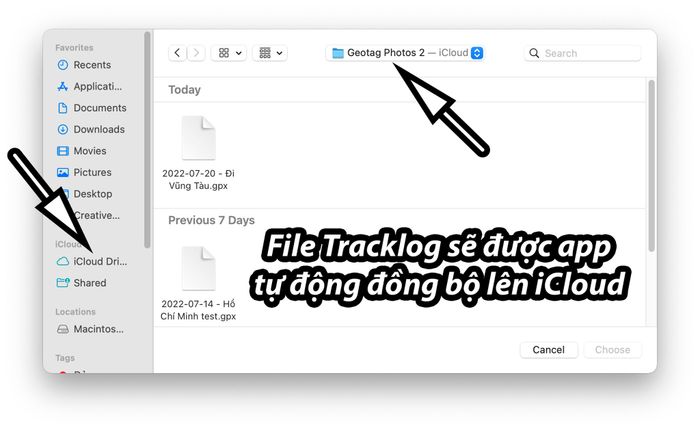 File Tracklog sẽ tự động đồng bộ lên iCloud để bạn sử dụng, đồng bộ gần như ngay lập tức.
File Tracklog sẽ tự động đồng bộ lên iCloud để bạn sử dụng, đồng bộ gần như ngay lập tức.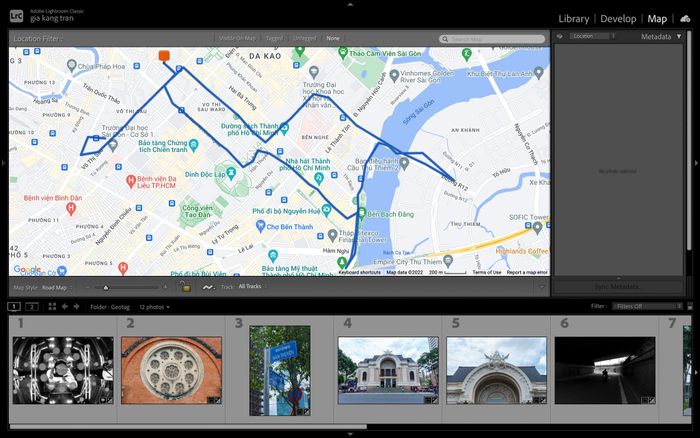 Sau khi tải Tracklog thành công, hành trình di chuyển của bạn sẽ được hiển thị như trong hình.
Sau khi tải Tracklog thành công, hành trình di chuyển của bạn sẽ được hiển thị như trong hình.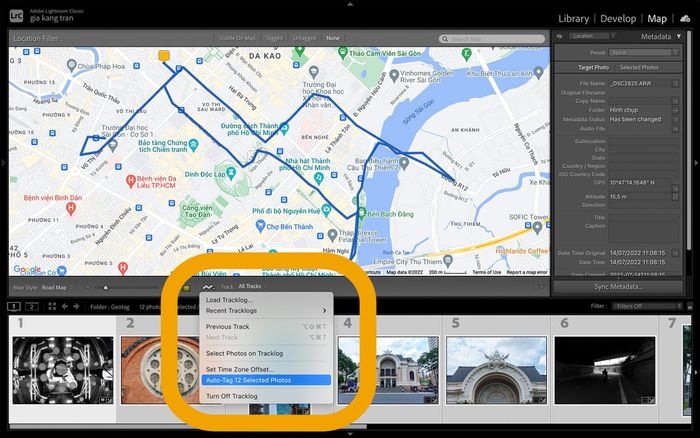 Chọn những bức ảnh bạn muốn gắn vị trí, sau đó bấm vào dấu ~ giống như khi Tải Tracklog và chọn “Tự động Gắn thẻ cho Ảnh Đã Chọn”.
Chọn những bức ảnh bạn muốn gắn vị trí, sau đó bấm vào dấu ~ giống như khi Tải Tracklog và chọn “Tự động Gắn thẻ cho Ảnh Đã Chọn”.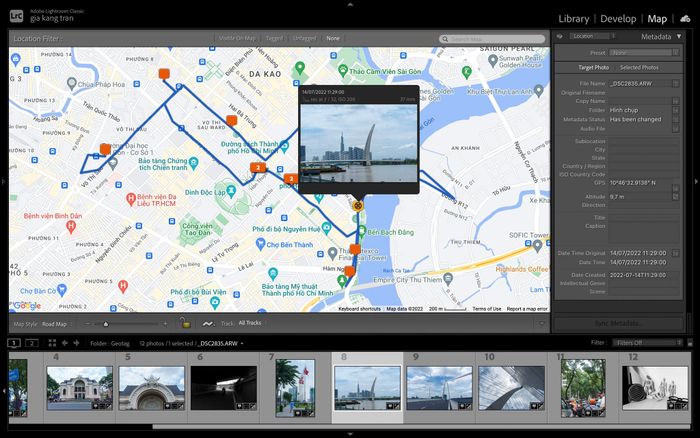 Vậy là xong, bây giờ ảnh sẽ chứa thông tin vị trí và hiển thị trên bản đồ như trong hình.
Để xem bản đồ và các vị trí có ảnh chụp giống như trên điện thoại, bạn chỉ cần chọn Tất cả Hành trình.
Vậy là xong, bây giờ ảnh sẽ chứa thông tin vị trí và hiển thị trên bản đồ như trong hình.
Để xem bản đồ và các vị trí có ảnh chụp giống như trên điện thoại, bạn chỉ cần chọn Tất cả Hành trình.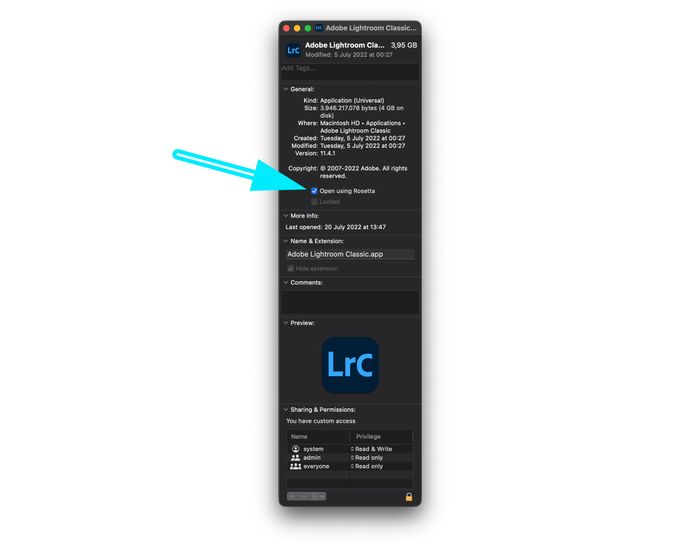 Đối với Lightroom chạy trên chip M1, tính năng bản đồ có thể gặp lỗi và khó sử dụng. Mình đã thiết lập để chạy Rosetta để giảm lỗi, nhưng vẫn có một số vấn đề nhỏ.
Đối với Lightroom chạy trên chip M1, tính năng bản đồ có thể gặp lỗi và khó sử dụng. Mình đã thiết lập để chạy Rosetta để giảm lỗi, nhưng vẫn có một số vấn đề nhỏ.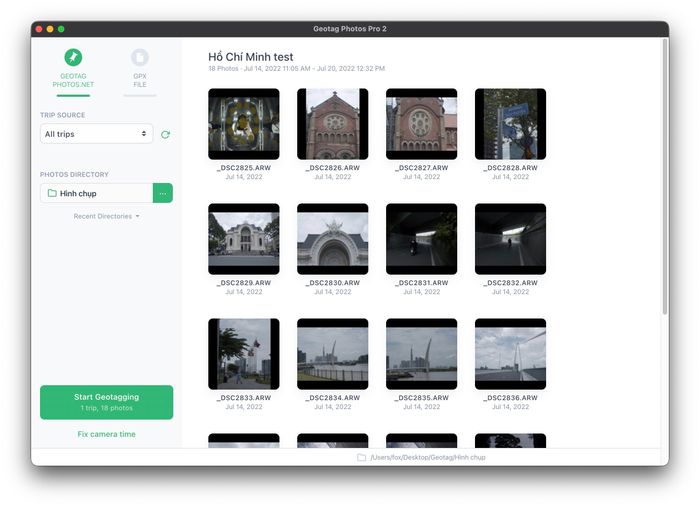 Ở trên là giao diện chính của Geotag Photos Pro 2 trên MacOS, mình đã thêm ảnh vào đó.
Đối với Lightroom, bạn có thể sử dụng cách trên. Nhưng nếu bạn không sử dụng Lightroom, có thể dùng ứng dụng Geotag Photos Pro 2 trên MacOS hoặc Windows để gắn thẻ. Quá trình đơn giản hơn so với Lightroom, chỉ cần thêm ảnh và nhấn Bắt đầu.
Ở trên là giao diện chính của Geotag Photos Pro 2 trên MacOS, mình đã thêm ảnh vào đó.
Đối với Lightroom, bạn có thể sử dụng cách trên. Nhưng nếu bạn không sử dụng Lightroom, có thể dùng ứng dụng Geotag Photos Pro 2 trên MacOS hoặc Windows để gắn thẻ. Quá trình đơn giản hơn so với Lightroom, chỉ cần thêm ảnh và nhấn Bắt đầu.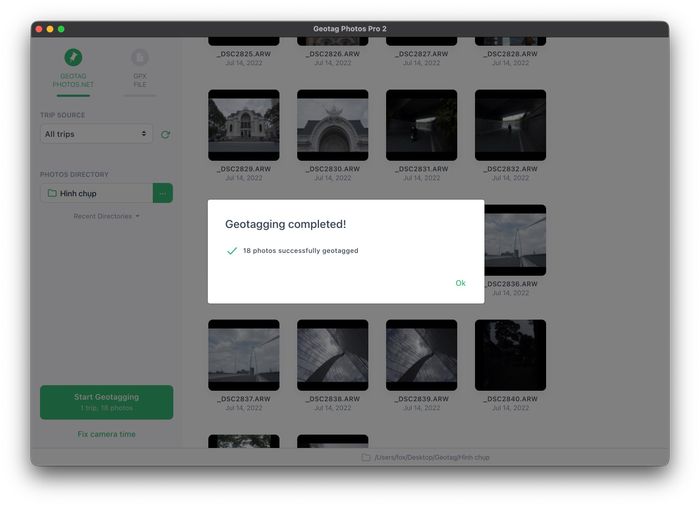 Nhấn Bắt đầu, tất cả ảnh RAW bạn chọn sẽ tự động có thông tin vị trí trong Exif.
Cách này đơn giản hơn, chỉ cần chọn hành trình (đã đồng bộ từ điện thoại) và chọn ảnh để thực hiện là xong.
Cách này nhanh và đơn giản hơn, nhưng việc sử dụng Lightroom thì thuận tiện hơn. Chỉ cần chỉnh sửa, thêm vị trí và xuất file ngay, không cần cài đặt thêm phần mềm trên laptop.
Nhấn Bắt đầu, tất cả ảnh RAW bạn chọn sẽ tự động có thông tin vị trí trong Exif.
Cách này đơn giản hơn, chỉ cần chọn hành trình (đã đồng bộ từ điện thoại) và chọn ảnh để thực hiện là xong.
Cách này nhanh và đơn giản hơn, nhưng việc sử dụng Lightroom thì thuận tiện hơn. Chỉ cần chỉnh sửa, thêm vị trí và xuất file ngay, không cần cài đặt thêm phần mềm trên laptop.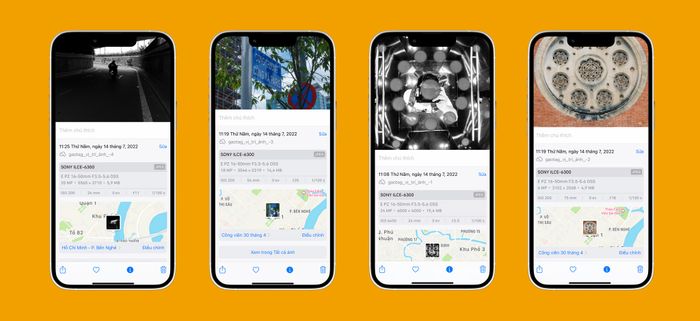
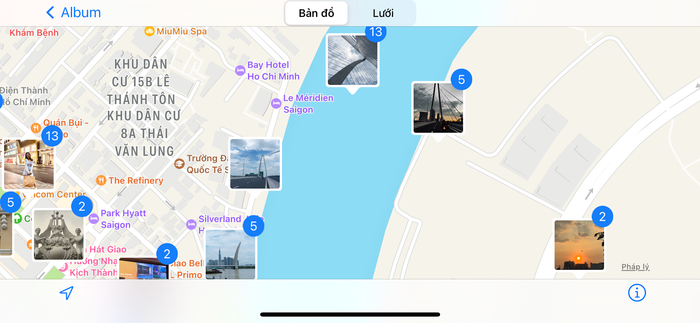 Hình ảnh đã được gắn tag vị trí sẽ hiển thị thông tin và xuất hiện trên bản đồ trong các ứng dụng như Photos hoặc Google Photos, tương tự như ảnh từ điện thoại.Trường hợp 2: Gắn tag cho các ảnh đã chụp trước đó
Hình ảnh đã được gắn tag vị trí sẽ hiển thị thông tin và xuất hiện trên bản đồ trong các ứng dụng như Photos hoặc Google Photos, tương tự như ảnh từ điện thoại.Trường hợp 2: Gắn tag cho các ảnh đã chụp trước đó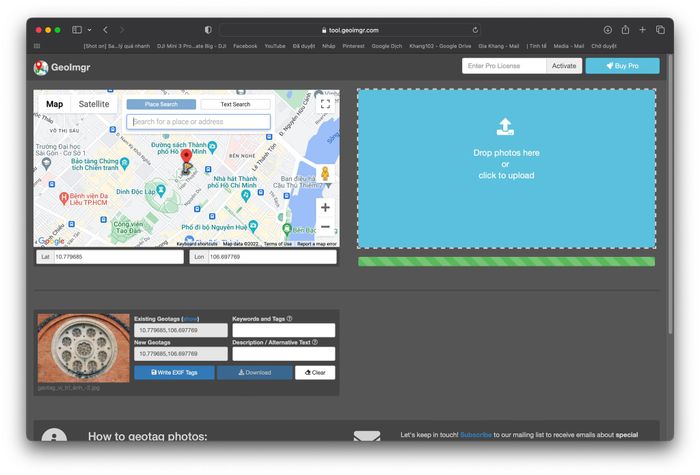 Đối với những bạn mới tìm hiểu cách thêm thông tin vị trí cho ảnh và muốn áp dụng cho những bức ảnh đã chụp trước đó, cũng không phức tạp lắm, chỉ cần sử dụng các công cụ hiện có. Một trong những lựa chọn đơn giản là truy cập trang web tool.geoimgr.com. Cách này rất dễ sử dụng, chỉ cần tải ảnh lên, chọn vị trí trên bản đồ, và bấm hoàn thành là xong.
Đối với những bạn mới tìm hiểu cách thêm thông tin vị trí cho ảnh và muốn áp dụng cho những bức ảnh đã chụp trước đó, cũng không phức tạp lắm, chỉ cần sử dụng các công cụ hiện có. Một trong những lựa chọn đơn giản là truy cập trang web tool.geoimgr.com. Cách này rất dễ sử dụng, chỉ cần tải ảnh lên, chọn vị trí trên bản đồ, và bấm hoàn thành là xong.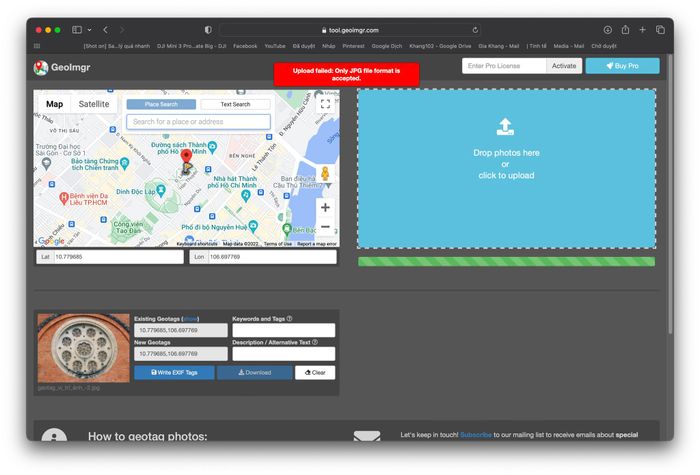 Tuy nhiên, điểm yếu của công cụ này là chỉ áp dụng cho ảnh JPG, không hỗ trợ ảnh RAW.
Phương pháp này hơi thủ công và mất thời gian, chờ đợi lâu khi load ảnh, thực hiện từng bức ảnh và tìm kiếm vị trí khá là công phu. Do đó, mình đề xuất anh em tạo thói quen, khi có kế hoạch chụp ảnh ở một địa điểm nào đó, hãy sử dụng Geotag Photos Pro 2 để tạo hành trình. Điều này giúp bạn có thông tin vị trí một cách tự động và thuận tiện, có thể sử dụng hoặc không sử dụng, nhưng nếu không sử dụng, bạn vẫn có thông tin vị trí chi tiết về các địa điểm đã đi qua, một cách thú vị.Đóng
Tuy nhiên, điểm yếu của công cụ này là chỉ áp dụng cho ảnh JPG, không hỗ trợ ảnh RAW.
Phương pháp này hơi thủ công và mất thời gian, chờ đợi lâu khi load ảnh, thực hiện từng bức ảnh và tìm kiếm vị trí khá là công phu. Do đó, mình đề xuất anh em tạo thói quen, khi có kế hoạch chụp ảnh ở một địa điểm nào đó, hãy sử dụng Geotag Photos Pro 2 để tạo hành trình. Điều này giúp bạn có thông tin vị trí một cách tự động và thuận tiện, có thể sử dụng hoặc không sử dụng, nhưng nếu không sử dụng, bạn vẫn có thông tin vị trí chi tiết về các địa điểm đã đi qua, một cách thú vị.Đóng Một bức ảnh mà mình rất thích từ chuyến đi chụp ảnh để tạo bài viết này. Đoán xem anh em nghĩ đây là đâu.
Mình mới biết và áp dụng cách này trong một khoảng thời gian ngắn, nhưng phải công nhận rằng đây là một phương pháp tiện ích. Thao tác đơn giản, chỉ cần tải Tracklog trước hoặc sau khi chỉnh sửa ảnh là xong. Đây thực sự là một cách tốt để anh em đồng bộ và quản lý hình ảnh hiệu quả hơn, đặc biệt là đối với ảnh từ điện thoại, hoặc thậm chí còn hữu ích khi quản lý ảnh trên chính chiếc điện thoại của mình.
Một bức ảnh mà mình rất thích từ chuyến đi chụp ảnh để tạo bài viết này. Đoán xem anh em nghĩ đây là đâu.
Mình mới biết và áp dụng cách này trong một khoảng thời gian ngắn, nhưng phải công nhận rằng đây là một phương pháp tiện ích. Thao tác đơn giản, chỉ cần tải Tracklog trước hoặc sau khi chỉnh sửa ảnh là xong. Đây thực sự là một cách tốt để anh em đồng bộ và quản lý hình ảnh hiệu quả hơn, đặc biệt là đối với ảnh từ điện thoại, hoặc thậm chí còn hữu ích khi quản lý ảnh trên chính chiếc điện thoại của mình.