Nếu bạn thường xuyên tải game từ Steam trên Windows 10 và gặp khó khăn, hãy đọc bài viết này để có giải pháp.
Đối với cộng đồng game thủ trên khắp thế giới, Steam được coi là nền tảng phân phối game bản quyền lớn nhất hiện nay. Bên cạnh việc cập nhật tin tức, trò chuyện với cộng đồng và mua sắm, Steam cũng là nơi để tải game về máy tính.

Việc tải game từ Steam thường diễn ra ẩn danh, nhưng nếu có vấn đề về tốc độ kết nối, việc tải game có thể mất rất nhiều thời gian. Nhưng với 4 bước sau, bạn có thể tăng tốc độ tải game một cách đơn giản. Hãy tham khảo nội dung sau đây.
Bước 1 – Tắt các tiến trình không cần thiết đang sử dụng kết nối mạng
Trước hết, bạn cần kiểm tra và tắt các tiến trình đang sử dụng kết nối mạng trong khi Steam đang tải game. Nếu có bất kỳ tiến trình nào không quen thuộc hoặc không cần thiết, bạn nên vô hiệu hóa chúng ngay.
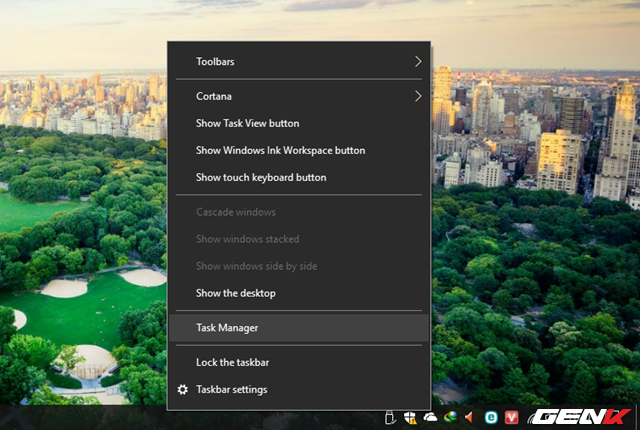
Nhấn chuột phải vào thanh Taskbar và chọn Task Manager.
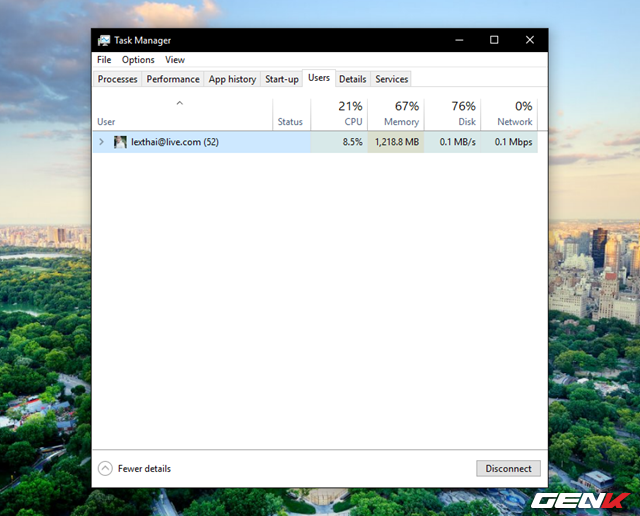
Khi bạn mở Task Manager, hãy chọn tab “User”. Sau đó, nhấp vào biểu tượng mũi tên mở rộng ở dòng thông tin của tài khoản Windows 10 bạn đang sử dụng.
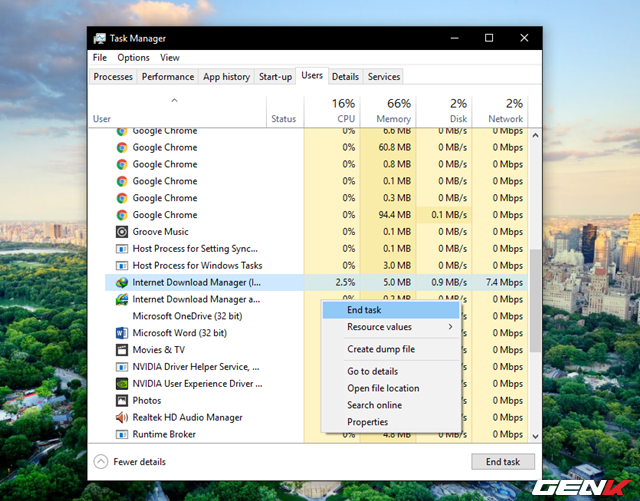
Danh sách các tiến trình và ứng dụng đang hoạt động sẽ hiển thị. Bạn hãy xác định và tắt các tiến trình hoặc ứng dụng đang sử dụng kết nối mạng mà bạn không cần thiết bằng cách nhấp phải chuột và chọn “Kết thúc tác vụ”.
Bước 2 – Thiết lập Steam ưu tiên sử dụng dịch vụ mạng trong Windows 10
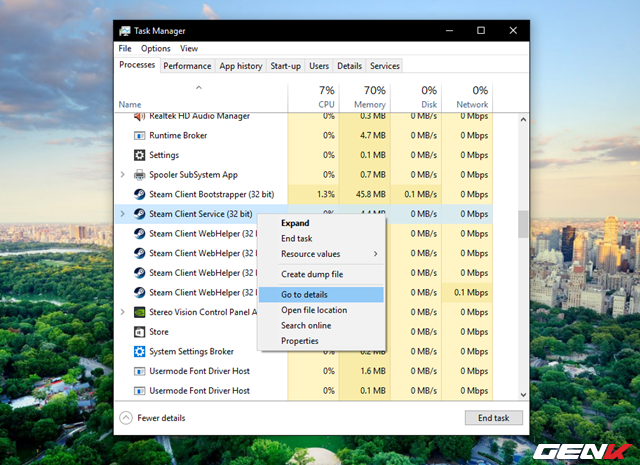
Trong Task Manager, bạn hãy tìm đến tác vụ “Steam Client Service”, sau đó nhấp phải chuột và chọn “Chuyển đến chi tiết”.
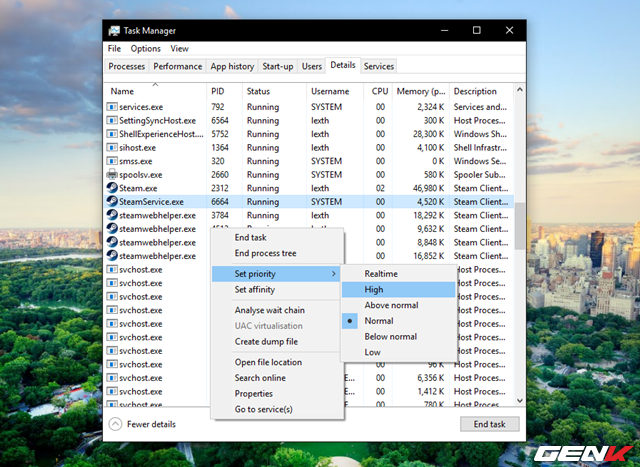
Task Manager sẽ chuyển sang tab Chi tiết, và tác vụ “SteamService.exe” sẽ được chọn. Bạn nhấp phải chuột và chọn “Đặt ưu tiên” > “Cao”.
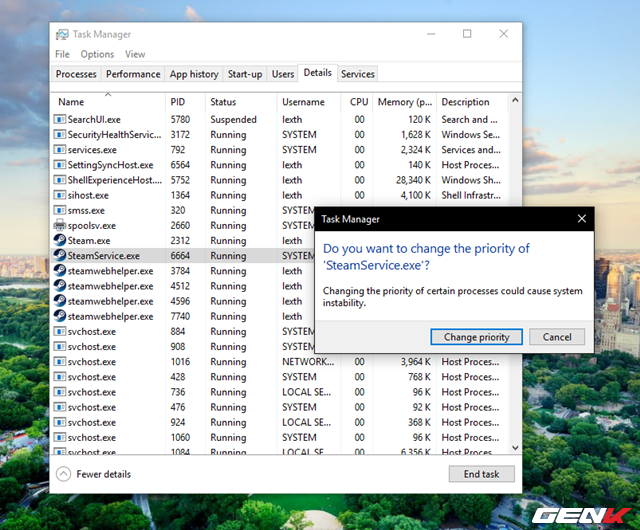
Hộp thoại xác nhận sẽ hiện ra, bạn nhấn “Thay đổi ưu tiên” để xác nhận và lưu thiết lập.
Đây là cách để thiết lập ưu tiên dịch vụ của Steam trên Windows 10. Khi chọn mức ưu tiên “Cao”, Windows 10 sẽ tối ưu hóa các tác vụ khác và ưu tiên cho Steam sử dụng kết nối mạng ở mức cao nhất.
Bước 3 – Cập nhật driver LAN lên phiên bản mới nhất
Steam sẽ hoạt động hiệu quả hơn khi tải game nếu bạn sử dụng kết nối mạng Ethernet. Để đảm bảo điều này, hãy kiểm tra và cập nhật driver LAN lên phiên bản mới nhất. Hãy làm như sau.
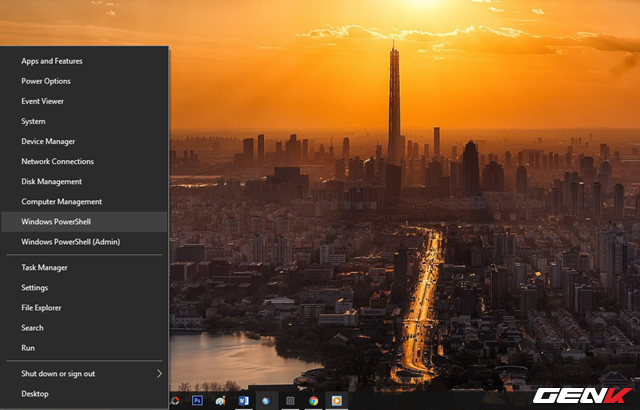
Nhấp phải chuột vào nút Start và chọn “Windows PowerShell” (hoặc Command Prompt nếu chưa cập nhật Windows 10 lên phiên bản mới nhất).
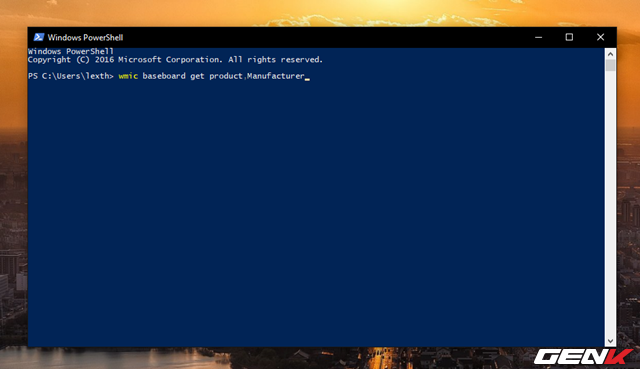
Trong cửa sổ dòng lệnh, nhập lệnh “wmic baseboard get product,Manufacturer” và nhấn ENTER.
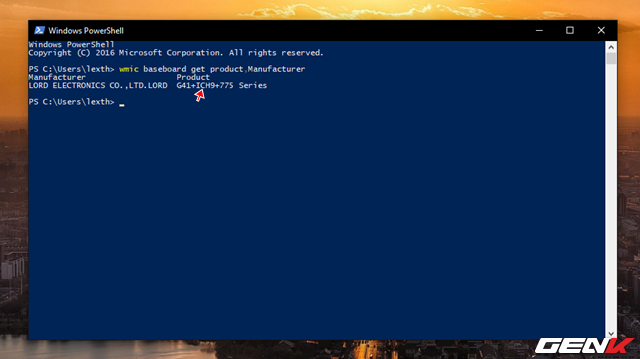
Thông tin trả về sẽ là mô hình bo mạch chủ của máy tính. Sao chép và tìm kiếm trên Google.
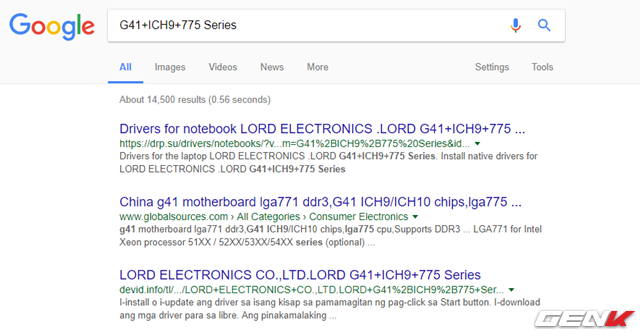
Tìm và tải gói driver LAN mới nhất cho máy tính từ kết quả tìm kiếm.
Nếu muốn nhanh chóng, bạn có thể tham khảo các giải pháp cập nhật driver tại đây.
Bước 4 – Chọn máy chủ tải game tốt nhất
Thường thì, việc chọn máy chủ gần bạn là tốt nhất, nhưng đôi khi lại không đúng. Nếu bạn chọn máy chủ quá tải, tốc độ tải sẽ chậm đi. Vì vậy, hãy chọn máy chủ có sự cân bằng giữa lưu lượng truy cập và tải xuống.
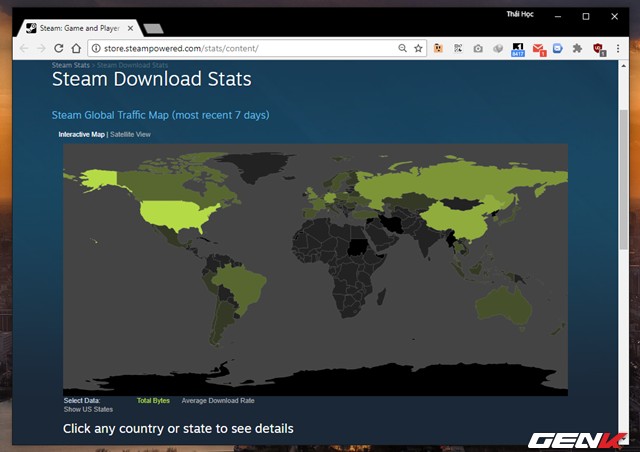
Để chọn máy chủ, bạn có thể truy cập trang thống kê tải game của Steam ở đây.
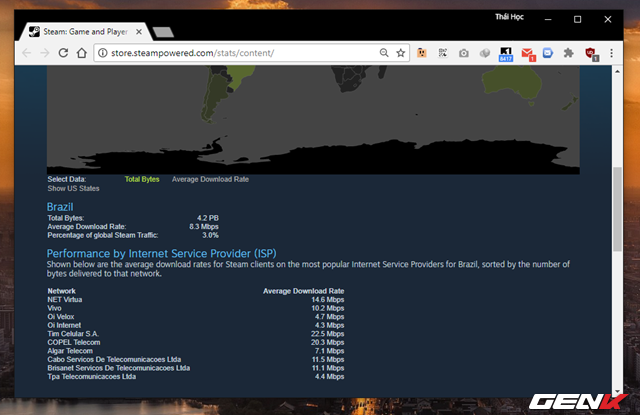
Sau đó, bạn có thể nhấp vào một khu vực hoặc quốc gia trên bản đồ để xem chi tiết tỉ lệ kết nối.
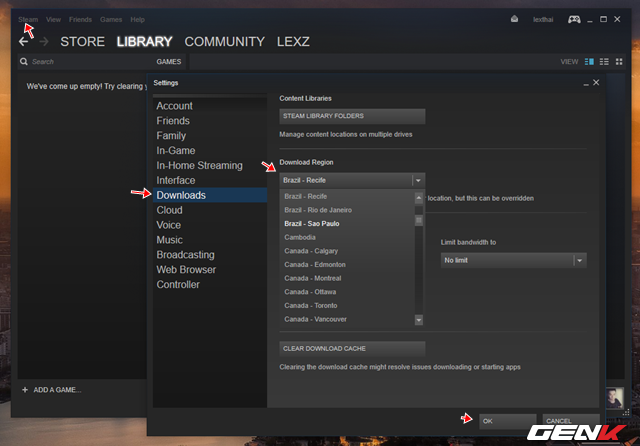
Khi đã chọn được máy chủ phù hợp, mở Steam lên. Truy cập vào Steam > Cài đặt. Chọn mục “Tải xuống” và chọn quốc gia bạn đã chọn trong phần “Khu vực tải xuống”. Cuối cùng, nhấn “OK” để lưu lại.
Đó là 4 bước mà bài viết này gợi ý, hy vọng sẽ giúp bạn có kết quả tốt nhất.
