Bảng điều khiển trong hệ điều hành Windows 10 là gì? Để biết thông tin giải đáp cho câu hỏi này, hãy cùng Mytour xem bài viết ở dưới đây nhé. Mytour sẽ giúp bạn hiểu rõ hơn về trình quản lý này trên máy tính. Đồng thời, bạn cũng sẽ biết được cách truy cập vào Bảng điều khiển một cách nhanh chóng nhất.
Bảng điều khiển là gì?
Vậy Bảng điều khiển là gì? Trên Windows thì đây là một phần rất quan trọng, nó có chức năng quản lý hệ điều hành để người dùng sử dụng máy tính hiệu quả hơn. Đây là trung tâm hỗ trợ siêu tiện ích, nó giúp người dùng xem, cài đặt và thay đổi những thành phần cần thiết trong hệ thống. Người dùng có thể kiểm soát tài khoản, cài đặt mạng, thời gian, âm thanh, thêm hoặc xóa bớt phần mềm,...

Công cụ của Bảng điều khiển trên máy tính
Ngoài việc biết Bảng điều khiển trong hệ điều hành Windows là gì, hãy xem nó mang lại những công cụ hữu ích nào nhé:
- Hệ thống và Bảo mật: Công cụ này cung cấp nhiều lựa chọn quan trọng cho hệ thống, bảo đảm sự an toàn và bảo mật cho máy tính.
- Mạng và Internet: Với công cụ này, bạn có thể dễ dàng cài đặt kết nối mạng để sử dụng trên máy tính.
- Phần cứng và Âm thanh: Điều chỉnh thiết bị âm thanh, đảm bảo việc cài đặt tốt để máy tính hoạt động bình thường.
- Chương trình: Với công cụ này, bạn có thể cài đặt hoặc gỡ bỏ các ứng dụng, chương trình trên máy tính.
- Tài khoản Người dùng: Thực hiện cài đặt, tùy chỉnh máy tính để nhiều người có thể sử dụng.
- Giao diện và Cá nhân hóa: Tùy chỉnh màn hình để bảo vệ tốt hơn.
- Đồng hồ, Ngôn ngữ và Khu vực: Cài đặt định dạng thời gian, tiền tệ,... trên máy tính.
- Tiện ích Truy cập: Cung cấp các tùy chọn để điều chỉnh khả năng truy cập trên máy tính.

Bộ công cụ tùy chỉnh chức năng của Control Panel
Control Panel cũng có những chức năng quan trọng như:
- Hiển thị: Hiển thị cửa sổ máy tính và màn hình.
- Công cụ Quản trị: Hỗ trợ quản lý hệ thống.
- Tùy chọn Khu vực và Ngôn ngữ: Tuỳ chỉnh khu vực và ngôn ngữ.
- Thiết bị Âm thanh và Âm thanh: Điều chỉnh âm thanh.
- Ngày và Giờ: Lựa chọn thời gian.
- Máy in và Fax: In và gửi fax trên máy tính.
- Phông chữ: Chỉnh sửa phông chữ.
- Thêm Thiết bị: Bổ sung phần cứng.
- Tài khoản Người dùng: Tạo tài khoản cho người sử dụng.
- Hướng dẫn Thiết lập Mạng: Kết nối internet.
- Chuột: Cấu hình chuột máy tính.
- Tuỳ chọn Nguồn: Tùy chỉnh sử dụng pin máy tính.
- Hệ thống: Cài đặt thuộc tính máy.
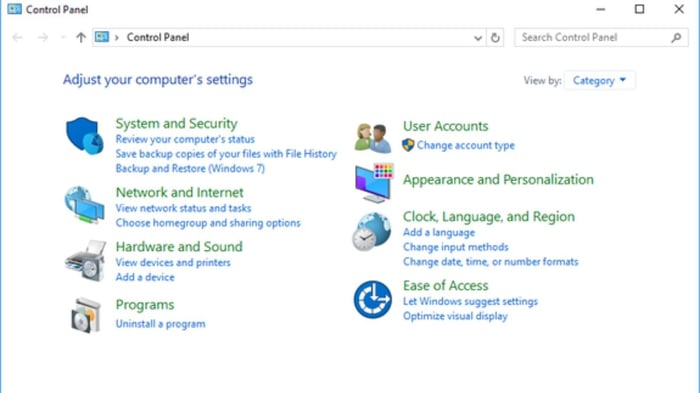
Cellphone hiện đang có nhiều dòng laptop phong phú phục vụ đa dạng đối tượng với mức giá cực kỳ hấp dẫn. Đặc biệt, nếu bạn là học sinh hoặc sinh viên, bạn có thể mua thiết bị với giá giảm đến 400k:
Các giai đoạn phát triển của Control Panel
Control Panel ra đời từ hệ điều hành Windows 2.0. Từ đó đến nay, Control Panel Windows đã không ngừng được nâng cấp để mang lại nhiều tính năng tốt hơn. Trên Windows 95, trình quản lý này chỉ có các thư mục ẩn và các tùy chọn như: Tùy chọn Internet, Thêm hoặc Gỡ bỏ chương trình. Khi đó, nó được lưu trữ chủ yếu dưới dạng file.cpl.
Với Windows 7 và Windows Vista, Control Panel đã được cải thiện thêm về giao diện, không cần phải trải qua nhiều hộp thoại như trước đây. Mọi lựa chọn chỉnh sửa đều được tập trung vào một nơi duy nhất.
Trên Windows XP, trình quản lý đã được cải thiện với giao diện dạng website để nâng cao trải nghiệm người dùng. Trong Windows 10, Settings đã thay thế Control Panel và chiếm vị trí của nó. Mặc dù có nhiều tính năng đã thay đổi trong quá trình phát triển nhưng vẫn là một phần quan trọng trong hệ thống máy tính.

Cách truy cập Control Panel trên máy tính
Để truy cập nhanh vào trình quản lý hệ thống trên máy tính, bạn có thể thực hiện theo các hướng dẫn dưới đây từ Mytour. Hãy chọn cách phù hợp nhất để tiện lợi truy cập vào trình quản lý này.
Mở bằng công cụ tìm kiếm
Việc áp dụng cách mở bằng công cụ tìm kiếm khá đơn giản, bạn chỉ cần làm theo các bước dưới đây là mở ngay:
Bước 1: Trước hết, trên thanh tìm kiếm của máy tính, bạn nhập Control Panel vào ô tìm kiếm.
Bước 2: Để mở trình quản lý này, bạn chỉ cần nhấn Open là xong.
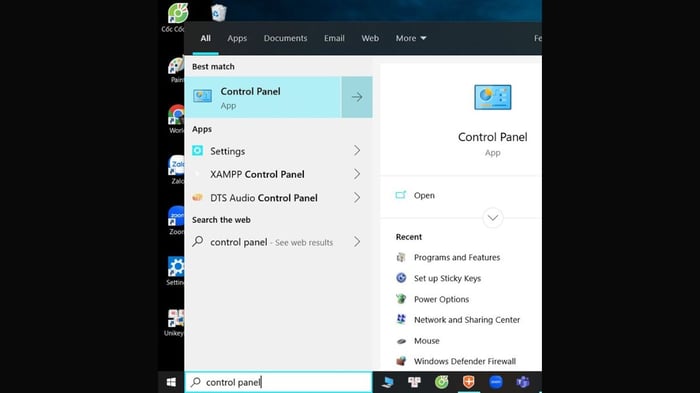
Sử dụng tổ hợp phím Windows + X
Một cách thực hiện đơn giản mà bất kỳ ai cũng có thể làm là bạn chỉ cần sử dụng tổ hợp phím Windows + X.
Bước 1: Trên bàn phím của máy tính, bạn chỉ cần nhấn tổ hợp phím Windows + X.
Bước 2: Màn hình sẽ hiển thị một loạt kết quả, bạn chỉ cần tìm và nhấn vào Control Panel để mở trình quản lý này và sử dụng.
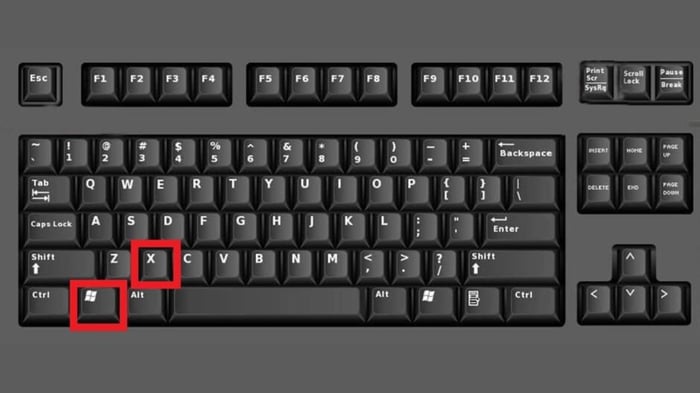
Mở Control Panel trong My Computer
Để mở từ My Computer (This PC), bạn chỉ cần thực hiện các bước sau đây:
Bước 1: Đầu tiên, mở My Computer.
Bước 2: Sau đó, nhập Control Panel vào ô tìm kiếm có biểu tượng kính lúp ở góc phải của màn hình. Tiếp theo, bạn chỉ cần nhấn vào để sử dụng.
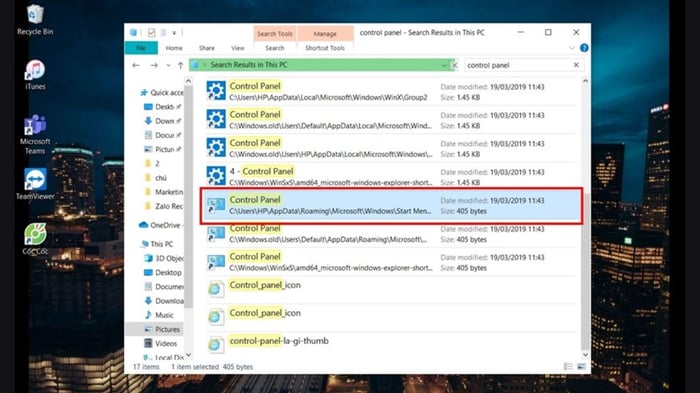
Mở bằng cửa sổ lệnh Run
Bạn cũng có thể mở trình quản lý này dễ dàng qua cửa sổ lệnh Run bằng các bước sau đây:
Bước 1: Nhấn tổ hợp phím Windows + R để mở cửa sổ lệnh Run.
Bước 2: Nhập chính xác tên của trình quản lý hệ thống bạn muốn mở, sau đó nhấn OK để hoàn thành.
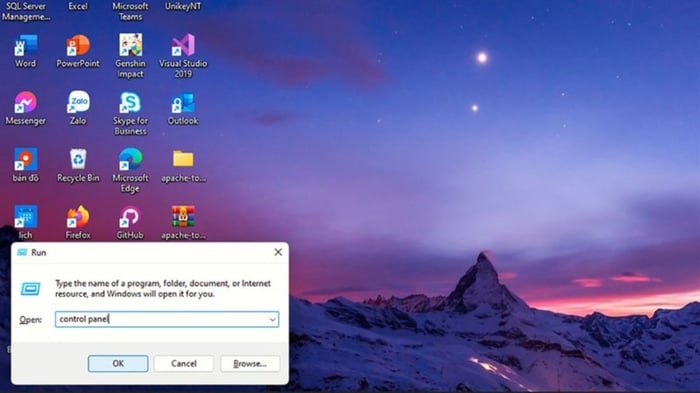
Tạo shortcut phím tắt
Tạo shortcut phím tắt là lựa chọn phù hợp cho những người thường xuyên sử dụng trình quản lý này, bạn có thể ghim nó vào thanh taskbar hoặc Start Menu theo hướng dẫn sau đây:
Bước 1: Đầu tiên, bạn chỉ cần gõ Control Panel vào ô tìm kiếm trên màn hình máy tính.
Bước 2: Sau đó, bạn nhấp chuột phải vào trình quản lý mà bạn muốn mở, sau đó chọn Pin to Start hoặc Pin to taskbar.
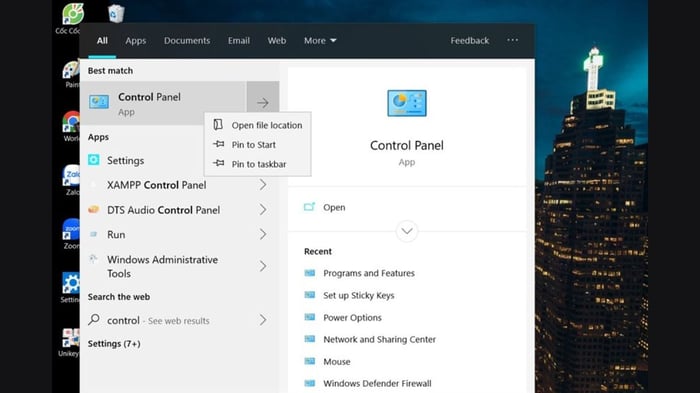
Bạn mới phát hiện Control Panel trong Windows 10 là gì? Việc hiểu rõ công cụ quản lý hệ thống này sẽ giúp bạn sử dụng máy tính hiệu quả hơn. Nếu muốn tìm hiểu thêm bất kỳ mẹo nào khác, đừng ngần ngại chia sẻ với Mytour ở phần bình luận dưới đây.
