Bạn thường lưu trữ những thông tin quan trọng trong Outlook nhưng chưa biết cách bảo vệ tài khoản. Bài viết này sẽ hướng dẫn đầy đủ cách bảo vệ tài khoản Outlook bằng mật khẩu trên máy tính.
1. Đặt mật khẩu cho hộp thư đến Outlook
Bước 1: Mở Outlook, chọn Tệp ở góc trái trên cùng.
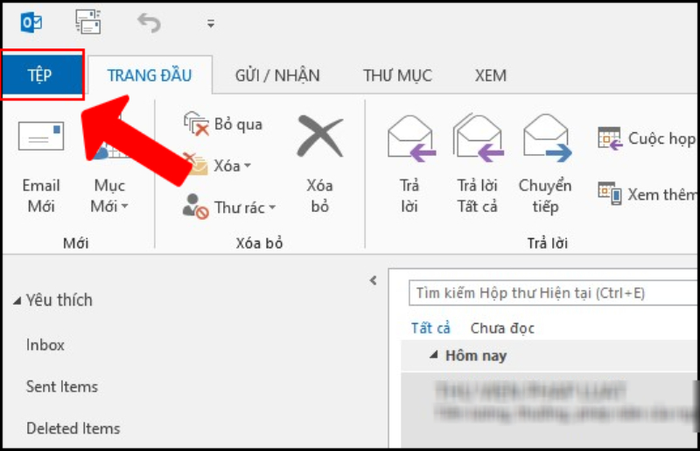
cach-bao-ve-tai-khoan-outlook-bang-mat-khau-manh-va-cai 1
Bước 2: Trong cửa sổ Thông tin Tài khoản, chọn mục Thông tin > Chọn Thiết đặt tài khoản > Chọn Thiết đặt tài khoản một lần nữa.
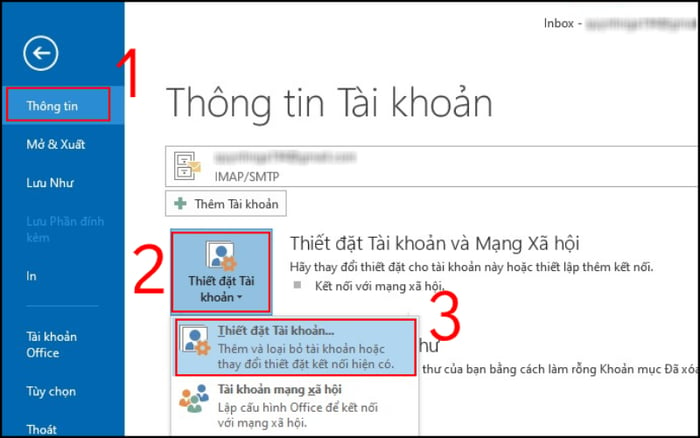
cach-bao-ve-tai-khoan-outlook-bang-mat-khau-manh-va-cai 2
Bước 3: Trong cửa sổ Thiết đặt tài khoản, chọn tab Tệp dữ liệu > Nhấn đúp vào Tệp Dữ liệu Outlook.
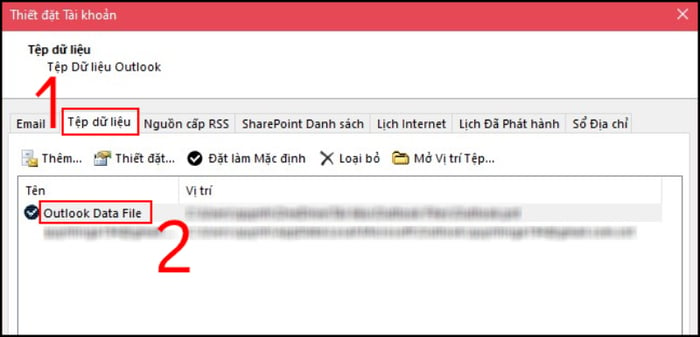
cach-bao-ve-tai-khoan-outlook-bang-mat-khau-manh-va-cai 3
Bước 4: Tại cửa sổ Tệp Dữ liệu của Outlook, chọn Đổi Mật khẩu.
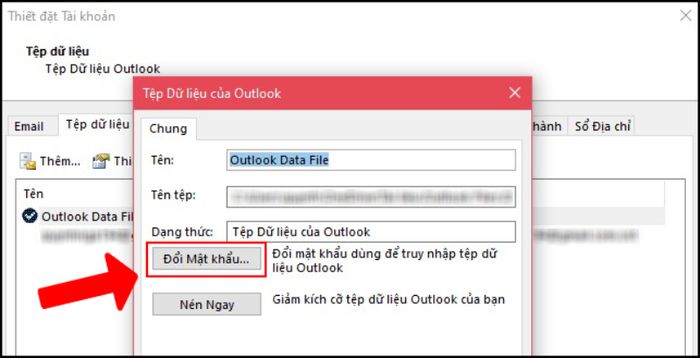
cach-bao-ve-tai-khoan-outlook-bang-mat-khau-manh-va-cai 4
Bước 5: Nhập mật khẩu cho Hộp thư đến của bạn > Nhấn OK.
Lưu ý: Nếu chưa từng đặt mật khẩu cho Hộp thư đến, hãy để ô mật khẩu cũ trống.
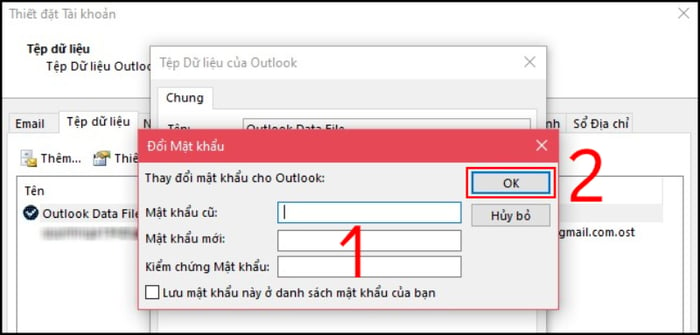
Sau khi đặt mật khẩu thành công, khi mở Outlook, bạn sẽ được yêu cầu nhập mật khẩu như sau.
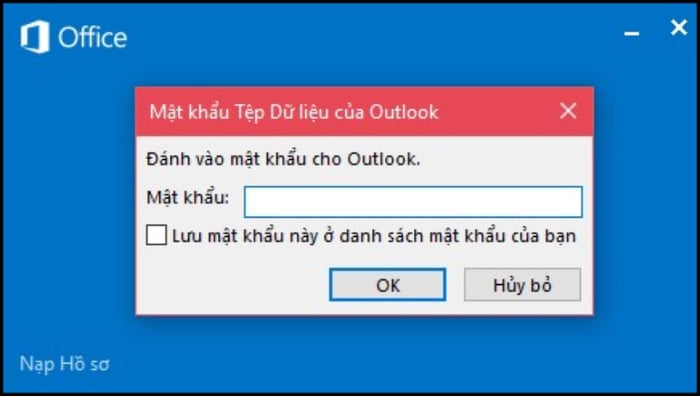
cach-bao-ve-tai-khoan-outlook-bang-mat-khau-manh-va-cai 6
2. Hướng dẫn thay đổi mật khẩu trên Outlook
- Thay đổi mật khẩu cho hộp thư đến Outlook
Bước 1
Bước 2: Trong cửa sổ Thông tin Tài khoản, chọn mục Thông tin > Chọn Thiết đặt tài khoản > Chọn Thiết đặt tài khoản một lần nữa.
Bước 3: Trong cửa số Thiết đặt tài khoản, chọn tab Tệp dữ liệu > Nhấn đúp vào Tệp Dữ liệu Outlook.
Bước 4: Trong cửa sổ Tệp Dữ liệu của Outlook, chọn Đổi Mật khẩu.
Bước 5: Nhập thông tin về mật khẩu cũ và mật khẩu mới cho Hộp thư đến của bạn > Nhấn OK.
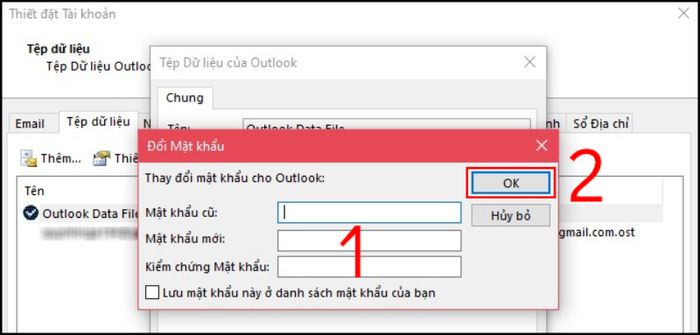
- Thay đổi mật khẩu tài khoản Outlook
Bước 1: Truy cập vào trang Thông tin cơ bản về bảo mật TẠI ĐÂY > Đăng nhập vào tài khoản Microsoft của bạn.
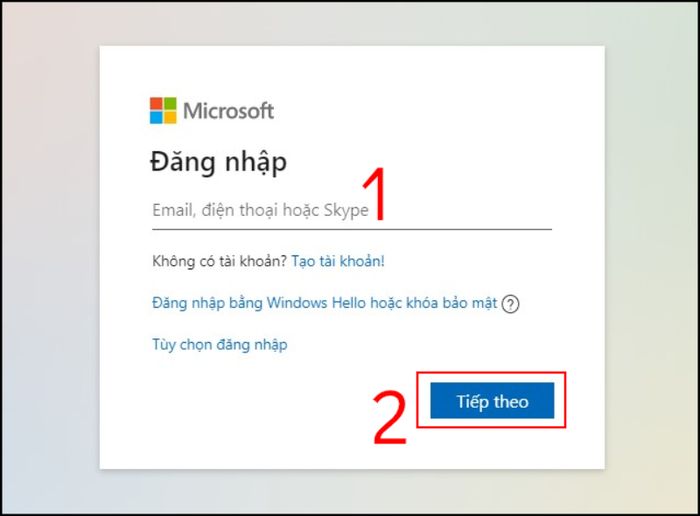
Đăng nhập Microsoft
Bước 2: Tại trang Thông tin cơ bản về bảo mật, chọn Thay đổi mật khẩu của tôi.
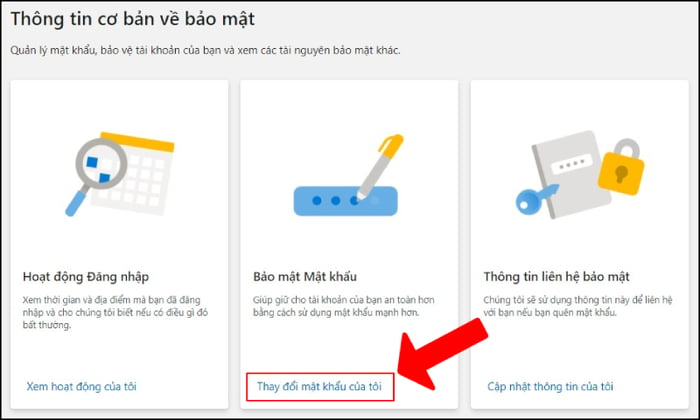
Chọn thay đổi mật khẩu
Bước 3: Nhập mật khẩu hiện tại và mật khẩu mới cho tài khoản của bạn > Nhấn Lưu.
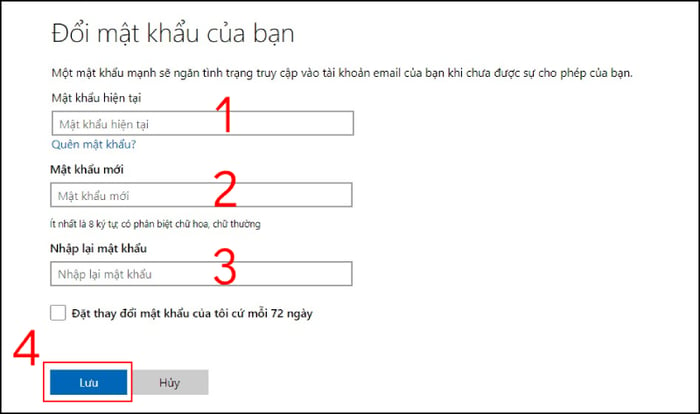
Nhập mật khẩu mới của bạn
3. Kiểm tra các thông tin bảo mật trên Outlook
Bước 1: Truy cập vào trang Thông tin cơ bản về bảo mật, chọn Cập nhật thông tin của tôi.
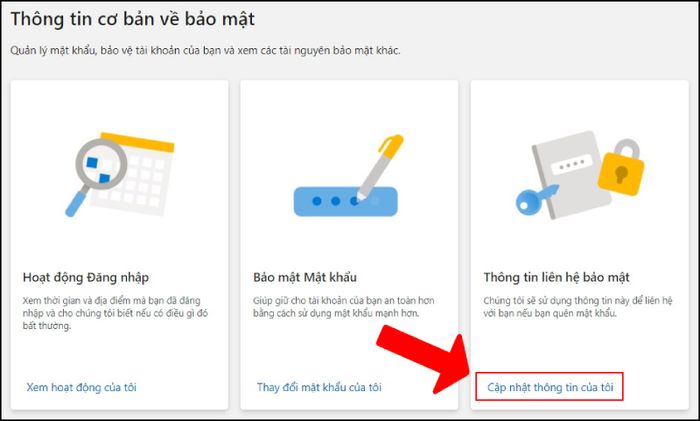
Cập nhật thông tin
Bước 2: Trong phần Thiết đặt bảo mật, kiểm tra thông tin bảo mật của bạn bao gồm địa chỉ email và số điện thoại. Bạn có thể xóa hoặc thêm thông tin bảo mật khác tùy ý.
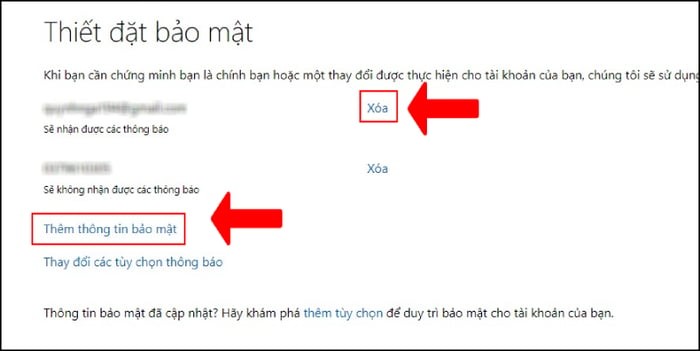
Kiểm tra thông tin
4. Hướng dẫn xác minh 2 bước trên Outlook
Xác minh 2 bước là một biện pháp tăng cường bảo mật bằng cách thêm một lớp an ninh vào tài khoản, ngăn chặn người khác đăng nhập trái phép. Khi tính năng này được kích hoạt, bạn sẽ phải thực hiện hai bước để đăng nhập vào tài khoản của mình: nhập mật khẩu và xác nhận qua điện thoại.
- Bước 1: Mở Tùy chọn cài đặt
Tại trang Thông tin cơ bản về bảo mật, chọn Tùy chọn bảo mật bổ sung.
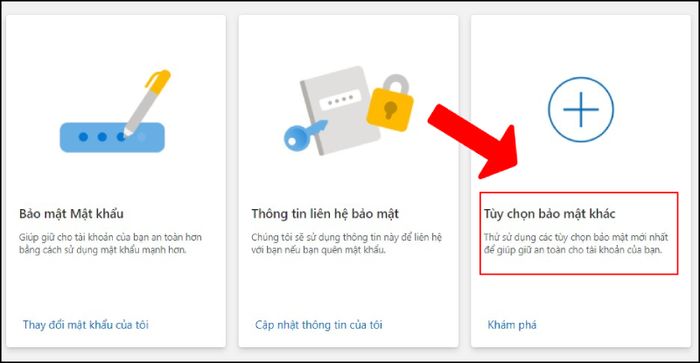
Tùy chọn bảo mật bổ sung
- Bước 2: Cài đặt xác nhận 2 bước
Trong cài đặt Xác minh 2 bước, chọn Cài đặt xác nhận 2 bước.
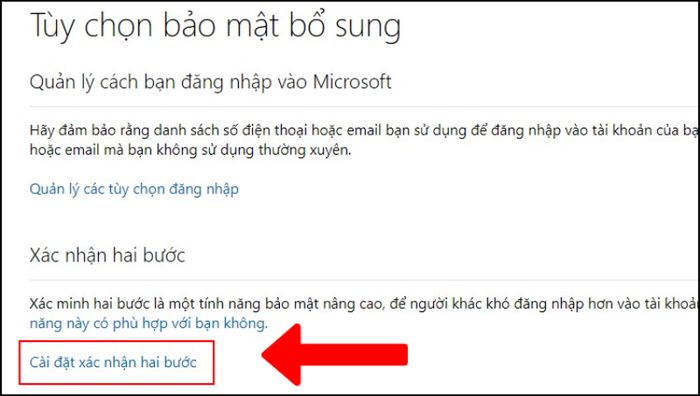
Cài đặt xác nhận 2 bước
Trong cài đặt Xác nhận 2 bước, nhấn Tiếp theo.
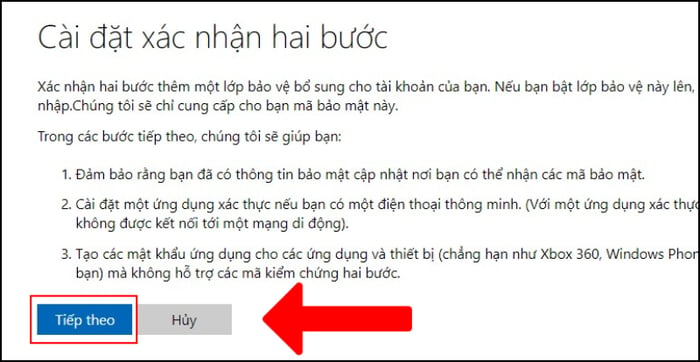
Xác nhận 2 bước
Bạn có thể được yêu cầu sử dụng ứng dụng Microsoft Authenticator để đăng nhập qua điện thoại. Bạn có thể bỏ qua bước này bằng cách chọn Hủy.
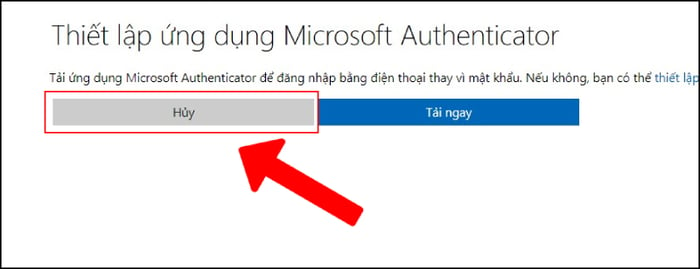
Xác nhận 2 bước
Trong cài đặt điện thoại thông minh với một mật khẩu ứng dụng, chọn Tiếp theo.
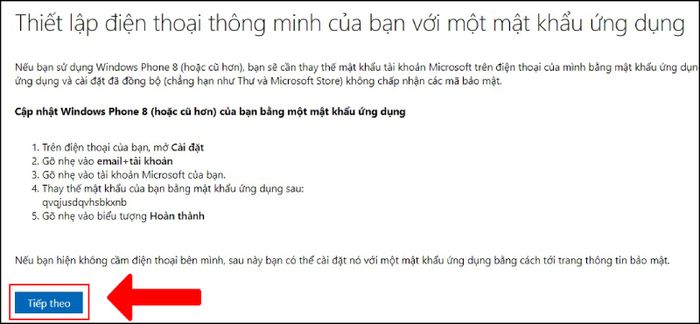
Xác nhận 2 bước
Cuối cùng, để hoàn tất quá trình cài đặt Xác nhận 2 bước, nhấn Hoàn tất.
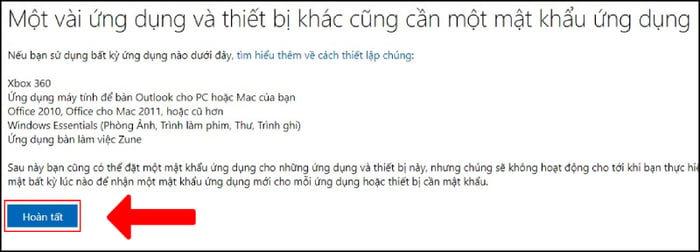
Xác nhận 2 bước
Sau khi hoàn tất thao tác cài đặt xác nhận 2 bước, màn hình sẽ hiển thị như sau.
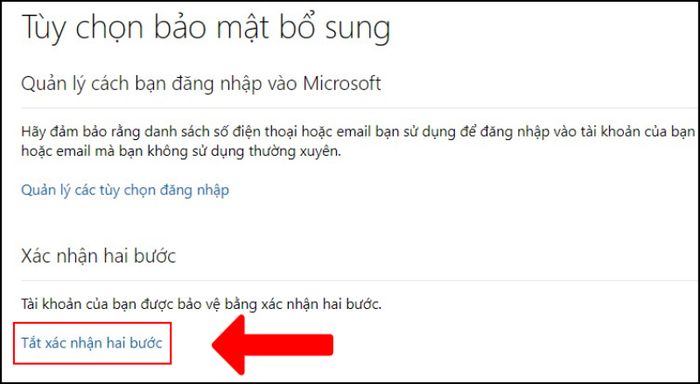
Hoàn tất cài đặt xác nhận 2 bước
5. Kiểm tra và cài đặt các bản cập nhật mới nhất cho Outlook
Cập nhật bản cài đặt mới nhất giúp nâng cao tính bảo mật cho tài khoản của bạn.
Bước 1: Mở Outlook, chọn Tệp ở góc trái trên cùng.
Bước 2: Trong mục Tài khoản Office, chọn Tùy chọn cập nhật > Chọn Cập nhật ngay.
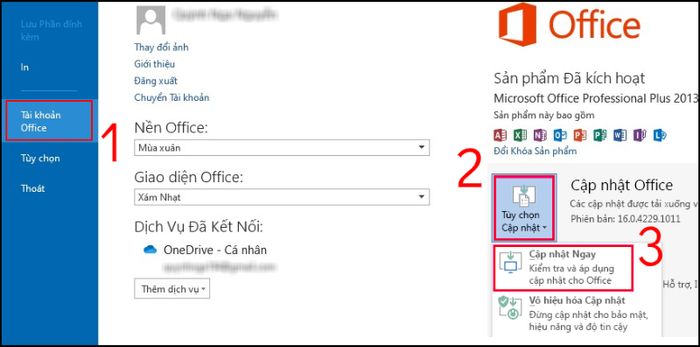
cach-bao-ve-tai-khoan-outlook-bang-mat-khau-manh-va-cai-8
Hi vọng bạn sẽ tận dụng được hướng dẫn về cách bảo vệ tài khoản Outlook bằng mật khẩu mạnh và cài đặt bảo mật này. Cảm ơn bạn đã theo dõi và chúc bạn thành công!
