Bạn đã biết rằng Microsoft Office có thể được sử dụng để đặt mật khẩu cho các tập tin văn bản và PDF chưa?
Các phiên bản mới của Microsoft Office liên tục cải thiện các thuật toán mã hóa để đảm bảo rằng người dùng có thể yên tâm bảo vệ các tài liệu được tạo ra từ các ứng dụng Office và các tập tin PDF bằng cách thiết lập mật khẩu để bảo vệ khỏi việc truy cập trái phép.
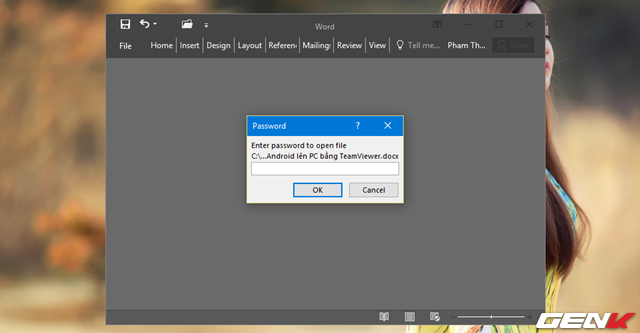
Các tài liệu được mã hóa bằng mật khẩu trong Microsoft Office có thực sự an toàn không?
Trong quá khứ, từ phiên bản Office 95 đến Office 2003, tính năng mã hóa trong Office rất yếu. Tuy nhiên, từ phiên bản Office 2007 trở đi, Microsoft đã cải thiện tính bảo mật của tính năng mã hóa bằng cách chuyển sang sử dụng chuẩn mã hóa Advanced Encryption Standard (AES) với 128-bit key. Điều này được coi là một tiêu chuẩn bảo mật mạnh mẽ và an toàn.
Và với phiên bản Office 2016, Microsoft vẫn tiếp tục sử dụng chuẩn mã hóa Advanced Encryption Standard (AES) để giúp người dùng bảo vệ các dữ liệu văn phòng của họ an toàn bằng mật khẩu.
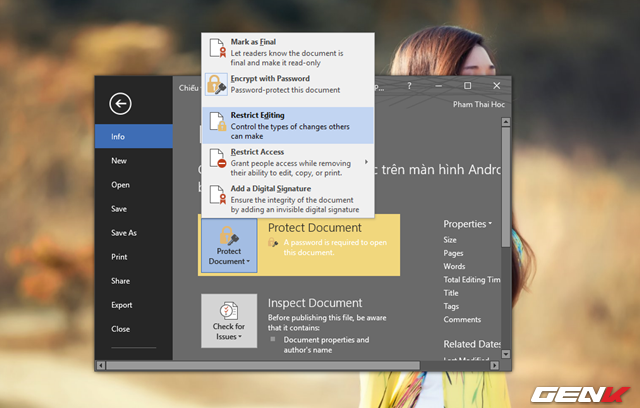
Ngoài khả năng bảo vệ toàn diện bằng mật khẩu, Office 2016 cung cấp thêm tùy chọn thiết lập mật khẩu hạn chế chỉnh sửa “Restrict Editing”. Tùy chọn này cho phép người dùng thiết lập chế độ xem tài liệu, nhưng nếu muốn chỉnh sửa, họ phải nhập mật khẩu để mở khóa chức năng này.
Cũng cần lưu ý rằng tài liệu sẽ được bảo vệ tốt nhất khi lưu ở định dạng DOCX. Nếu lưu ở định dạng DOC, tương đương với phiên bản Office 2003 trở về trước, mức độ bảo vệ sẽ giảm và có thể bị dễ dàng bẻ khóa.
Làm thế nào để đặt mật khẩu cho tài liệu trong Microsoft Office?
Trước tiên, mở bất kỳ ứng dụng nào như Word, Excel, PowerPoint hoặc Access. Tiếp theo, mở tài liệu bạn muốn bảo vệ.
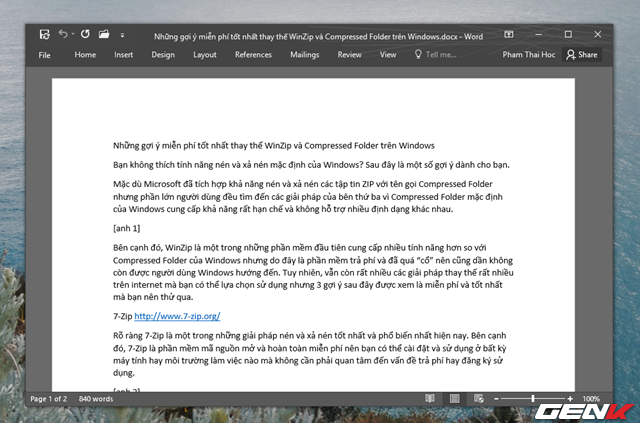
Sau đó, chọn File ở thanh menu và tìm “Protect Document”.
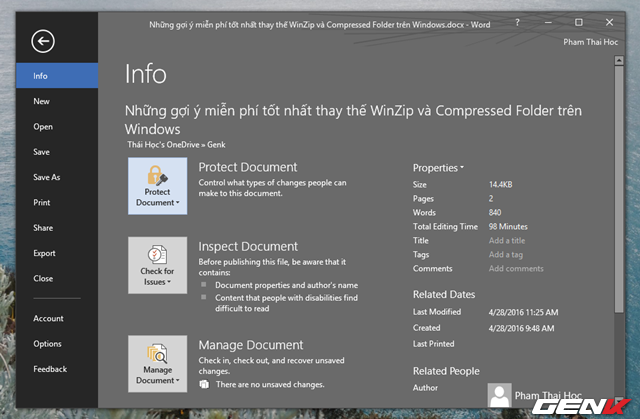
Chọn Encrypt with Password từ menu Protect Document.
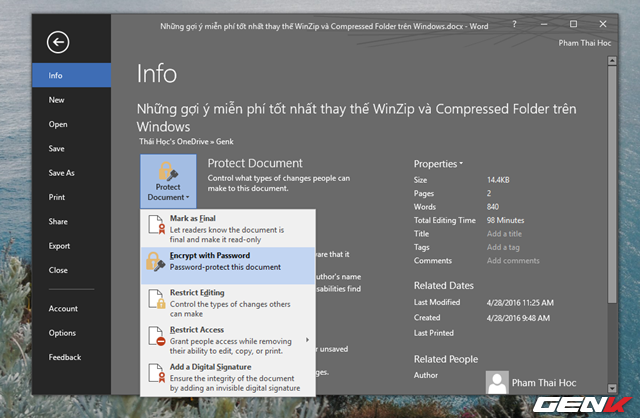
Sau đó, nhập mật khẩu vào ô trống và nhấn ENTER. Bạn sẽ được yêu cầu nhập lại mật khẩu một lần nữa để xác nhận.
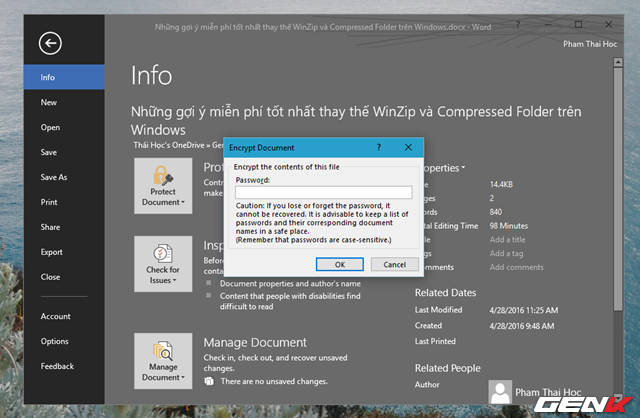
Mỗi ứng dụng Office có tên tùy chọn bảo vệ khác nhau, ví dụ như “Protect Document” trong Word, “Protect Workbook” trong Excel và “Protect Presentation” trong PowerPoint. Trong Access, chỉ có tùy chọn “Encrypt with Password”.

Sau khi đã thiết lập mật khẩu cho tài liệu, mỗi khi mở tài liệu, bạn sẽ phải nhập mật khẩu trong một hộp thoại nhỏ. Nếu không có mật khẩu, bạn sẽ không thể xem được nội dung của tài liệu.
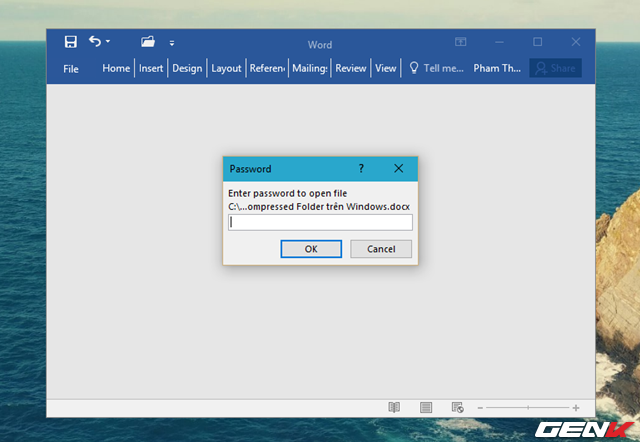
Để loại bỏ mật khẩu cho tài liệu, bạn vào File > Protect Document > Encrypt with Password.
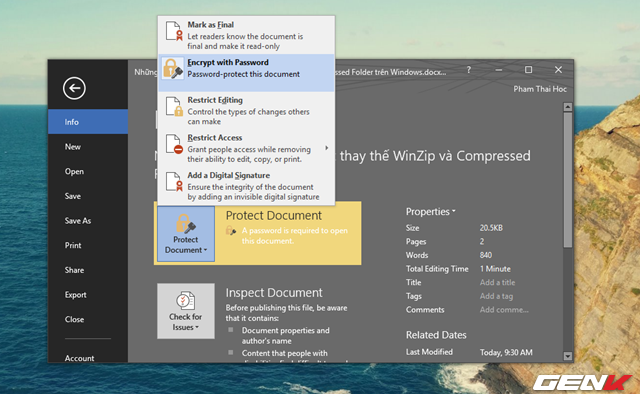
Khi hộp thoại nhập mật khẩu xuất hiện, bạn bỏ trống ô mật khẩu và nhấn OK để loại bỏ mật khẩu cho tài liệu.
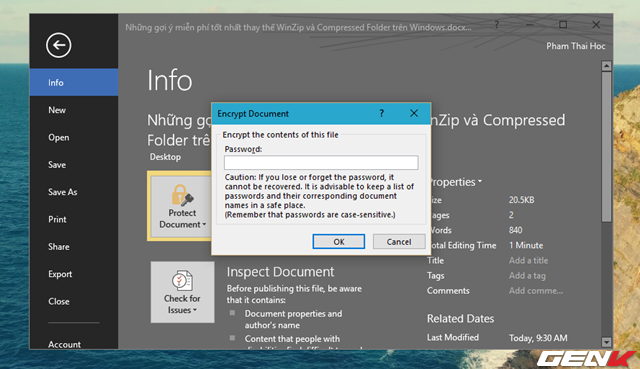
Làm thế nào để bảo vệ tài liệu PDF bằng mật khẩu trong Microsoft Office?
Bạn có thể chuyển đổi tài liệu Office sang định dạng PDF và thiết lập mật khẩu cho tập tin này như sau.
Mở tài liệu Office và vào File > Export, sau đó chọn Create PDF/XPS.
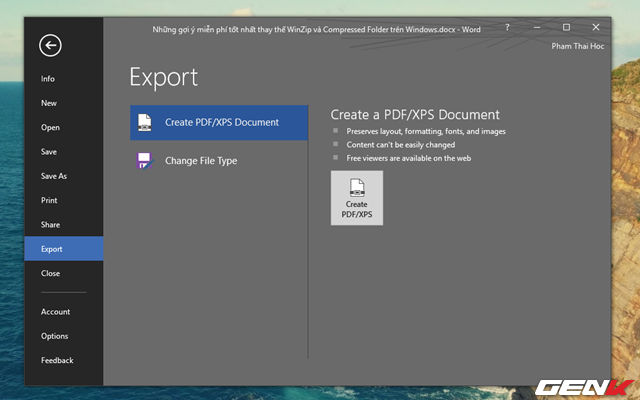
Hộp thoại lựa chọn vị trí lưu sẽ hiện ra, bạn nhấn Options.
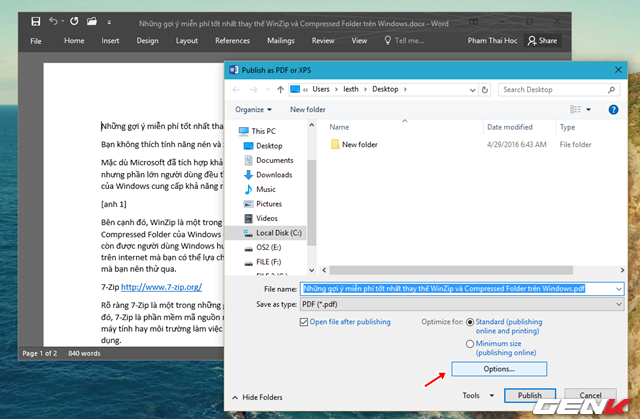
Một cửa sổ Options sẽ xuất hiện, bạn đánh dấu vào “Encrypt the document with a password”, sau đó nhấn OK.
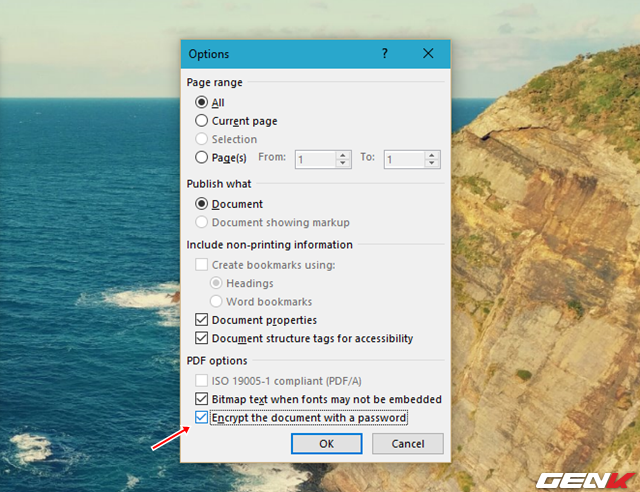
Tiếp theo là phần nhập mật khẩu.
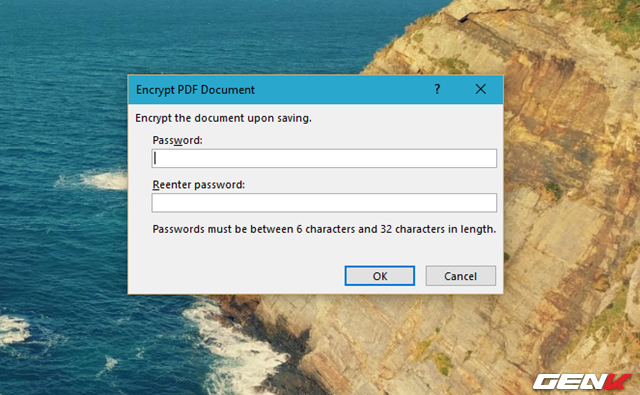
Khi đã hoàn tất, mỗi khi mở tài liệu PDF được bảo vệ, bạn sẽ được yêu cầu nhập mật khẩu.
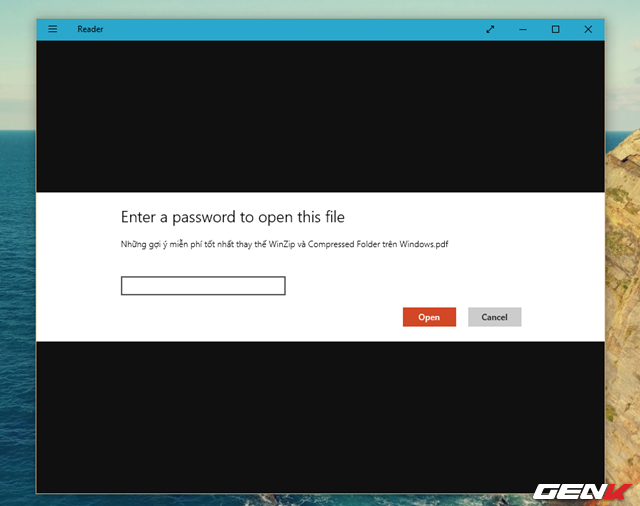
Tính năng này rất hữu ích nếu bạn thường lưu trữ dữ liệu trên USB hoặc các dịch vụ đám mây như OneDrive. Hy vọng bài viết sẽ giúp ích cho bạn.
