Quản lý công việc là một phần cần thiết trong cuộc sống hàng ngày của bạn, cho dù bạn nhận ra điều đó hay không. Với nhiều nhiệm vụ, công việc và trách nhiệm, việc sắp xếp và phân bổ thời gian cũng như năng lượng để hoàn thành chúng có thể gặp nhiều khó khăn. Nếu không có kế hoạch hoặc danh sách công việc, bạn có thể cảm thấy bối rối hoặc ít nhất là không hiệu quả trong công việc của mình.
Microsoft To-Do cho Android
Microsoft To-Do cho iOS
Microsoft gần đây đã ra mắt công cụ quản lý công việc To-Do, kế nhiệm cho ứng dụng phổ biến Wunderlist. Cả hai đều là ứng dụng quản lý công việc trên đám mây, cho phép bạn quản lý công việc của mình qua các thiết bị di động và máy tính. Bài viết sau đây sẽ giúp bạn hiểu rõ hơn về Microsoft To-Do.
Khám phá về Microsoft To-Do
Bạn sẽ thấy giao diện của Microsoft To-Do được thiết kế rất đơn giản và gọn gàng. Menu điều hướng bên trái có ba lựa chọn mặc định: Ngày của tôi, Công việc cần làm và Danh sách mới.
Ngày của tôi - My Day
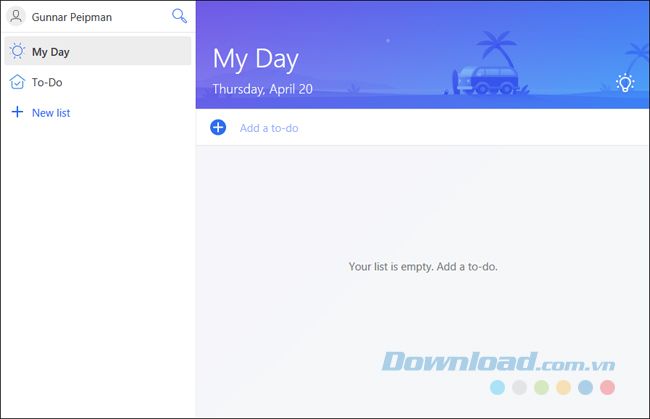
Khi nhấp vào Ngày của tôi, bạn sẽ thấy một phần để bạn lên kế hoạch các công việc của mình.
1. Tạo công việc mới
Để tạo một công việc mới, bạn thực hiện các bước sau:
- Bạn nhấp vào Thêm công việc trong ô nhập công việc.
- Nhập tên và mô tả cho mỗi mục.
- Sau đó, nhấp vào Thêm ở phía bên phải hoặc nhấn Enter để hoàn tất.
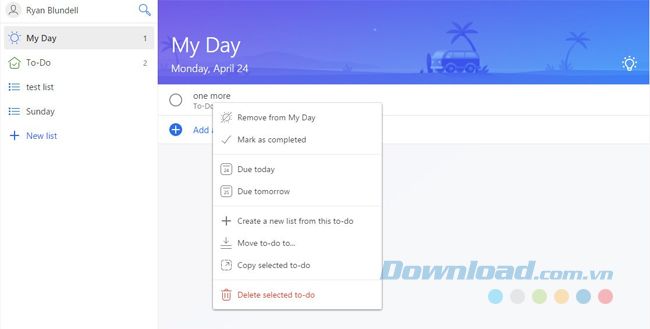
Sau khi tạo xong, mục này sẽ được hiển thị trong cửa sổ Ngày của tôi. Bạn có thể tiếp tục tạo các mục mới như việc xuống dòng và viết một dòng mới trên trang giấy trắng. Khi bạn đã có tất cả các mục trên ứng dụng, tiếp theo là quản lý chúng.
Để xóa các mục trong danh sách trên Microsoft To-Do, bạn chỉ cần nhấp chuột vào biểu tượng hình tròn bên cạnh mỗi mục công việc cần xóa.
2. Các lựa chọn khác
Click chuột phải vào một mục công việc để khám phá thêm các tùy chọn khác:
-
Loại bỏ khỏi Ngày của tôi: không xóa hoàn toàn mục công việc nhưng sẽ loại bỏ nó khỏi danh sách Ngày của tôi.
- Đánh dấu đã hoàn thành: tương tự như việc click vào vòng tròn ở đầu mỗi mục công việc để đánh dấu nó đã hoàn thành.
- Hết hạn hôm nay: thêm một thông báo 'Hôm nay' vào mục công việc.
- Hết hạn ngày mai: thêm một thông báo 'Ngày mai' vào mục công việc.
- Loại bỏ ngày hết hạn: xóa toàn bộ lịch trình trong mục công việc.
- Tạo danh sách mới: tạo một mục danh sách mới ở bên trái. Mục này sẽ được liên kết với danh sách mới trong Ngày của tôi nếu được tạo trong cùng ngày.
- Di chuyển công việc: chuyển mục vào một danh sách đã chọn.
- Sao chép công việc đã chọn: cho phép sao chép và dán mục công việc vào bất kỳ danh sách nào, kể cả trong cùng một danh sách (tạo bản sao).
- Xóa công việc đã chọn: xóa mục khỏi tất cả các danh sách.
3. Thêm hoặc chỉnh sửa các chi tiết cơ bản
Bạn có thể thêm hoặc chỉnh sửa các chi tiết cơ bản trong một mục công việc như sau:
- Click vào tên một mục để đổi tên nó.
- Click vào biểu tượng 'X' trong các mục khác như Thêm vào Ngày của tôi, Hôm nay hoặc Ngày mai để xóa kết nối.
- Click vào Nhắc nhở tôi để đặt nhắc nhở vào một thời điểm và ngày cụ thể.
- Click vào Thêm ngày hết hạn để đặt ngày mà công việc cần phải hoàn thành.
- Click vào Thêm ghi chú để thêm bất kỳ thông tin nào khác như một trang web hoặc một hướng dẫn.
Trong Ngày của tôi, còn có một biểu tượng đèn ở phía bên phải để bạn truy cập vào các đề xuất dựa trên danh sách công việc của bạn. Bạn có thể có những công việc quan trọng mà chưa được thêm vào danh sách hoặc bạn không thể hoàn thành tất cả vào ngày hôm trước. Những gợi ý thông minh sẽ giúp bạn theo dõi tiến độ công việc, sẽ luôn hiệu quả từ ngày bạn bắt đầu sử dụng To-Do.
To-Do - Việc cần làm
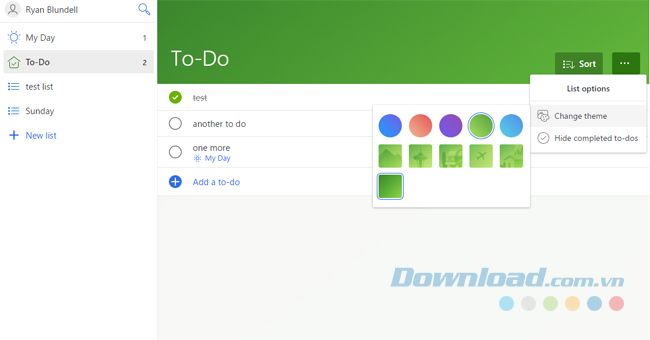
To-Do được sử dụng để lưu trữ tất cả các danh sách công việc mà bạn cần thực hiện. Đây là điểm bắt đầu lý tưởng vì bạn nhập tất cả các công việc cần thực hiện vào đây trước, sau đó quản lý và sắp xếp chúng. Mục To-Do có các tính năng tương tự như My Day, ngoại trừ việc thiếu các gợi ý thông minh nhưng lại cung cấp các tùy chọn sắp xếp. Trong mục này, bạn có thể sắp xếp mọi thứ theo thứ tự bảng chữ cái hoặc theo ngày, ngày tạo, trạng thái hoàn thành hoặc Thêm vào Ngày của tôi. Biểu tượng More cho phép bạn ẩn các công việc đã hoàn thành hoặc thay đổi chủ đề của một danh sách cụ thể.
Theo mặc định, tiêu đề được trang trí với chủ đề bãi biển trong màu xanh lam. Đây là cách bạn có thể thay đổi nó:
- Click vào biểu tượng More và chọn Thay đổi chủ đề.
- Sau đó, bạn chọn một trong năm màu và chọn một trong năm hình ảnh có sẵn theo ý muốn.
Nhiều hình ảnh và màu sắc khác nhau giúp bạn phân biệt giữa các danh sách một cách dễ dàng hơn.
Danh sách mới - New list
Tùy chọn này cho phép bạn tạo ra các danh sách mà bạn có thể chỉ định để thực hiện. Bạn có thể tạo một danh sách cho một nhóm các công việc cần làm.
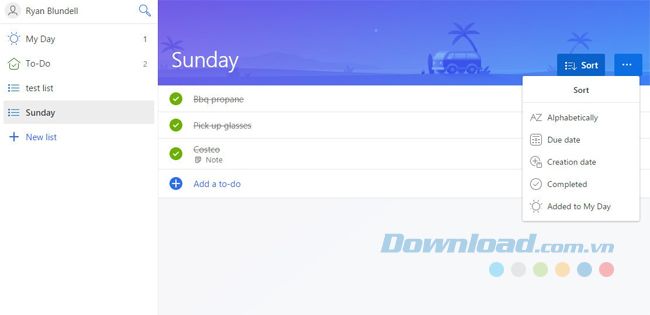
Để tạo một danh sách mới, bạn click vào Danh sách mới. Trong phần được hiển thị bên phải, danh sách Chưa có tiêu đề mặc định sẽ được làm nổi bật. Bạn nên đổi tên nó và thêm các công việc cần làm như bình thường.
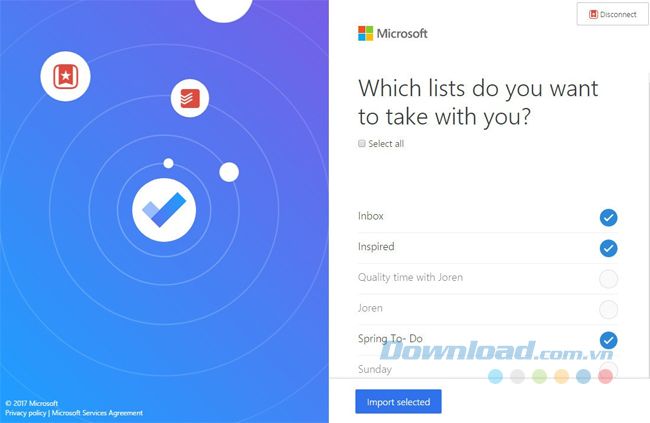
Một trong những tính năng thú vị của Microsoft To-Do là tùy chọn cho phép bạn chuyển dữ liệu từ Wunderlist sang Todoist. Để làm điều đó, bạn thực hiện các bước sau:
- Click vào tên đăng nhập trên To-Do và chọn Nhập.
- Trong cửa sổ mới hiển thị, bạn nhấp chuột vào Bắt đầu Nhập.
- Trong Bộ Nhập To-Do, chọn ứng dụng mà bạn muốn nhập dữ liệu (Wunderlist hoặc Todoist).
- Nhập chi tiết đăng ký.
- Trên cửa sổ tiếp theo, click vào Xác thực.
- Chọn các mục bạn muốn chuyển đến Microsoft To-Do và nhấp vào Nhập Lựa Chọn.
Lưu ý rằng bạn sẽ cần cung cấp chi tiết tài khoản, danh sách, và công việc cần làm của bạn. Quá trình nhập này sẽ không xóa tài khoản Wunderlist của bạn. Được xây dựng trên Office 365, Microsoft To-Do được tích hợp vào các sản phẩm khác. Với Outlook, bạn chỉ cần kích vào Công Việc Outlook để xem và quản lý các mục công việc.
Ý tưởng của Microsoft To-Do là cung cấp cho người dùng một cái nhìn đơn giản nhưng đầy đủ về những gì họ cần thực hiện trong ngày. Cũng như bất kỳ hệ thống quản lý thông tin nào khác, nó cung cấp cho bạn các chi tiết chính xác và thời gian phù hợp. Hy vọng rằng qua bài viết này, các bạn đã nhận được những thông tin hữu ích về ứng dụng To-Do mới của Microsoft.
