Nếu bạn đang gặp vấn đề hoặc thắc mắc về cách hiển thị thanh cuộn ngang, dọc trong Excel để xử lý dữ liệu nhanh chóng, đừng lo lắng. Hôm nay, mình sẽ hướng dẫn cách làm một cách đơn giản cho các phiên bản Excel 2007, 2010, 2013, 2016. Hãy bắt đầu ngay!
Bài viết này được thực hiện trên laptop sử dụng hệ điều hành Windows với phiên bản Excel 2016. Bạn cũng có thể thực hiện trên các phiên bản Excel 2007, 2010, 2013, 2019 và trên MacOS với các thao tác tương tự.
I. Thanh cuộn là gì? Công dụng như thế nào?

- Thanh cuộn, hay còn được gọi là than cuộn trong tiếng Anh.
- Đó là một thanh cuộn xuất hiện khi nội dung của cửa sổ quá lớn, không thể hiển thị hết bên trong cửa sổ đó.
- Nếu trang web quá dài cho cửa sổ, thanh cuộn sẽ hiển thị bên phải, giúp bạn di chuyển lên và xuống dưới trang.
- Nếu trang quá rộng cho cửa sổ, thanh cuộn sẽ xuất hiện ở dưới cùng, giúp bạn di chuyển sang trái và phải.
II. Làm thế nào để hiển thị thanh cuộn trong Excel 2010, 2013, 2016
1. Hướng dẫn nhanh
Mở file Excel > Chọn thẻ File > Options > Trong giao diện Options, chọn Advance > Mục Hiển thị > Tích vào 2 mục Hiển thị thanh cuộn ngang và Hiển thị thanh cuộn dọc > Nhấn OK để kích hoạt thanh cuộn trong Excel.
2. Hướng dẫn chi tiết
Bước 1: Mở file Excel > Nhấn vào thẻ File trên thanh công cụ.
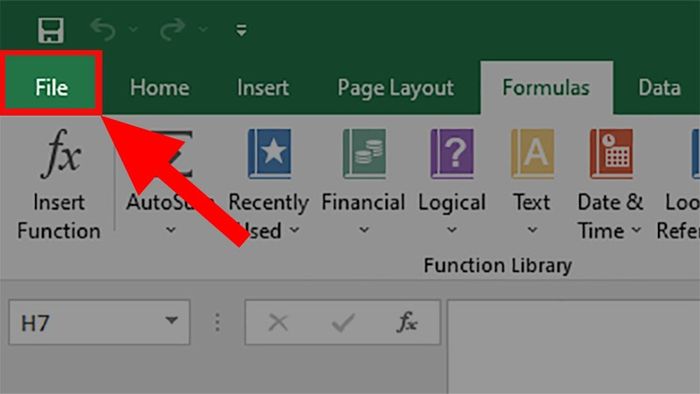
Mở file Excel > Bấm vào thẻ File trên thanh công cụ
Bước 2: Bấm vào mục Options.
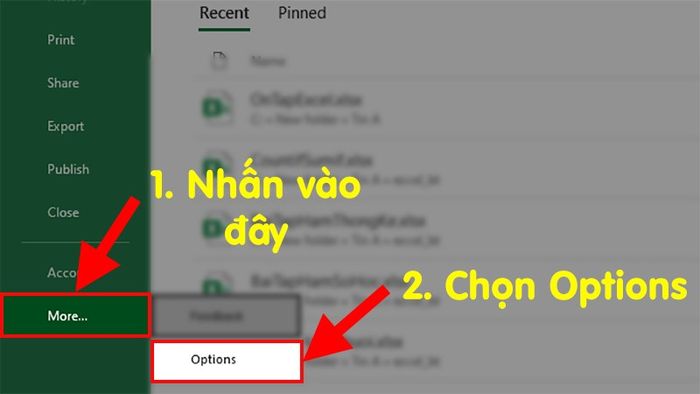
Nhấn vào mục Options
Bước 3: Trong giao diện Options, chọn Advance > Tìm tới mục Hiển thị tùy chọn cho Workbook này > Tích vào 2 mục Hiển thị thanh cuộn ngang và Hiển thị thanh cuộn dọc.
Trong đó:
- Hiển thị thanh cuộn ngang: Hiện thanh cuộn kéo ngang.
- Hiển thị thanh cuộn dọc: Hiện thanh cuộn kéo dọc.
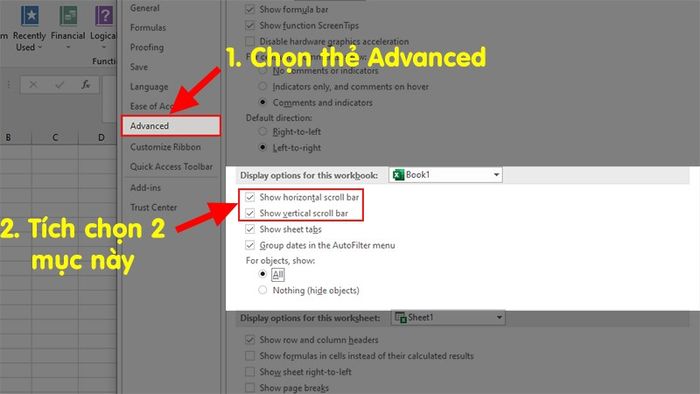
Chọn Advance trong Options > Tìm đến mục Display options for this workbook > Tích chọn vào 2 mục Show horizontal scroll bar và Show vertical scroll bar
Bước 4: Nhấn OK để hiển thị thanh cuộn trong Excel.
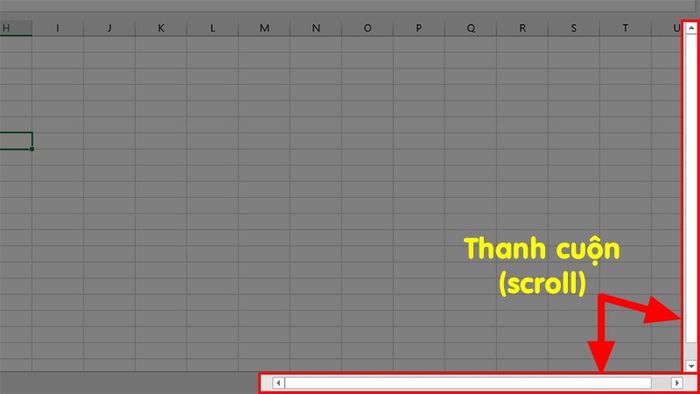
Nhấn OK để hiển thị thanh cuộn trong Excel
Khám phá ngay bộ phần mềm chính hãng, sử dụng thoải mái tại Mytour:III. Bí quyết hiển thị thanh cuộn trong Excel 2007
1. Hướng dẫn ngắn gọn
Mở file Excel > Bấm vào Nút Microsoft > Tùy chọn Excel > Trong giao diện Optons, chọn Advance > Tìm đến mục Hiển thị > Tích chọn vào 2 mục Hiển thị thanh cuộn ngang và Hiển thị thanh cuộn dọc > Nhấn OK để hiển thị thanh cuộn trong Excel.
2. Hướng dẫn chi tiết
Bước 1: Mở tập tin Excel > Nhấn vào Nút Microsoft > Nhấn vào mục Tùy chọn Excel.
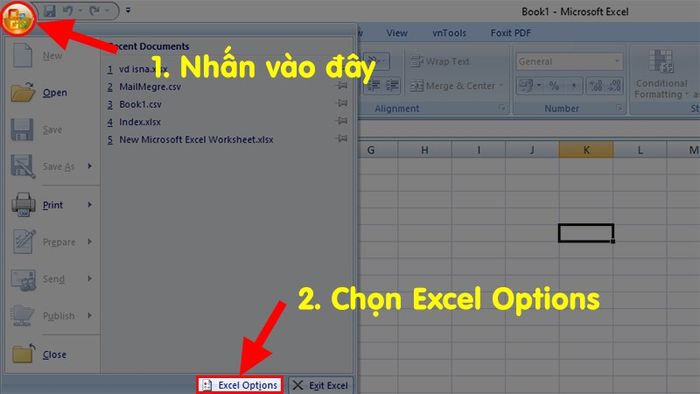
Mở tập tin Excel > Nhấn vào Nút Microsoft > Nhấn vào mục Tùy chọn Excel
Bước 2: Tại giao diện Optons chọn Advanced > Tìm tới mục Hiển thị > Tích chọn vào 2 mục Hiển thị thanh cuộn ngang và Hiển thị thanh cuộn dọc.
Trong đó:
- Hiển thị thanh cuộn ngang: Kéo ngang để xem nội dung.
- Hiển thị thanh cuộn dọc: Kéo dọc để duyệt trang.
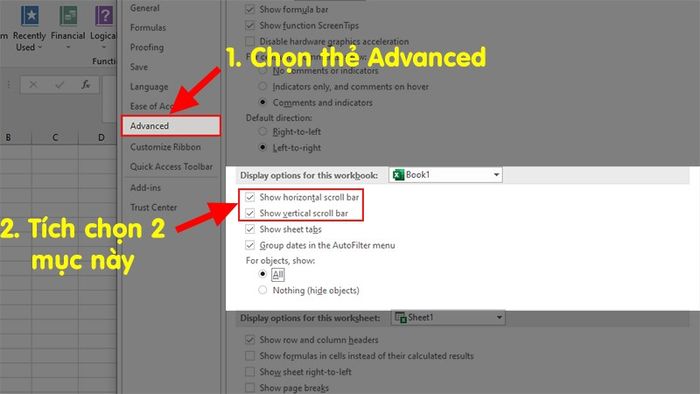
Tại giao diện Options chọn Advanced > Tìm tới mục Display > Tích chọn vào 2 mục Hiển thị thanh cuộn ngang và Hiển thị thanh cuộn dọc
Bước 3: Nhấn OK để hiện thanh cuộn kéo ngang, dọc trong Excel.
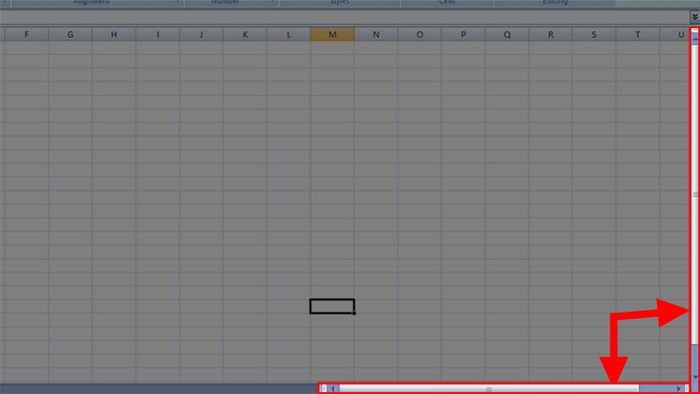
Nhấn OK để hiện thanh cuộn kéo ngang, dọc trong Excel
Bước 1: Mở tập tin Excel > Nhấn vào nút Tools > Chọn Options.
Bước 2: Nhấn vào mục View > Tích chọn hai mục Thanh cuộn ngang và Thanh cuộn dọc để hiển thị lại thanh cuộn.
3. Hướng dẫn chi tiết
Mở tập tin Excel > Nhấn vào nút Tools > Chọn Options > Nhấn vào mục View > Tích chọn hai mục Thanh cuộn ngang và Thanh cuộn dọc để hiển thị lại thanh cuộn.
Bước 1: Mở tập tin Excel > Nhấn vào thẻ Công cụ > Chọn Cài đặt.
Bước 2: Nhấn vào mục Xem > Tích chọn hai mục Thanh cuộn ngang và Thanh cuộn dọc để hiện lại thanh cuộn.
3. Hướng dẫn chi tiết
- Mở tập tin Excel > Nhấn vào thẻ Công cụ > Chọn Cài đặt > Nhấn vào mục Xem > Tích chọn hai mục Thanh cuộn ngang và Thanh cuộn dọc để hiện lại thanh cuộn.
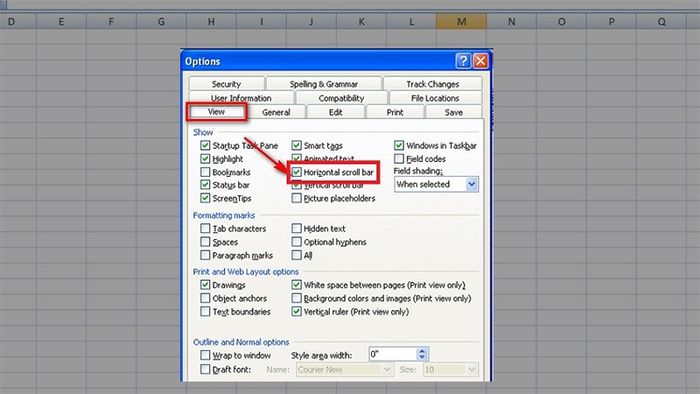
Nhấn vào mục Xem > Kích chọn hai mục Thanh cuộn ngang và Thanh cuộn dọc để hiện lại thanh cuộn
Đây là những cách giúp bạn hiển thị thanh cuộn kéo ngang, kéo dọc trong Excel một cách nhanh chóng và đơn giản. Nếu bạn có thắc mắc về cách thực hiện, hãy để lại bình luận bên dưới nhé. Hy vọng bài viết sẽ hữu ích với bạn. Chúc bạn thành công!
