Hướng dẫn cách kích hoạt và sử dụng công cụ ẩn trong Windows để kéo dài tuổi thọ pin cho laptop.
Windows vẫn giữ lại nhiều công cụ và tính năng ẩn, trong đó có PowerCfg. PowerCfg là một công cụ dòng lệnh ẩn trong Windows, ngoài việc quản lý nguồn điện, nó còn tạo ra các báo cáo sử dụng dạng tập tin HTML phức tạp trên các phiên bản Windows 7, 8 và 10.
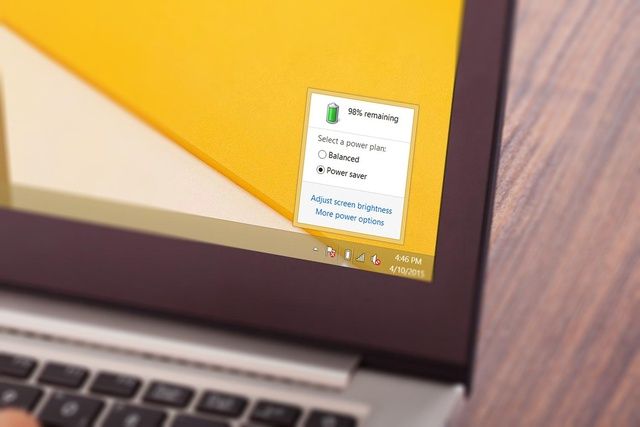
Để sử dụng công cụ này, bạn cần mở Command Prompt với quyền quản trị cao nhất. Trên Windows 8.1 và 10, bạn có thể nhấp chuột phải vào góc dưới cùng bên trái màn hình hoặc nhấn tổ hợp phím Win X và chọn Command Prompt (Admin). Trên Windows 7, bạn có thể nhấp chuột phải vào Command Prompt trong Start Menu và chọn Run as Administrator.
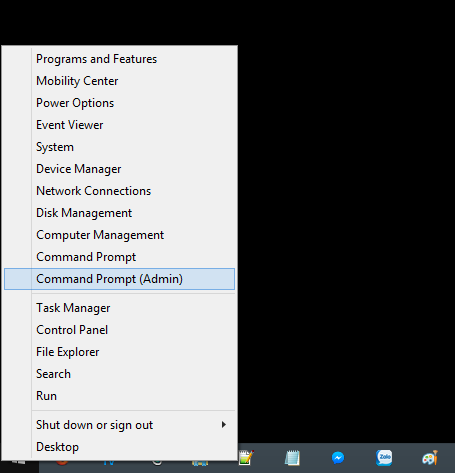
Xem các chế độ trạng thái hỗ trợ của máy tính
Bây giờ nhập lệnh sau để PowerCfg kiểm tra các chế độ trạng thái hỗ trợ của máy tính
powercfg /a
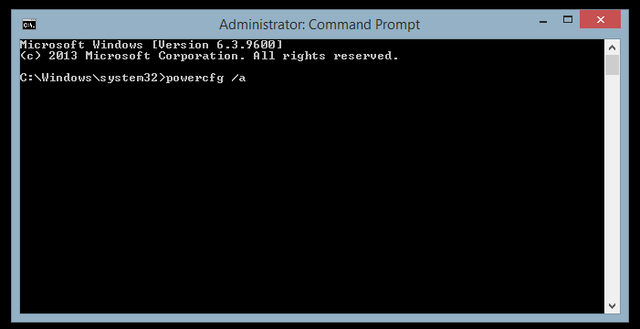
Ngoài các chế độ ngủ thông thường như Sleep, Hibernate,... Một số máy tính chạy Windows 8.1 mới có thêm tính năng Connected Standby. Khi ở chế độ này, máy tự động cập nhật thông báo, Live Tile và thực hiện các tác vụ khác. Khi có tin nhắn mới, máy sẽ 'thức dậy' để thông báo. Màn hình vẫn tắt trong trường hợp này.
Tuy nhiên, sử dụng Connected Standby sẽ làm hao pin nhiều hơn do cần sẵn sàng nhận cập nhật mới. Nếu không cần dùng máy trong thời gian này, việc này sẽ trở nên vô ích. Hơn nữa, khi thiết bị hỗ trợ Connected Standby, bạn không thể tắt nó.
Nếu máy không hỗ trợ Connected Standby, bạn sẽ nhận được thông báo như sau
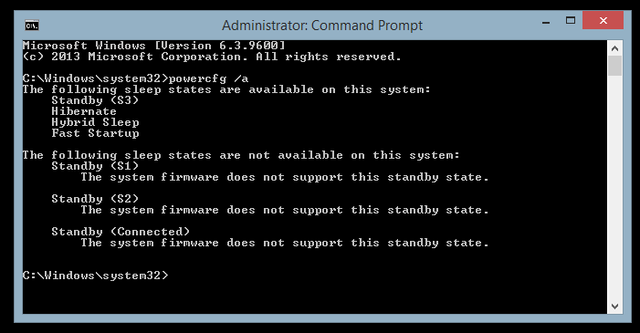
Quản lý thiết bị và thời gian máy tính tự động thức dậy
Ngoài việc dùng nút nguồn, máy cũng tự động thức dậy khi bạn di chuột hoặc đặt báo thức.
Nếu máy tự động thức dậy khi không muốn, bạn có thể kiểm tra với PowerCfg. Sử dụng lệnh sau để xác định thiết bị gây ra và xử lý nó qua Device Manager.
powercfg -devicequery wake_armed
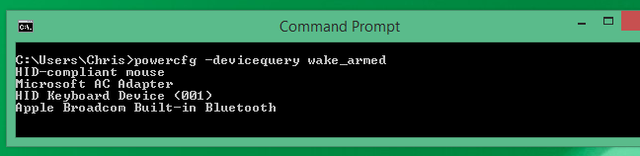
Nếu không có thiết bị gây ra tình trạng 'đánh thức' không bình thường trên máy tính, 'đồng hồ báo thức' có thể là nguyên nhân chính. Để kiểm tra, sử dụng lệnh sau, nếu đúng là 'đồng hồ báo thức' thì bạn có thể xử lý qua Power Options > Change plan settings > Change advanced power settings > Allow wake timers.
powercfg –waketimers
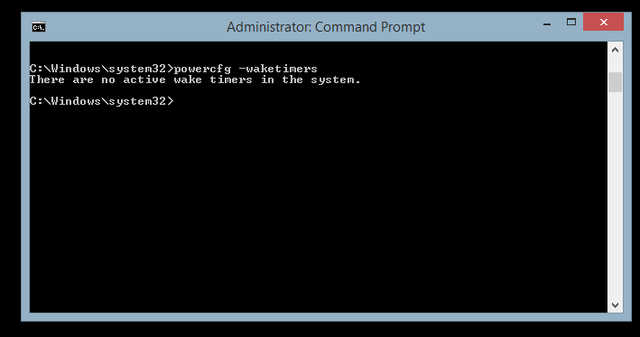
Cung cấp báo cáo về việc sử dụng năng lượng của máy tính
Khi được yêu cầu, PowerCfg sẽ theo dõi việc sử dụng năng lượng của máy tính trong 60 giây và tạo báo cáo HTML với thông tin về cấu hình và tiêu thụ điện.
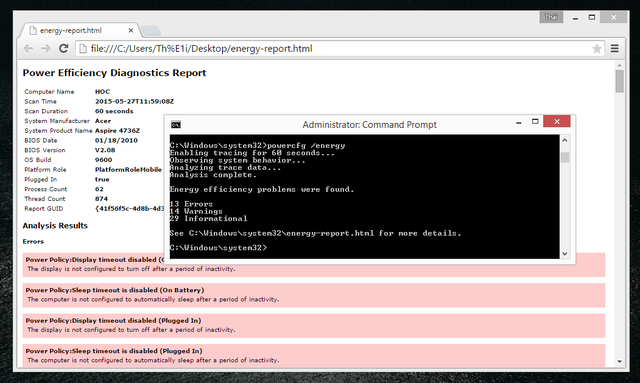
Để làm điều này, sử dụng lệnh sau
powercfg /energy
Tạo báo cáo về thông tin và trạng thái pin trên Windows 8.1
Với Windows 8.1, PowerCfg có thể tạo báo cáo về tình trạng và thông tin pin của máy tính, bằng cách sử dụng lệnh sau
powercfg /batteryreport
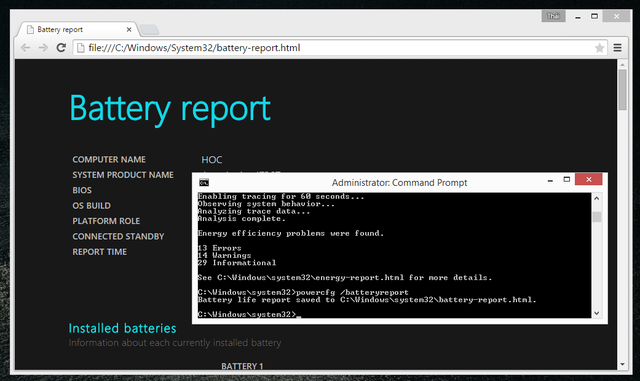
Kết hợp các báo cáo của PowerCfg với các mẹo đơn giản từ các bài viết trước đó về tiết kiệm pin, hy vọng bạn đọc sẽ học được những kinh nghiệm và phương pháp phù hợp để tối ưu hóa thời lượng pin cho máy tính của mình.
Tiết kiệm pin trên Android 5.0 Lollipop bằng cách sử dụng tông màu đen trắng
