Với sự phát triển mạnh mẽ của công nghệ thông tin, nguy cơ mối nguy hiểm liên tục đe dọa hệ thống của chúng ta. Làm thế nào để đảm bảo an toàn cho máy tính của bạn? Đó là câu hỏi mà nhiều người đang tìm kiếm câu trả lời.
Tải Windows 10 Enterprise.
Nếu bạn đang sử dụng Windows 10, hãy kích hoạt tính năng Enhanced Anti-Spoofing để bảo vệ hệ thống của bạn. Khi tính năng này được kích hoạt, tất cả người dùng trên máy tính phải sử dụng tính năng nhận diện khuôn mặt trên thiết bị được hỗ trợ.
Bạn đã biết cách kích hoạt tính năng này chưa? Nếu chưa, hãy đọc bài viết dưới đây từ Mytour.com.vn:
Kích hoạt tính năng Enhanced Anti-Spoofing trên Windows 10
1. Sử dụng Registry Editor
Bước 1: Click phải vào nút Start ở góc dưới cùng bên trái của màn hình khóa, chọn Run (hoặc nhấn Windows + R).
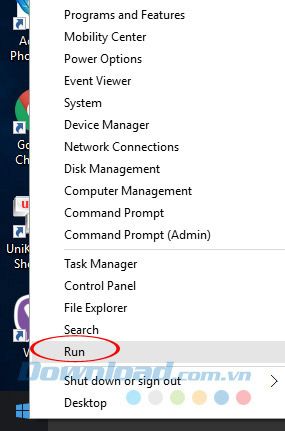
Bước 2: Hộp thoại Run sẽ xuất hiện, nhập lệnh 'regedit', sau đó nhấn OK.
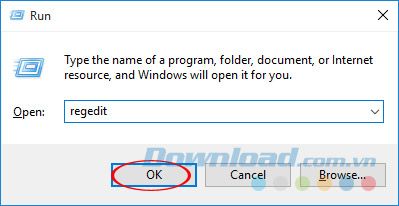
Bước 3: Trong Registry Editor, điều hướng đến:
HKEY_LOCAL_MACHINE\SOFTWARE\Policies\Microsoft\Biometrics\
Sau đó, click phải vào Biometrics, chọn New -> Key.
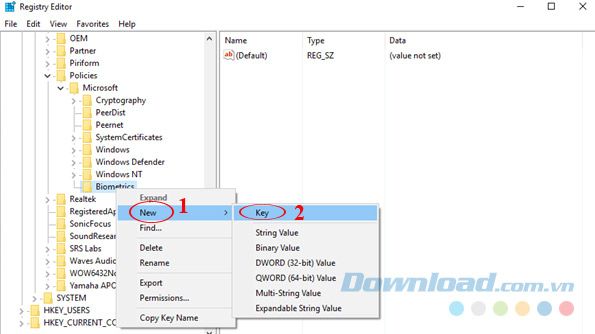
Bước 4: Gán tên FacialFeatures cho Key mới này.
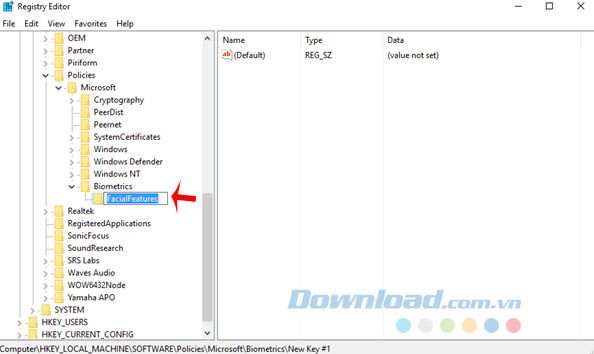
Bước 5: Chọn FacialFeatures vừa tạo, qua khung bên phải, click chuột phải, chọn New -> DWORD (32-bit) Value.
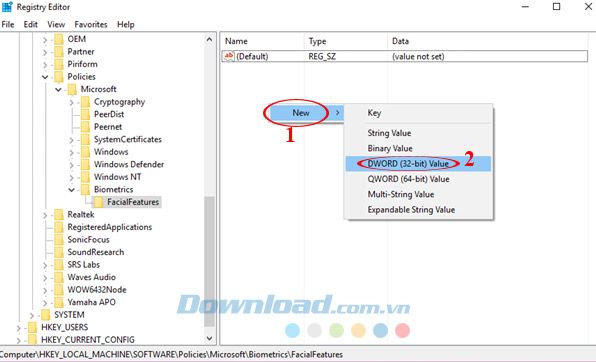
Bước 6: Đặt tên EnhancedAntiSpoofing cho DWORD mới.
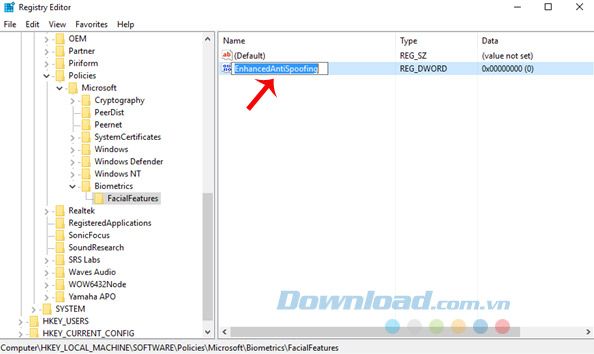
Bước 7: Sau khi tạo, nhấp đúp chuột vào, thay đổi giá trị Value Data từ '0' thành '1', sau đó nhấn OK.
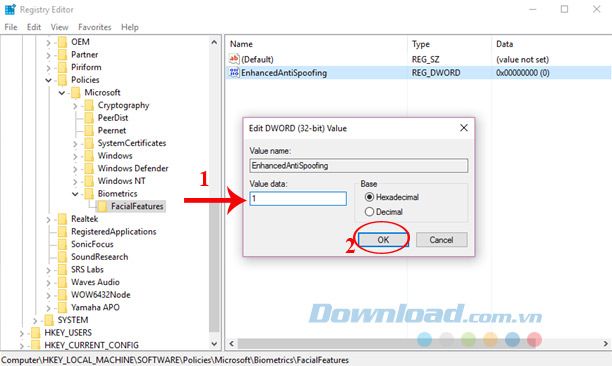
Bước 8: Khởi động lại máy tính để kích hoạt Enhanced Anti-Spoofing. Khi muốn tắt, chỉ cần thay đổi giá trị từ '1' sang '0'.
2. Sử dụng Group Policy
Nếu bạn đang sử dụng Windows 10 Pro hoặc Windows 10 Enterprise, bạn có thể kích hoạt Enhanced Anti-Spoofing qua Group Policy bằng các bước sau:
Bước 1: Mở hộp thoại Run, nhập lệnh 'gpedit.msc', sau đó nhấn OK.
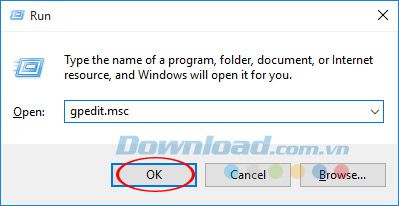
Bước 2: Trong Local Group Policy Editor, điều hướng đến:
Computer Configuration\Administrative Templates\Windows Components\Biometrics\Facial features.
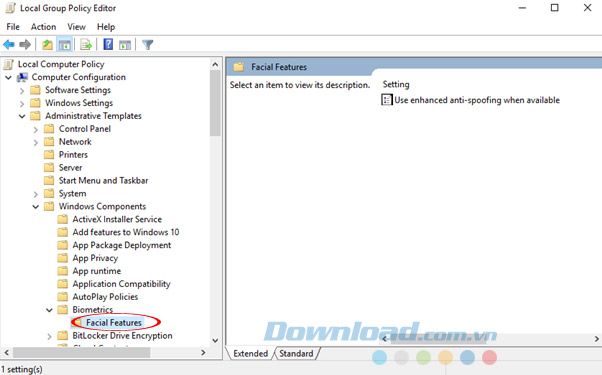
Bước 3: Chuyển sang khung bên phải, nhấp đúp chuột vào Use enhanced anti-spoofing when available.
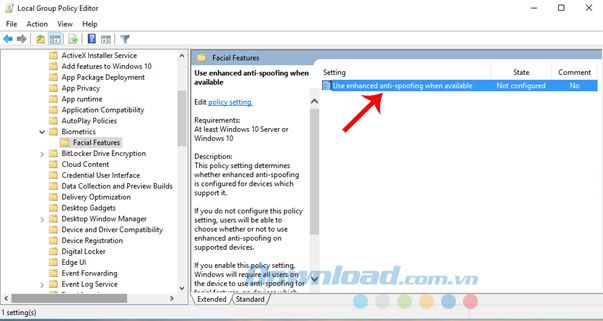
Bước 4: Khi xuất hiện hộp thoại mới, đánh dấu tích vào ô Enable. Sau đó, nhấn Apply -> OK để lưu lại thay đổi.
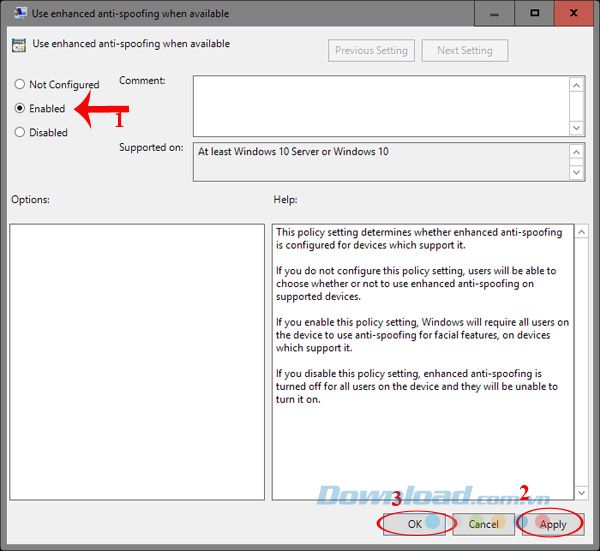
Bước 5: Khởi động lại máy tính để áp dụng thay đổi, để tắt tính năng chỉ cần chọn Disable.
Lưu ý: Không phải tất cả các thiết bị chạy Windows 10 đều hỗ trợ tính năng nhận diện khuôn mặt.
Hy vọng bài viết này sẽ giúp bạn bảo vệ hệ thống của mình an toàn. Ngoài ra, bạn có thể tham khảo một số phần mềm như: Avira Free AntiVirus, AVG AntiVirus Free hoặc Bkav Home... để loại bỏ virus, phần mềm gián điệp, phần mềm độc hại khỏi máy tính.
Chúc bạn thực hiện thành công!
