Người Dùng Máy Tính Thường Thích Chọn Vị Trí Mặc Định Mà Windows Đã Thiết Lập Sẵn Trước Đó Để Lưu Dữ Liệu, Đặc Biệt Là Các Dữ Liệu Tải Về Từ Internet Hoặc Đơn Giản Hơn Thì Cho Bay Thẳng Vào Màn Hình Chính Desktop, Điều Này Thường Xảy Ra Đối Với Những Ai Lười Di Chuyển Dữ Liệu Sang Các Ổ Phân Vùng Khác Trên Máy Tính, Nhất Là Các Chị Em Sử Dụng Máy Tính Thường Có Thói Quen Này
Thực Ra Thì Điều Này Cũng Không Ảnh Hưởng Nhiều Đến Hệ Thống Nếu Các Tệp Được Lưu Trữ Có Dung Lượng Thấp, Nhưng Nếu Bạn Có Thói Quen Cài Game, Đặc Biệt Là Những Game Nặng Thì Nên Chọn Lưu Trữ Ở Phân Vùng Khác Trên Máy Tính, Đa Phần Dữ Liệu Trên Máy Tính Mặc Định Thường Được Windows Lưu Vào Ổ C Hoặc Ngoài Màn Hình Chính, Các Phần Mềm Cũng Thế, Dù Không Phải Là Phần Mềm Hệ Thống Và Có Thể Lưu Trữ Ở Phân Vùng Khác, Cũng Được Nhà Sản Xuất Mặc Định Đường Lưu Khi Cài Đặt Đều Nằm Trên Phân Vùng Ổ Của Hệ Điều Hành.
Do Đó Phân Vùng Này Nhanh Chóng Bị Đầy Cũng Là Điều Dễ Hiểu, Bằng Chứng Là Bạn Có Thể Theo Dõi Ở Máy Tính Của Tôi Thanh Hiển Thị Trạng Thái Dung Lượng Ổ Phân Vùng, Nếu Nó Đạt Đến Màu Đỏ Là Dung Lượng Phân Vùng Của Bạn Sắp Đầy Khiến Cho Phân Vùng Chính Bị Hạn Chế Tải Dữ Liệu Kể Cả Các Ổ Khác Còn Trống, Để Giúp Bạn Kiểm Soát Dung Lượng Phân Vùng Chính Của Mình Thì Hôm Nay Mytour Sẽ Giới Thiệu Với Các Bạn Một Mẹo Giúp Cảnh Báo Giới Hạn Dung Lượng Ổ Phân Vùng Trong Bài Viết Dưới Đây Nhé.
Bật Tính Năng Thông Báo Khi Ổ Đĩa Chính Sắp Đầy Trên Windows 10
Bước 1: Để mở My Computer, bạn có thể sử dụng nhiều cách khác nhau như phím tắt, mở biểu tượng trên màn hình desktop, hoặc nếu chưa biết cách, bạn có thể sử dụng Cortana trên thanh taskbar và gõ This PC để mở nó lên.
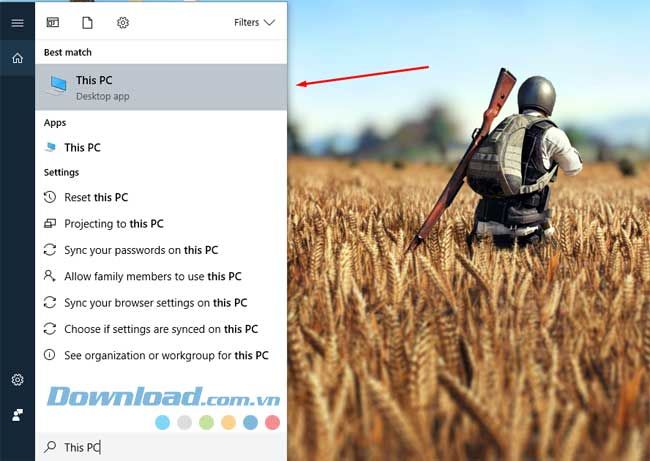
Bước 2: Sau khi mở My Computer, nhấp chuột phải vào ổ C của hệ thống và chọn
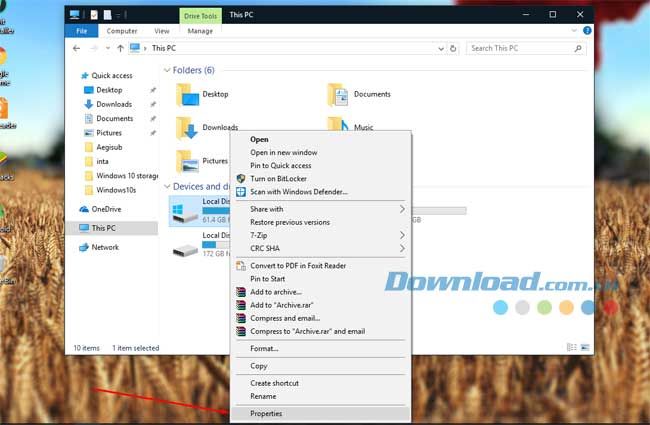
Bước 3: Chọn tab Quota và nhấp vào Show Quota Settings.
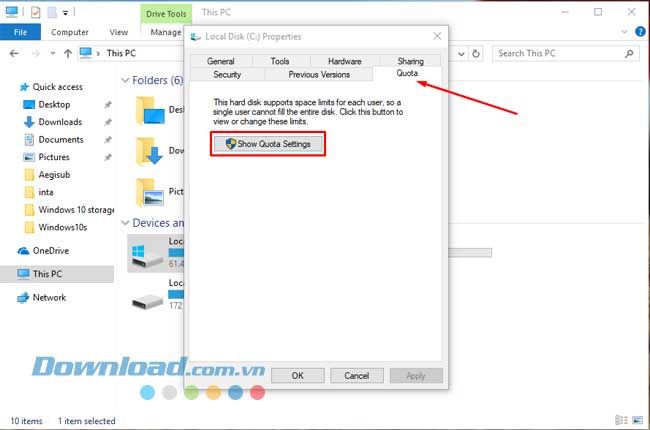
Bước 4: Đánh dấu vào cả hai tùy chọn Enable quota management và Deny disk space to user exceeding quota limit.
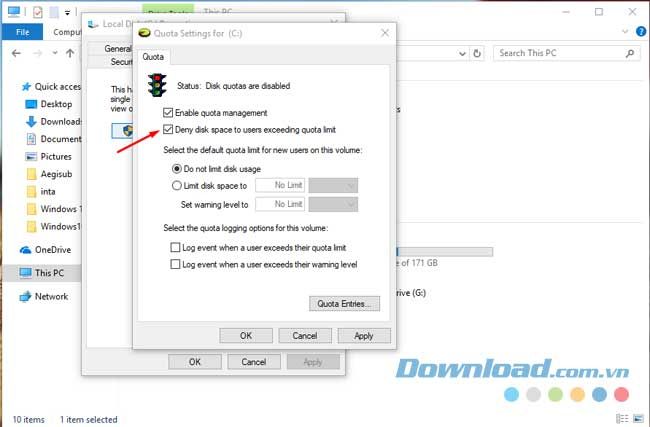
Bước 5: Dưới đó, bạn tích vào Limit disk space to, chọn đơn vị dung lượng và nhập số lượng bạn muốn giới hạn. Limit disk space to xác định dung lượng tối đa của ổ cứng để sử dụng, Set warning level to là cài đặt cảnh báo khi dung lượng đạt mức đã định.
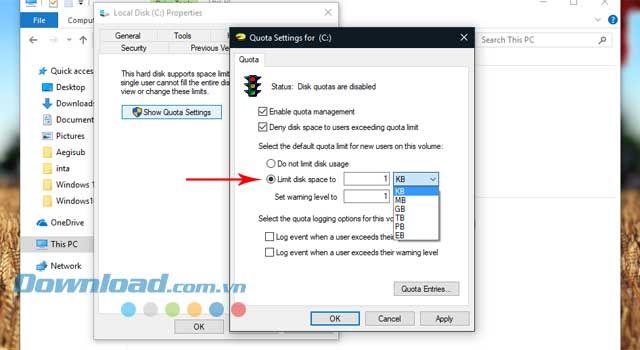
Như bạn thấy trong hình ảnh bên dưới, tôi đã đặt Giới hạn dung lượng ổ cứng là 60GB, do đó, ổ cứng sẽ bị hạn chế chỉ sử dụng đúng 60GB dù có dung lượng lớn hơn, bạn cũng có thể đặt giới hạn gần với dung lượng thực của ổ cứng (ví dụ, nếu ổ C của bạn có 100GB, bạn có thể đặt giới hạn là 99GB). Đặt cấp báo tôi đã đặt là 57GB, khi dung lượng ổ C đạt đến 57GB, hệ thống sẽ cảnh báo. Sau khi đặt, bạn nhấn Áp dụng và OK để hoàn tất.
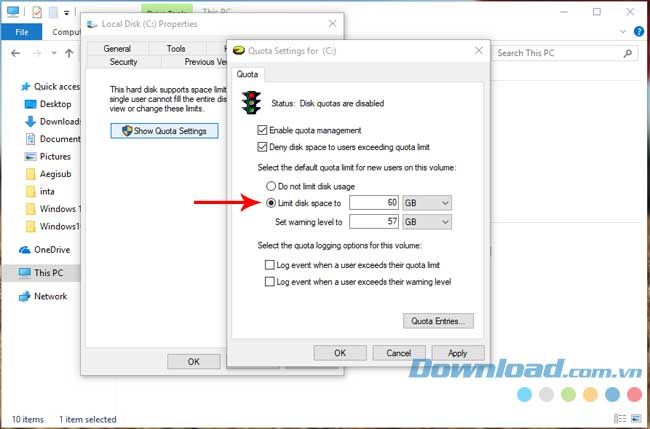
Bước 6: Sau khi đặt giới hạn, một thông báo sẽ xuất hiện, nhấn OK để chấp nhận việc đặt giới hạn dung lượng ổ phân vùng chính, thay đổi này sẽ có hiệu lực ngay lập tức mà không cần khởi động lại máy tính.
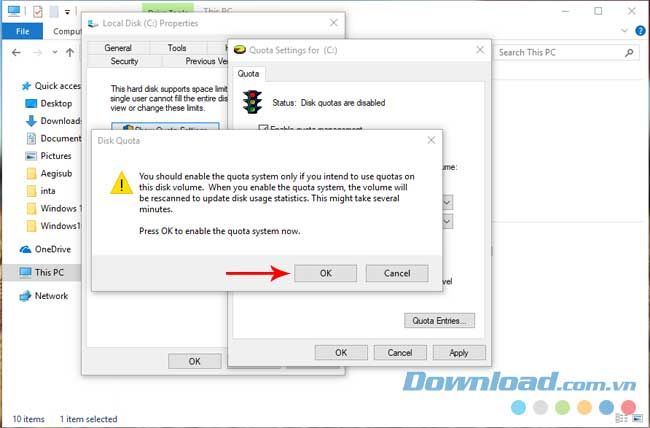
Dưới đây là sự thay đổi, bạn có thể thấy ở Dung lượng trong Tab Tổng Quan, trước khi đặt, dung lượng là 98.4GB.
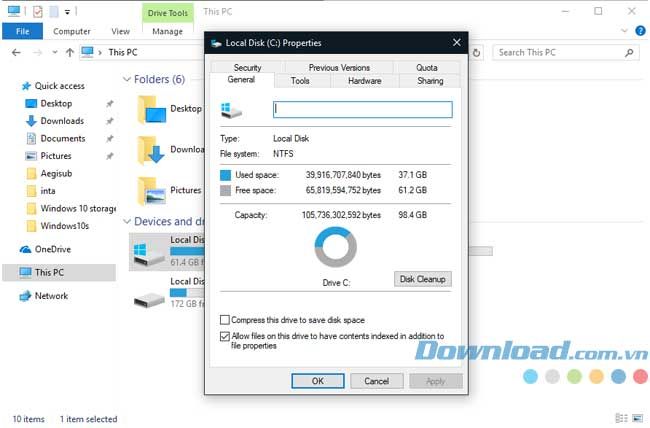
Sau khi bạn đã đặt giới hạn dung lượng.
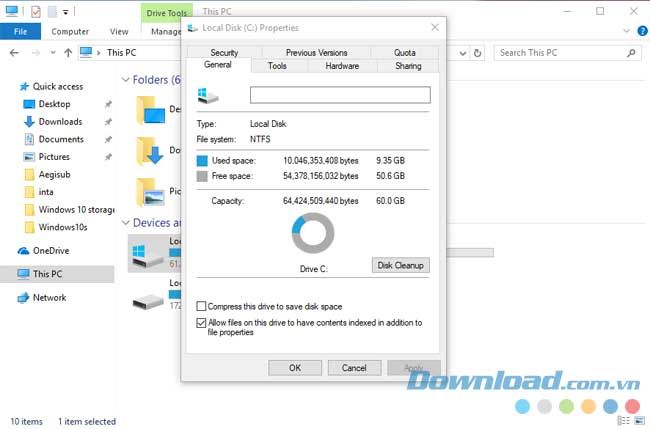
Nếu bạn muốn hủy đặt giới hạn dung lượng, chỉ cần bỏ chọn ở hai ô Bật quản lý giới hạn và Giảm không gian đĩa cho người dùng vượt quá giới hạn dung lượng.
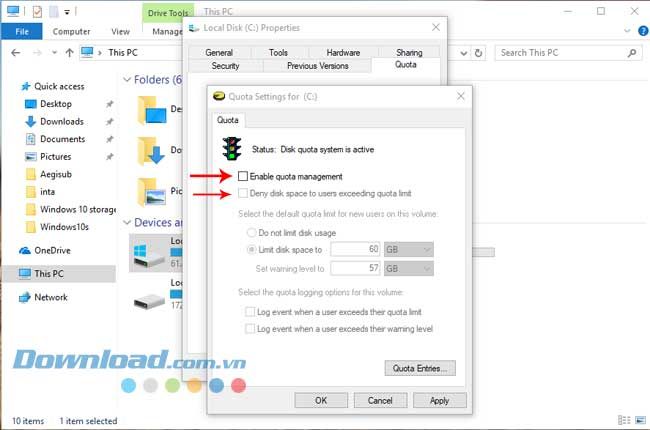
Điều đó làm cho việc thiết lập cảnh báo cho phân vùng khi sử dụng dung lượng giới hạn trở nên dễ dàng hơn. Điều này giúp bạn kiểm soát dung lượng lưu trữ trên máy tính một cách hiệu quả hơn. Ngoài ra, khi sử dụng các ứng dụng, hệ thống của bạn cũng sẽ tạo ra các tập tin rác, dẫn đến việc ổ đĩa nhanh chóng đầy. Công cụ CCleaner sẽ giúp bạn giải quyết vấn đề này thông qua bài viết về cách sử dụng CCleaner để xóa các tập tin rác và tăng tốc máy tính. Hãy tham khảo và áp dụng nhé.
Chúc các bạn thành công.
