Một trong những tính năng hữu ích của Windows 10 là Lịch sử Clipboard, đây là một giải pháp tuyệt vời hỗ trợ cho người làm văn phòng và tiếp xúc với nhiều dữ liệu cần sao chép, copy,… Trong bài viết này, chúng tôi sẽ hướng dẫn bạn cách bật và sử dụng tính năng Lịch sử Clipboard trên Windows 10.
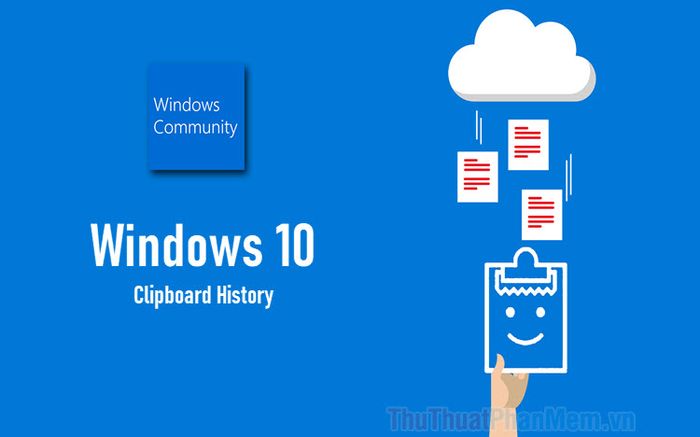
1. Lịch sử Clipboard là gì?
Lịch sử Clipboard là một tính năng được tích hợp sẵn trong Windows, có thể thiết lập bật/tắt qua Cài đặt hệ thống. Mục đích chính là lưu trữ toàn bộ dữ liệu đã Copy để truy cứu, tìm kiếm, sao chép lại nhanh chóng. Thay vì phải tìm kiếm lại dữ liệu để Copy, bạn chỉ cần mở Lịch sử Clipboard và xem chúng trong danh sách dữ liệu đã Copy vào hệ thống Clipboard.
2. Kích hoạt tính năng Lịch sử Clipboard
Trên Windows 10, tính năng Lịch sử Clipboard mặc định là tắt và bạn cần bật nó thủ công trong Cài đặt.
Bước 1: Nhấn tổ hợp Windows + I để mở Cài đặt, sau đó chọn mục Hệ thống để thiết lập hệ thống.
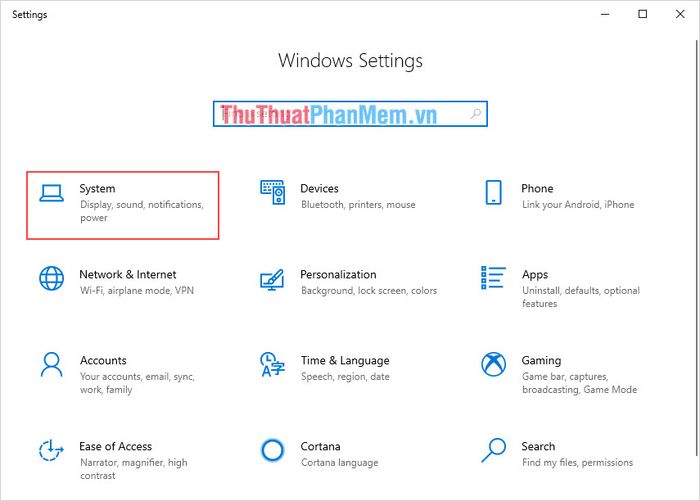
Bước 2: Tiếp theo, bạn tìm tới mục Lịch sử Clipboard và kích hoạt Lịch sử Clipboard trở thành Bật là xong.

3. Sử dụng Lịch sử Clipboard trên Windows 10
Trên Windows 10, ở bất kỳ đâu và bất kỳ ứng dụng nào đang mở trên máy tính, bạn có thể mở Lịch sử Clipboard bằng phím tắt Windows + V. Khi mở Lịch sử Clipboard, bạn sẽ thấy một bản Clipboard chứa nhiều nội dung bạn đã sao chép trước đây.
Danh sách được sắp xếp theo thời gian, tức là những nội dung gần đây nhất sẽ hiển thị đầu tiên.
Để sao chép một nội dung từ Clipboard, bạn không cần nhấn Ctrl + V, chỉ cần Click đúp chuột vào nội dung là xong.
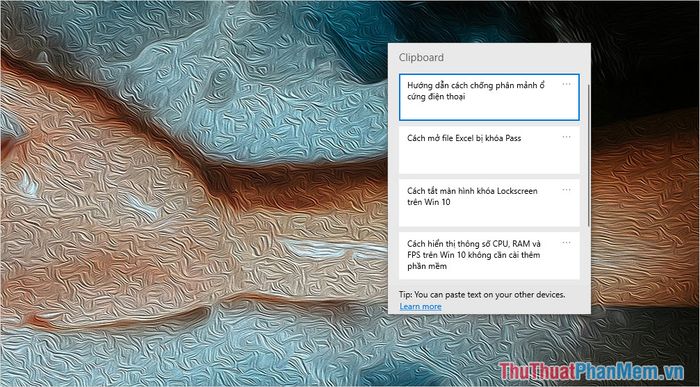
Khi bạn nhấn vào phần mở rộng, bạn sẽ thấy các nội dung sau đây:
- Delete: Xoá dữ liệu của nội dung được chọn
- Pin: Ghim nội dung được chọn (chúng sẽ luôn được xếp đầu danh sách)
- Clear All: Xoá toàn bộ dữ liệu trên Clipboard
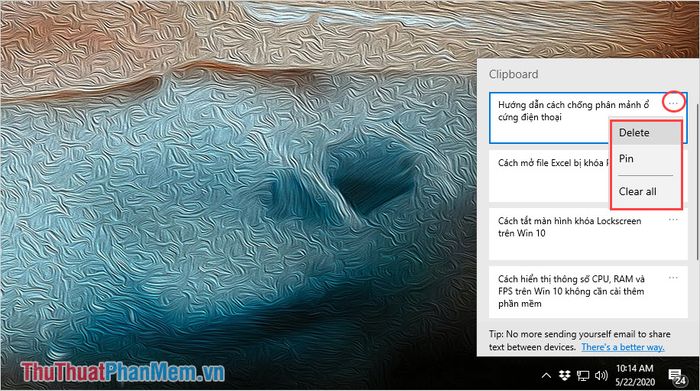
4. Tắt Clipboard History và Xoá nội dung
Để tắt Clipboard History, chỉ cần lặp lại thao tác của phần 1 và chuyển sang chế độ Tắt là xong.
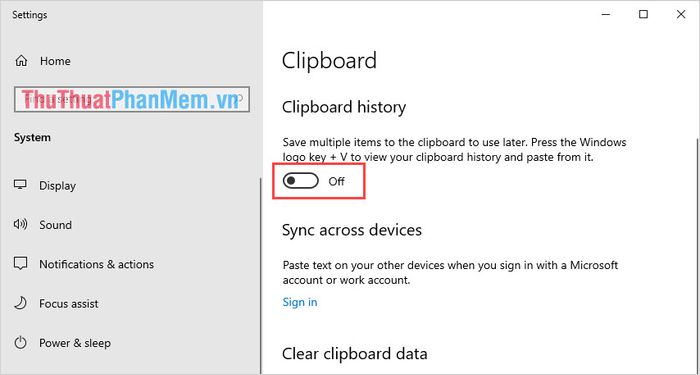
Để xóa toàn bộ dữ liệu trong Lịch sử Clipboard, bạn chỉ cần chọn Xóa trong cài đặt Clipboard tại Cài đặt.
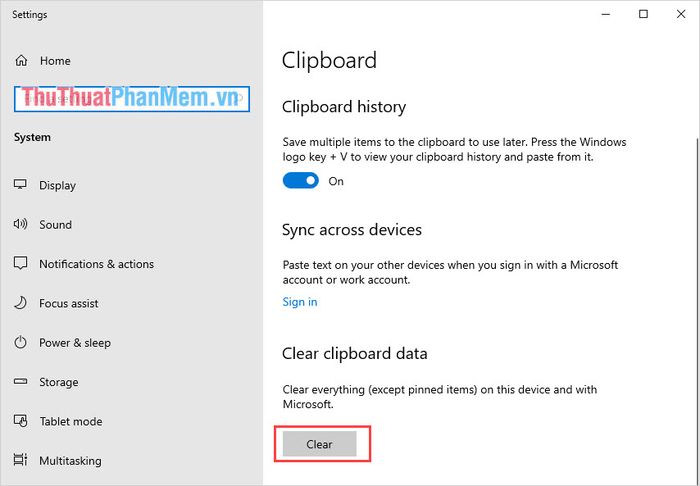
Trong bài viết này, Mytour đã hướng dẫn cách kích hoạt và sử dụng tính năng Lịch sử Clipboard trên Windows 10 một cách nhanh chóng và hiệu quả. Chúc bạn thành công!
