Trong bản cập nhật gần đây của mình, Windows 10 đã được bổ sung thêm một tính năng mới mang tên là 'Hyper-V', cho phép người dùng tự tạo máy ảo trên Windows 10 mà không cần sử dụng các phần mềm chuyên dụng như trước đây.
Thay vì phải dùng các phần mềm tạo máy ảo như VMware Player hoặc VirtualBox, người dùng Windows giờ đây có thể tạo và sử dụng máy ảo trên Windows một cách đơn giản và thuận tiện hơn rất nhiều.
Bật tính năng máy ảo trên Windows 10
Hyper-V trên Windows 10 hay Windows Server Virtualization là một 'hypervisor' có khả năng tạo ra các máy ảo trên hệ thống x86-64 chạy Windows. Hyper-V chính thức xuất hiện trong phiên bản Windows 8.
Bước 1: Trên màn hình chính, nhấp vào biểu tượng Windows, nhập 'Cortana' và chọn 'Cài đặt Cortana & Tìm kiếm'.
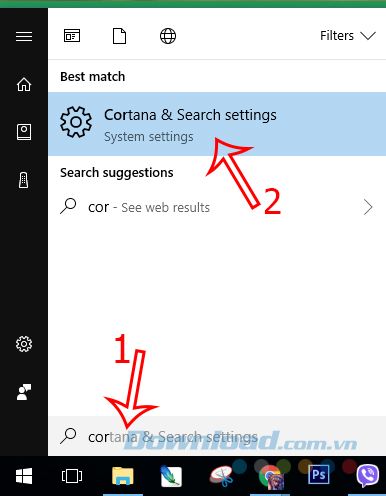
Bước 2: Trên giao diện mới, tiếp tục nhập 'Tính năng Windows' vào ô tìm kiếm dưới đây.
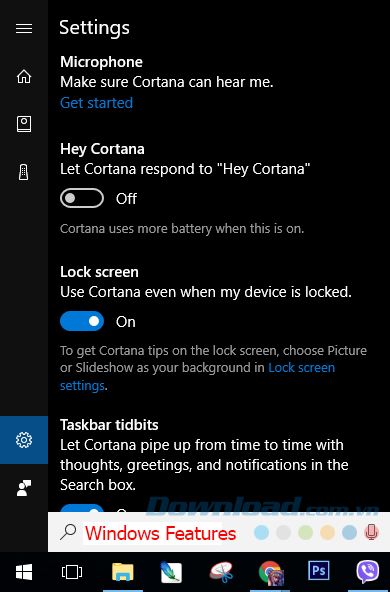
Kết quả xuất hiện, nhấp chuột trái vào Bật hoặc Tắt tính năng Windows.
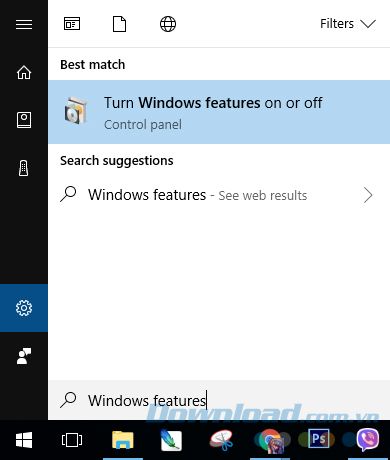
Bước 3: Trong hộp thoại Tính năng Windows, đánh dấu vào Hyper-V và nhấn OK để xác nhận.
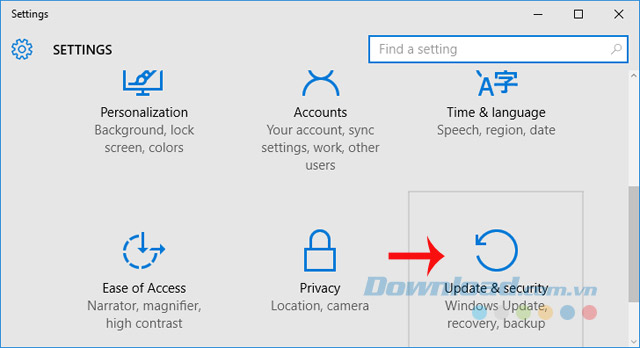
Bước 4: Chờ vài giây để máy tính thực hiện thay đổi. Sau đó, một thông báo sẽ xuất hiện yêu cầu khởi động lại máy tính. Nếu đồng ý, chọn Khởi động lại ngay, nếu không, chọn Không khởi động lại.
LƯU Ý:
Để tiếp tục, bạn có thể tiếp tục làm việc và khởi động lại máy sau.
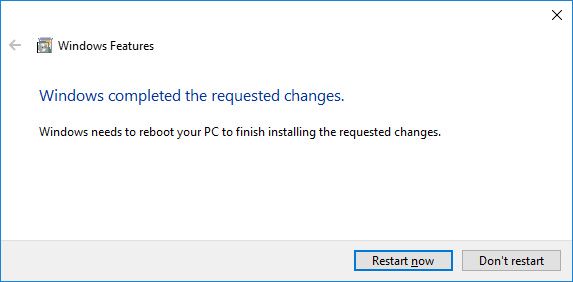
Tạo và sử dụng máy ảo trên Windows 10 mà không cần phần mềm.
Máy tính sẽ mất vài phút để khởi động lại, sau đó bạn có thể làm như sau:
Bước 1: Nhấp chuột vào biểu tượng Windows ở góc trái dưới cùng của màn hình chính, và chọn Quản lý Hyper-V. Tại đây, bạn có thể bắt đầu sử dụng và cài đặt máy ảo cho Windows 10.
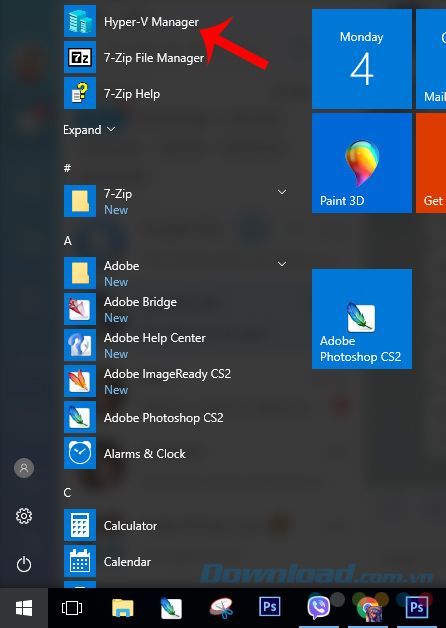
Bước 2: Trong hộp thoại mới, chọn Kết nối tới Máy chủ... để mở cửa sổ Chọn Máy tính như trong hình bên dưới. Ở đây, đánh dấu vào Máy tính cục bộ và nhấn OK để lưu lại.
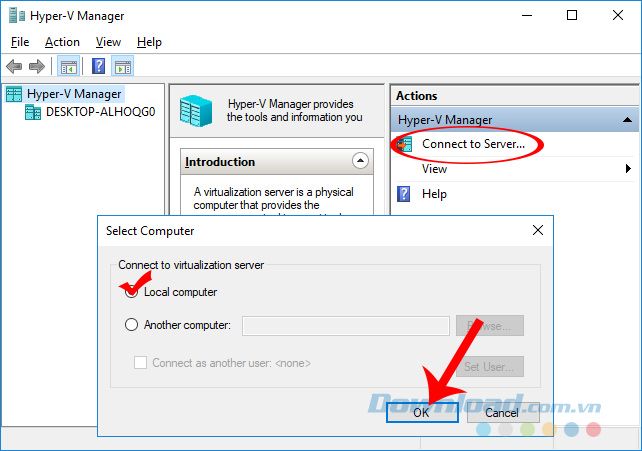
Bước 3: Chọn Mới / Máy ảo để tạo máy ảo mới.

Bước 4: Chọn Tiếp theo.

Bước 5: Đặt tên cho máy ảo trong trường 'Tên' và chọn nơi lưu trữ máy ảo bằng cách đánh dấu vào 'Lưu máy ảo ở vị trí khác' và nhấn 'Duyệt...' để chọn đường dẫn.
Khi đã thiết lập xong, nhấn Tiếp theo để tiếp tục.
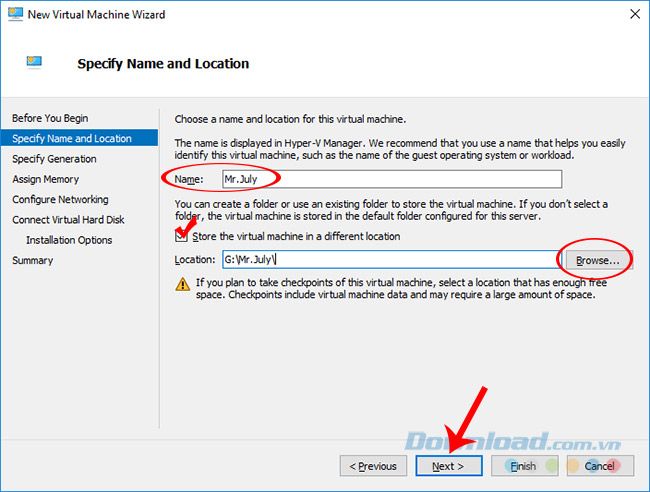
Bước 6: Đánh dấu vào Thế hệ 2 và nhấn Tiếp theo.
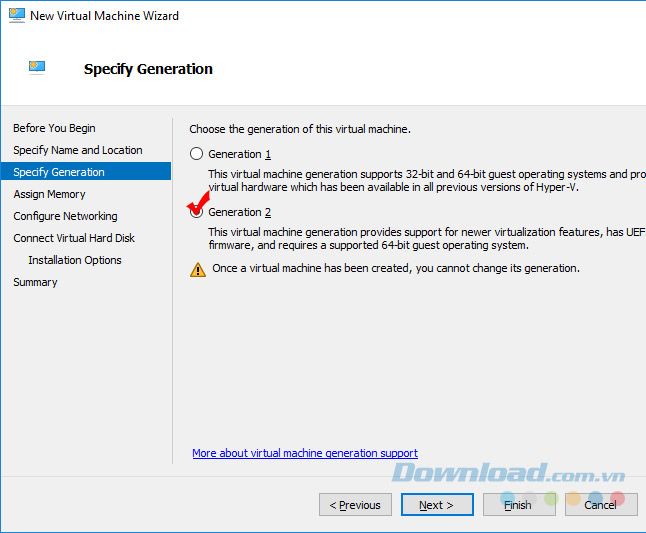
Bước 7: Thiết lập dung lượng RAM muốn cấp cho máy ảo. Hãy nhớ rằng không thể vượt quá dung lượng RAM hiện có trên máy tính của bạn.
Nếu muốn biết chính xác dung lượng tài nguyên trên máy tính, bạn có thể chuột phải vào biểu tượng Máy tính của tôi hoặc Máy này, sau đó chọn Thuộc tính. Quan sát mục Bộ nhớ để biết dung lượng RAM hiện có.
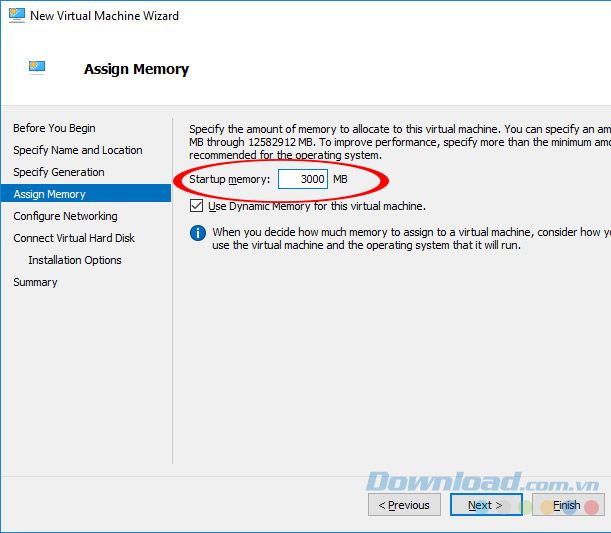
Tiếp tục bằng Tiếp theo.
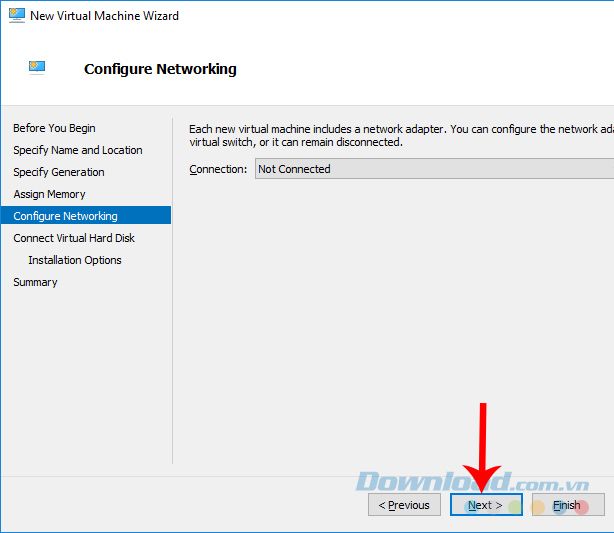
Bước 8: Các bước còn lại khá đơn giản, bạn cần thiết lập tên, đường dẫn và dung lượng ổ đĩa ảo cho máy ảo đang được tạo.
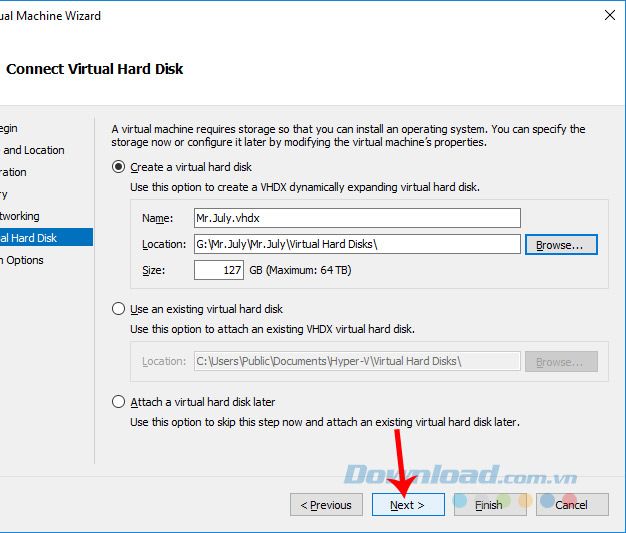
Cuối cùng, đánh dấu vào Cài đặt một hệ điều hành... và chọn đường dẫn đến tệp ISO trên máy của bạn.
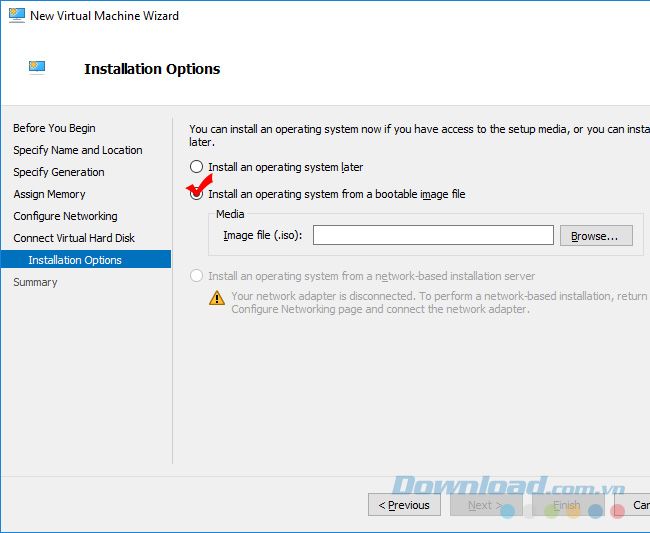
Khi đã hoàn thành các bước cài đặt như đã hướng dẫn ở trên, bạn bấm chuột phải vào tên của máy ảo bạn đã tạo sau đó chọn “Kết nối”. Một hộp thoại sẽ hiện ra, tiếp theo bạn nhấn vào biểu tượng của nút Power để bắt đầu sử dụng máy ảo.
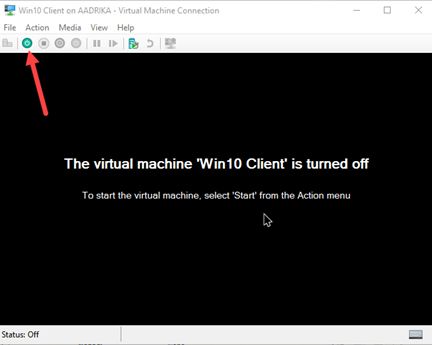
Phương pháp này có thể áp dụng cho cả hệ điều hành Windows 8. Từ nay, nếu bạn đang sử dụng một trong hai hệ điều hành này của Windows, bạn có thể tạo và sử dụng máy ảo một cách nhanh chóng mà không cần đến bất kỳ phần mềm nào khác.
