Dù có bị chuột hỏng, bạn vẫn có thể thao tác máy tính hiệu quả mà không cần chuột.
Hãy để Mytour chỉ bạn cách kích hoạt tính năng Mouse Keys, giúp sử dụng bàn phím thay chuột trên Windows 10 một cách dễ dàng:
Hướng dẫn bật Mouse Keys trên Windows 10
Bước 1: Gõ từ khóa 'Thuận tiện' vào ô tìm kiếm, sau đó chọn Trung tâm Thuận tiện.
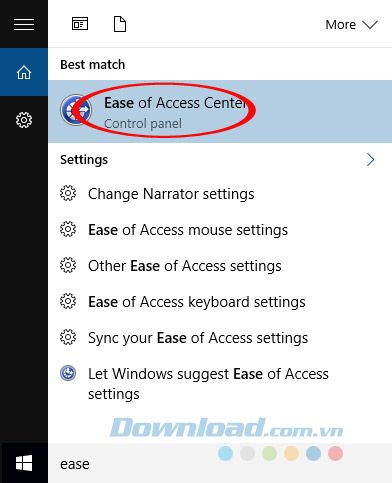
Bước 2: Mở hộp thoại Trung tâm Thuận tiện, sau đó chọn Thuận tiện hóa việc sử dụng chuột.
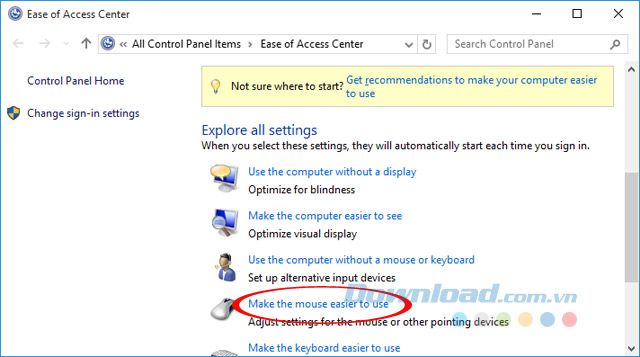
Bước 3: Tại đây, nếu muốn sử dụng các thiết lập mặc định cho chuột, hãy tích vào ô Bật Mouse Keys. Nếu muốn tùy chỉnh theo ý muốn, chọn Cài đặt Mouse Keys.
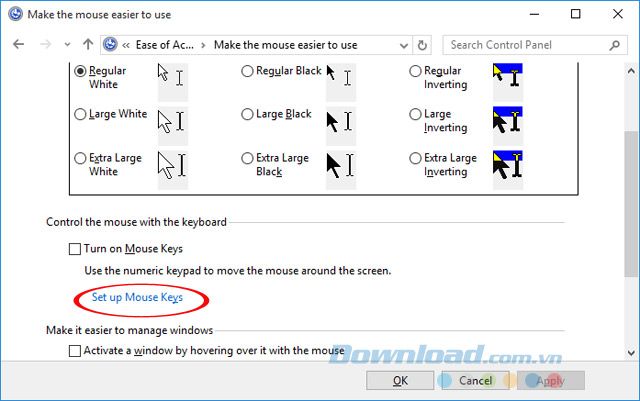
Bước 4: Giao diện Cài đặt Mouse Keys hiện ra, tích vào Bật Mouse Keys. Nếu muốn thiết lập kích hoạt nhanh Mouse Keys bằng phím tắt, chọn các lựa chọn sau:
- Bật Mouse Keys với phím ALT trái + SHIFT trái + NUM LOCK: Kích hoạt Mouse Keys bằng phím Alt + Shift + Num Lock.
- Hiển thị thông báo khi bật một cài đặt: Thông báo khi kích hoạt tính năng này.
- Phát ra âm báo khi bật hoặc tắt một cài đặt: Âm báo khi thay đổi trạng thái tính năng này.
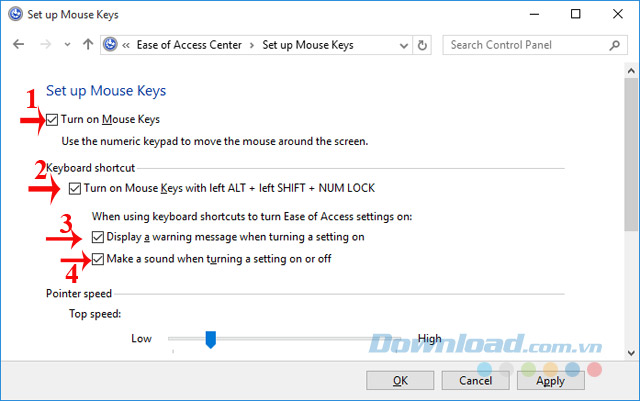
Bước 5: Tiếp theo, bạn có thể điều chỉnh tốc độ của con trỏ chuột thông qua thanh trượt Tốc độ tối đa và Tăng tốc trong phần Tốc độ con trỏ. Đừng quên tích vào ô Nhấn giữ CTRL để tăng tốc và SHIFT để giảm tốc độ để sử dụng phím CTRL và SHIFT để điều chỉnh tốc độ con trỏ chuột.
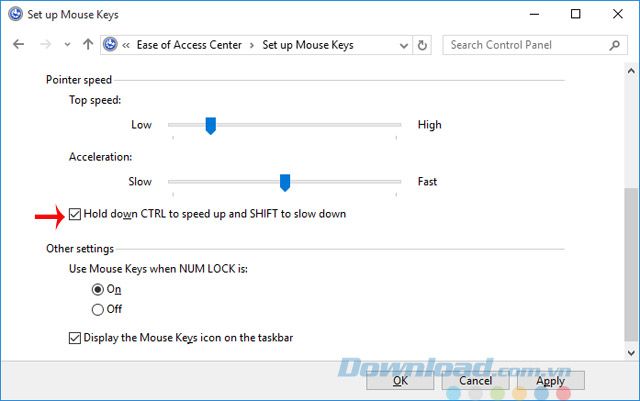
Bước 6: Trong phần Cài đặt Khác, bạn có thể chọn sử dụng Mouse Keys bằng cách bật hoặc tắt bằng phím Num Lock. Khi đã hoàn thành cài đặt, nhấn vào Áp dụng > OK để lưu lại các thay đổi.
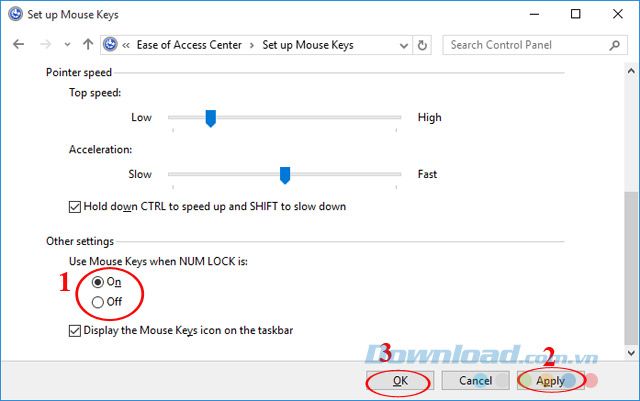
Bước 7: Mỗi khi kích hoạt tính năng Mouse Keys, thông báo sẽ xuất hiện, bạn chỉ cần nhấn vào Đồng ý để sử dụng.
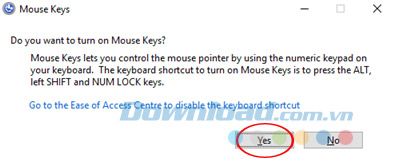
Với vài thao tác đơn giản như vậy, bạn đã có thể thay chuột bằng bàn phím trên Windows 10. Đúng là khá đơn giản đúng không nào?
Chúc các bạn thực hiện thành công!
