Trong Excel, việc áp dụng đánh số 0 có thể giải quyết hiệu quả nhiều tình huống và mang lại nhiều lợi ích. Từ định dạng số liệu đến việc tính toán với các công thức, việc tổng hợp các phương pháp đánh số 0 là rất quan trọng để tối ưu hóa hiệu suất và hiểu rõ hơn về cách Excel xử lý giá trị 0. Hãy khám phá cùng chúng tôi các cách đánh số 0 trong Excel mà bạn nên biết để nâng cao kỹ năng sử dụng Excel một cách linh hoạt và chính xác.
Cách đánh số 0 trong Excel bằng hàm Text
Bạn có thể sử dụng phương pháp này để tùy chỉnh định dạng của một số cụ thể trong Excel. Dưới đây là một ví dụ:
Trong ví dụ trên:
- Số 5 là giá trị mà bạn muốn đánh số 0.
- “0000” là định dạng bạn muốn áp dụng. Trong định dạng này, mỗi số 0 đại diện cho một chữ số của số ban đầu, và nếu số ban đầu có ít chữ số hơn, các số 0 sẽ được thêm vào bên trái để giữ nguyên chiều dài.
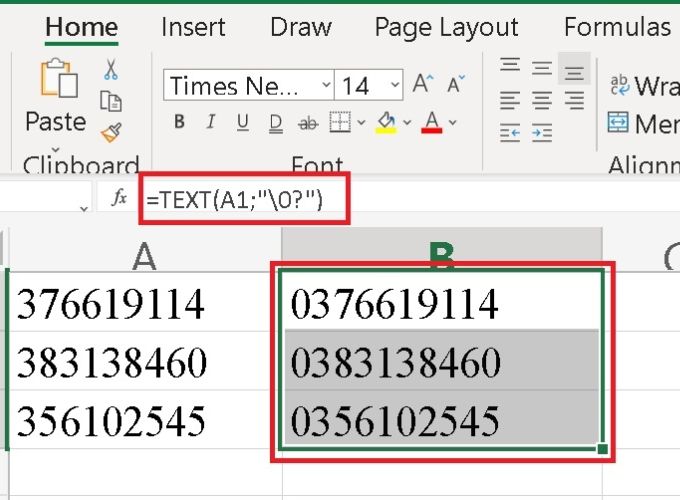
Kết quả khi áp dụng công thức trên sẽ tạo ra chuỗi “0005”, với số 0 được thêm vào bên trái để đảm bảo dãy số có độ dài là 4 chữ số. Bạn có thể điều chỉnh số lượng số 0 theo ý muốn bằng cách thay đổi định dạng trong hàm TEXT.
Cách thêm số 0 bằng cách thêm dấu đằng trước dãy số
Cách thêm số 0 vào trước dãy số trong Excel bằng cách thêm dấu đằng trước là một phương pháp đơn giản và hiệu quả. Thường được sử dụng khi bạn muốn giữ nguyên dãy số với một số đầu tiên có thể là số 0. Dưới đây là một ví dụ:
Giả sử bạn có một dãy số và muốn thêm số 0 vào trước số 5 để đảm bảo dãy số có độ dài là 2 chữ số.
- Bước 1: Nhập số 5 vào một ô trong bảng tính, ví dụ ô A1.
- Bước 2: Trong ô B1 (hoặc bất kỳ ô nào bạn muốn hiển thị kết quả), nhập công thức sau: =TEXT(A1, “00”). Trong công thức này, “00” là định dạng bạn muốn áp dụng, nó sẽ thêm số 0 vào trước số ban đầu và đảm bảo dãy số có độ dài là 2 chữ số.
- Bước 3: Nhấn Enter.
Kết quả sẽ là một chuỗi số trong ô B1 với số 0 được thêm vào trước số 5, và bạn có thể dễ dàng sao chép công thức này cho các ô khác nếu cần.
Cách thêm số 0 trong Excel bằng công cụ Format Cell
Cách đánh số 0 trong Excel bằng công cụ Format Cell cho phép bạn sử dụng tính năng định dạng số để thiết lập số lượng chữ số mong muốn và tự động thêm số 0 khi cần. Dưới đây là cách thực hiện:
- Bước 1: Chọn ô hoặc dãy ô bạn muốn định dạng.
- Bước 2: Nhấn chuột phải và chọn “Format Cells” (Định dạng ô).
- Bước 3: Trong hộp thoại Format Cells, chọn tab “Number” (Số).
- Bước 4: Chọn một loại định dạng số phù hợp. Ví dụ, chọn “Number” và sau đó chỉnh số lượng chữ số thập phân và hàng đơn vị.
- Bước 5: Nhấn OK để áp dụng định dạng.
Khi bạn nhập một số vào ô đã định dạng, Excel sẽ tự động thêm số 0 để đảm bảo chiều dài số như bạn đã chỉ định trong bước trước.
Ví dụ: Nếu bạn chọn định dạng số là “00”, khi bạn nhập 5 vào ô, Excel sẽ hiển thị là “05”. Điều này giúp duy trì chiều dài số theo yêu cầu của bạn.
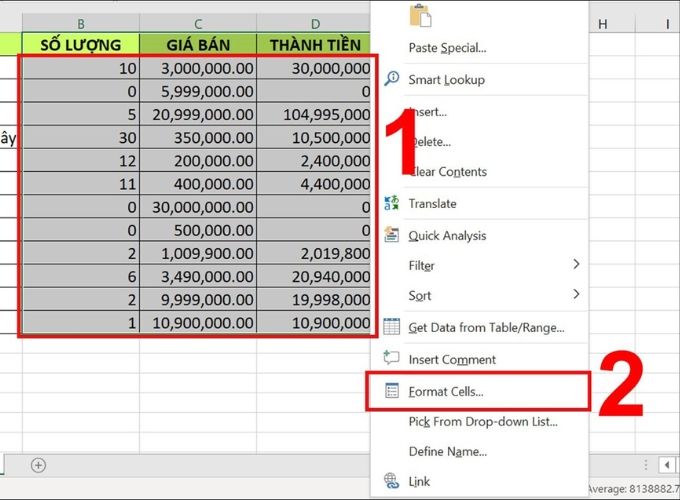
Cách thêm số 0 trước số điện thoại bằng hàm CONCATENTE
Để thêm số 0 vào trước số điện thoại trong Excel bằng hàm CONCATENATE, bạn có thể sử dụng hàm TEXT để định dạng số và sau đó kết hợp số 0 với số điện thoại bằng hàm CONCATENATE (hoặc toán tử &). Dưới đây là một ví dụ:
Giả sử bạn có số điện thoại 123456789, và muốn thêm số 0 vào trước nó:
- Bước 1: Sử dụng hàm TEXT để định dạng số
Trong công thức trên, A1 là ô chứa số điện thoại, và “000000000” là định dạng bạn muốn áp dụng. Điều này sẽ thêm số 0 vào trước số điện thoại và đảm bảo rằng chiều dài của nó là 9 chữ số.
- Bước 2: Sử dụng hàm CONCATENATE hoặc toán tử &
Cả hai công thức trên đều sẽ kết hợp số 0 với số điện thoại đã được định dạng.
Nhớ thay thế ô A1 bằng địa chỉ ô chứa số điện thoại thực tế của bạn.
Cách thêm số 0 trong Excel bằng thiết lập định dạng “0”#
Để thêm số 0 trong Excel bằng cách thiết lập định dạng “0”#, bạn có thể sử dụng tính năng định dạng số ngày tháng của Excel. Dưới đây là cách thực hiện:
- Bước 1: Chọn ô hoặc dãy ô chứa số điện thoại.
- Bước 2: Nhấn chuột phải và chọn “Format Cells” (Định dạng ô).
- Bước 3: Trong hộp thoại “Format Cells”, chọn tab “Number” (Số).
- Bước 4: Chọn “Custom” (Tùy chỉnh) ở phía dưới danh sách các định dạng số.
- Bước 5: Trong hộp thoại “Type” (Loại), nhập vào ô “Type” hình thức “0”#:
- Bước 6. Nhấn OK để áp dụng định dạng.
Lưu ý: Ký tự `#` trong định dạng này biểu thị một chữ số tùy ý, và dấu `”0″` đặt trước nó đảm bảo rằng mỗi chữ số sẽ hiển thị, kể cả các số 0 đứng trước.
Khi nhập một số ở đây, Excel tự động hiển thị số 0 trước và duy trì chiều dài của số. Điều này phù hợp để định dạng số điện thoại có độ dài cố định.
Cách thêm số 0 ở đầu trong Excel trong chuỗi văn bản
Để thêm số 0 vào đầu trong Excel trong chuỗi văn bản, bạn có thể sử dụng hàm TEXT kết hợp với hàm CONCATENATE (hoặc toán tử &) để tạo chuỗi mới. Dưới đây là cách thực hiện:
Giả sử bạn có một ô chứa chuỗi văn bản, chẳng hạn A1 là “123”. Bạn muốn thêm số 0 vào đầu để biến nó thành “0123”.
- Bước 1: Sử dụng hàm TEXT để định dạng số
Trong công thức trên, A1 là ô chứa chuỗi văn bản, và “0000” là định dạng bạn muốn áp dụng. Điều này sẽ thêm số 0 vào đầu chuỗi văn bản và đảm bảo rằng chiều dài của chuỗi là 4 ký tự.
- Bước 2: Sử dụng hàm CONCATENATE hoặc toán tử &
Cả hai công thức trên sẽ kết hợp số 0 với chuỗi văn bản đã được định dạng.
Nhớ thay thế ô A1 bằng địa chỉ ô chứa chuỗi văn bản thực tế của bạn.
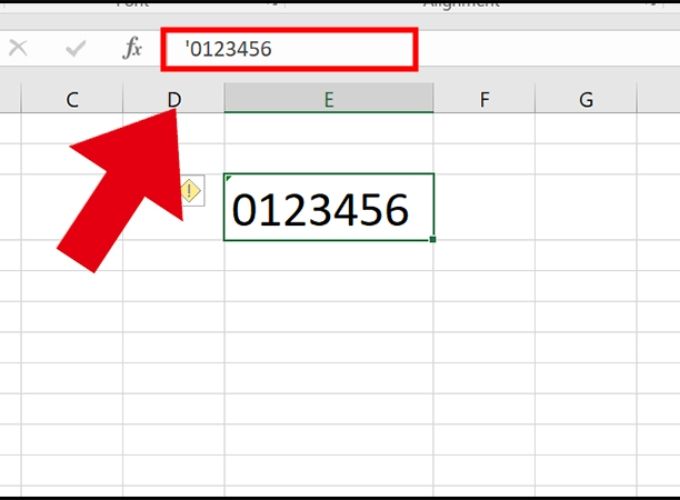
Cách loại bỏ số 0 đứng đầu trong Excel
Để loại bỏ số 0 đứng đầu trong Excel, bạn có thể sử dụng một số hàm và tính năng có sẵn. Dưới đây là một số cách bạn có thể thực hiện:
Cách 1: Sử dụng Hàm TEXT
Giả sử số cần loại bỏ số 0 đứng đầu đang ở ô A1.
Sử dụng hàm TEXT để chuyển giá trị của ô A1 thành văn bản, sau đó chuyển đổi lại thành số.
Hàm này sẽ loại bỏ số 0 đứng đầu của ô A1 theo ý muốn của người dùng.
Cách 2: Sử dụng Hàm IF
Giả sử số cần loại bỏ số 0 đứng đầu đang ở ô A1.
Sử dụng hàm IF để kiểm tra xem số có đứng đầu là 0 hay không.
Hàm này kiểm tra xem có số 0 ở đầu không. Nếu có, nó sẽ loại bỏ số 0 đó; nếu không, nó sẽ trả lại giá trị ban đầu của ô.
Cách ẩn các số 0 trong Excel
Để ẩn các số 0 trong Excel, bạn có thể sử dụng tính năng Điều kiện định dạng hoặc ẩn giá trị cụ thể. Dưới đây là hai cách bạn có thể thực hiện:
Cách 1: Sử dụng Điều kiện định dạng
- Bước 1: Chọn cột hoặc ô nơi bạn muốn ẩn các số 0.
- Bước 2: Nhấn chuột phải và chọn “Format Cells” (Định dạng ô).
- Bước 3: Chọn tab “Number” (Số).
- Bước 4: Chọn loại số phù hợp, chẳng hạn như “General”, “Number”, hoặc “Custom”.
- Bước 5: Trong hộp thoại “Format Cells”, chọn tab “Number” và sau đó chọn “Custom” (Tùy chọn).
- Bước 6: Trong ô “Type” (Loại), nhập `0;-0;;@` hoặc `General;-General;;@` để ẩn các số 0.
Cách 2: Sử dụng Hàm IF để ẩn giá trị cụ thể
- Bước 1: Tạo một cột mới hoặc chọn cột nơi bạn muốn hiển thị giá trị được ẩn.
- Bước 2: Sử dụng hàm IF để kiểm tra xem giá trị có phải là 0 hay không. Nếu có, trả về một giá trị rỗng; nếu không, trả về giá trị ban đầu.
Điều này sẽ trả về giá trị rỗng (“”) nếu giá trị ban đầu là 0, trong trường hợp này, Excel sẽ không hiển thị giá trị.
Lưu ý rằng cách thức chính xác có thể phụ thuộc vào yêu cầu cụ thể của bạn và cấu trúc dữ liệu trong bảng tính của bạn.
Cách ẩn, không hiển thị số 0 trong Excel
Để ẩn và không hiển thị số 0 trong Excel mà không thay đổi định dạng ô hoặc tạo cột mới, bạn có thể sử dụng định dạng điều kiện và ẩn các giá trị 0. Dưới đây là cách thực hiện:
- Bước 1: Chọn cột hoặc ô nơi bạn muốn ẩn số 0.
- Bước 2: Nhấn chuột phải và chọn “Format Cells” (Định dạng ô).
- Bước 3: Chọn tab “Number” (Số).
- Bước 4: Chọn loại số phù hợp, chẳng hạn như “General” hoặc “Number”.
- Bước 5: Nhấn vào nút “Custom” (Tùy chỉnh) trong tab “Number”.
- Bước 6: Trong ô “Type” (Loại), nhập điều kiện định dạng sau: 0;-0;;@. Hoặc, nếu bạn muốn giữ giá trị cho các ô có số 0 nhưng không hiển thị chúng: 0;-0; Bấm “OK” để áp dụng.
Các giá trị 0 sẽ được giấu đi trong cột bạn đã chọn mà không làm ảnh hưởng đến giá trị thực sự của ô. Điều này giúp bảng tính của bạn trở nên gọn gàng và sắp xếp hơn.
Không chỉ là kỹ năng cơ bản, việc sử dụng chúng một cách chính xác còn quan trọng để tăng cường hiệu suất trong công việc hàng ngày. Hy vọng rằng bài viết này đã cung cấp cho bạn cái nhìn tổng quan về cách thức thao tác số 0 trong Excel, giúp bạn tận dụng hết tiềm năng của công cụ này và nâng cao hiệu suất làm việc của mình. Hãy áp dụng kiến thức này vào thực tế để trở thành một chuyên gia linh hoạt trong việc sử dụng Excel.
