Việc đặt tên riêng cho các thiết bị của bạn không chỉ giúp thể hiện cá tính mà còn giúp phân biệt chúng dễ dàng trong thế giới công nghệ ngày nay. Bài viết này sẽ hướng dẫn bạn cách đổi tên cho iPhone, iPad và các sản phẩm Apple một cách đơn giản nhất.
1. Tại sao cần phải thay đổi tên cho iPhone, iPad và các sản phẩm Apple?
Thay đổi tên iPhone, iPad và các thiết bị Apple sẽ giúp bạn nhận diện chúng một cách thuận tiện trong việc kết nối WiFi, AirDrop,... Ngoài ra, việc đặt tên riêng cho các thiết bị sẽ phản ánh phong cách và cá tính của bạn. Đổi tên thiết bị là một sự lựa chọn thông minh và đầy cá tính.
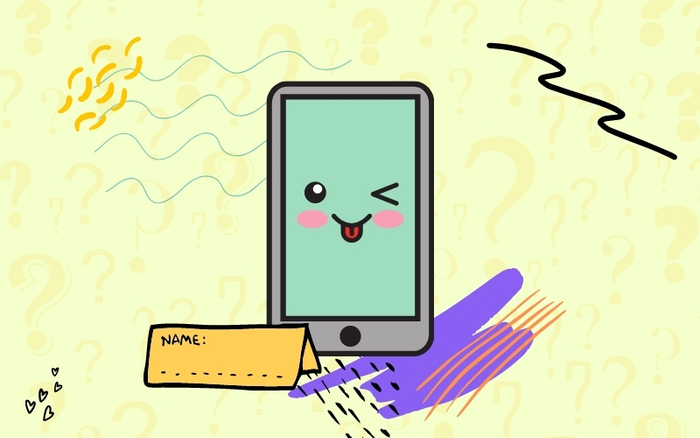
Giúp bạn thể hiện cá tính và tránh nhầm lẫn
2. Tên mà bạn đặt cho iPhone sẽ hiển thị ở đâu?
Khi bạn đồng bộ trong iTunes
Mỗi khi bạn đồng bộ với iTunes, tên của iPhone sẽ xuất hiện ngay trước mắt bạn.
Sử dụng tính năng Điểm truy cập cá nhân
Nếu bạn thường xuyên sử dụng tính năng này, việc đặt tên cho iPhone sẽ giúp các thiết bị khác dễ dàng phân biệt và tìm kiếm thiết bị của bạn để kết nối.
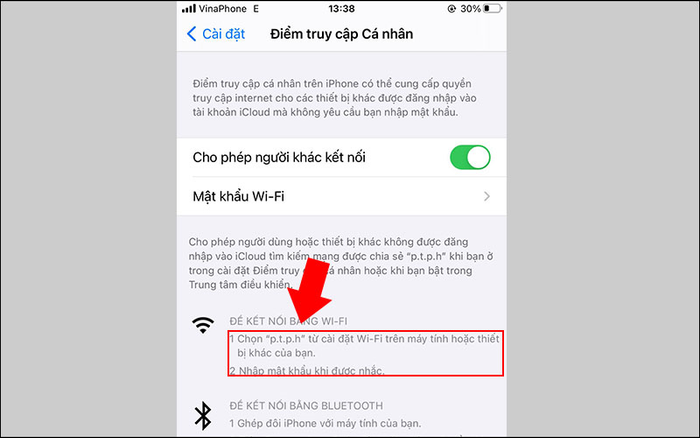
Hiển thị khi sử dụng tính năng Điểm truy cập cá nhân
Sử dụng tính năng Tìm iPhone của tôi
Khi bạn cần sử dụng tính năng Tìm iPhone để tìm thiết bị bị mất hoặc bị đánh cắp, tên điện thoại sẽ là điều quan trọng để nhận biết.
Sử dụng AirDrop
Người khác sẽ sử dụng tên thiết bị của bạn để kết nối và chia sẻ các tài nguyên như hình ảnh, video, tập tin, liên kết,... qua AirDrop.
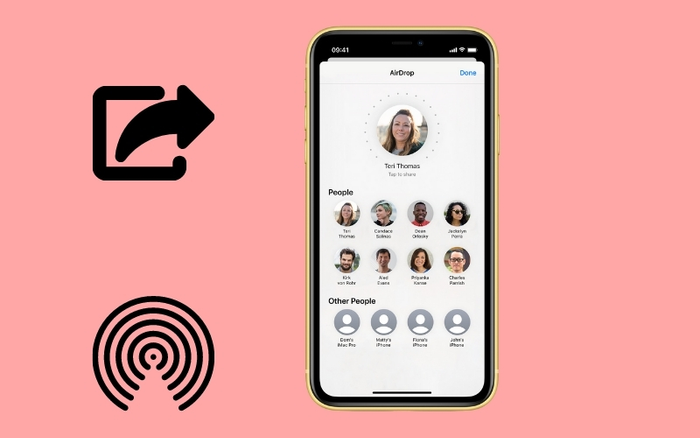
Tên iPhone sẽ hiển thị khi bạn sử dụng AirDrop để nhận dữ liệu.
Xem Apple ID Trực tuyến
Khi xem Apple ID Trực tuyến, bạn sẽ thấy danh sách các thiết bị đang hoạt động được kết nối với ID Apple của bạn. Mỗi tên sẽ đại diện cho một thiết bị.
3. Cách đổi tên iPhone, iPad
Bước 1: Vào Cài đặt, chọn Cài đặt chung > Chọn Thông tin.
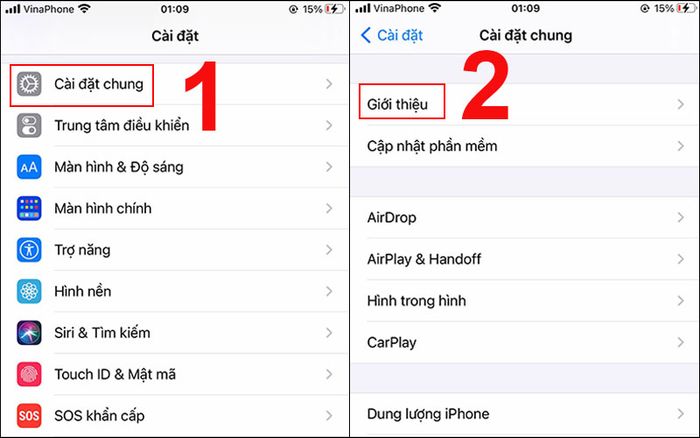
Mở mục Thông tin
Bước 2: Chọn Tên > Đổi lại tên theo ý của bạn > Bấm Xong để hoàn tất.
-800x500.jpg)
Thay đổi tên iPhone
4. Cách thay đổi tên MacBook
Nếu không đổi tên, MacBook của bạn có thể bị trùng lặp, gây khó khăn trong việc kết nối và chia sẻ tập tin. Đổi tên là một lựa chọn tốt để sử dụng MacBook thuận tiện hơn.
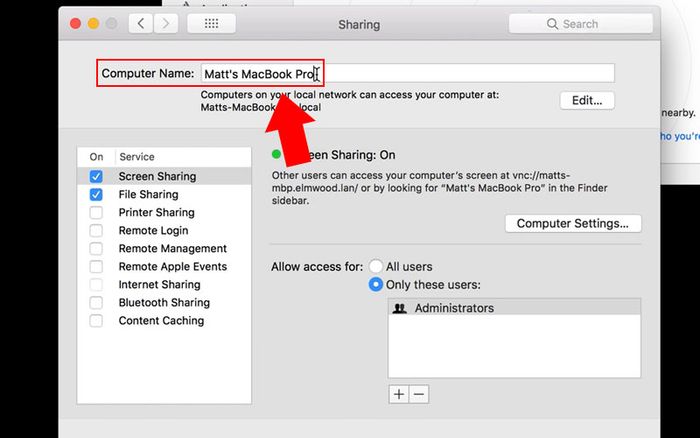
Đổi tên MacBook giúp bạn sử dụng thuận tiện hơn
Bài viết Hướng dẫn đổi tên cho MacBook sẽ chỉ dẫn bạn chi tiết hơn về cách thực hiện việc này.
5. Cách đổi tên Apple Watch
Bước 1: Mở Watch, chọn My Watch dưới màn hình và chọn Cài đặt (Cài đặt chung) > Chọn Thông tin (Giới thiệu).
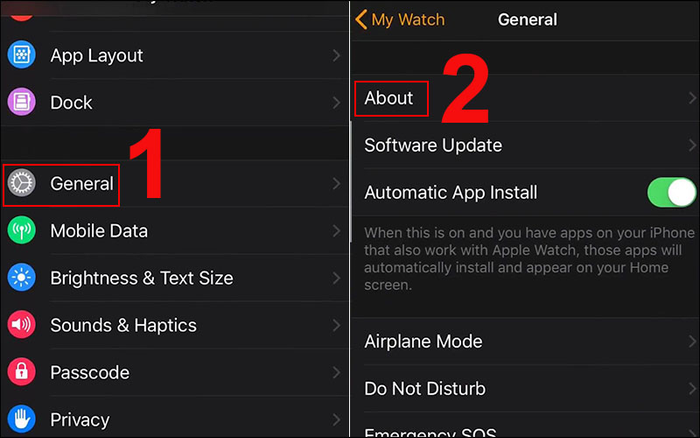
Truy cập My Watch và chọn Cài đặt.
Bước 2: Chọn Tên > Đổi tên theo ý muốn > Bấm Xong.
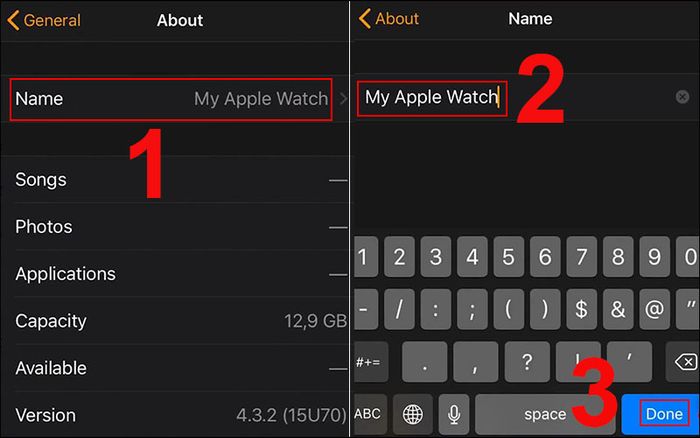
Thay đổi tên của Apple Watch theo ý của bạn
Bây giờ bạn đã hoàn thành việc đổi tên cho chiếc Apple Watch của mình.

6. Cách thay đổi tên của AirPods
Bước 1: Vào Cài đặt, chọn Bluetooth > Nhấn vào biểu tượng i bên cạnh thông báo “Đã kết nối”.
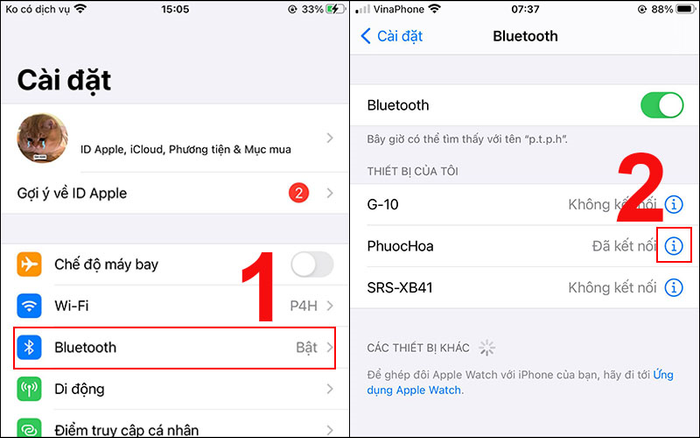
Tìm AirPods đã kết nối trong cài đặt Bluetooth
Bước 2: Chọn Tên > Thay đổi tên AirPods theo ý của bạn.
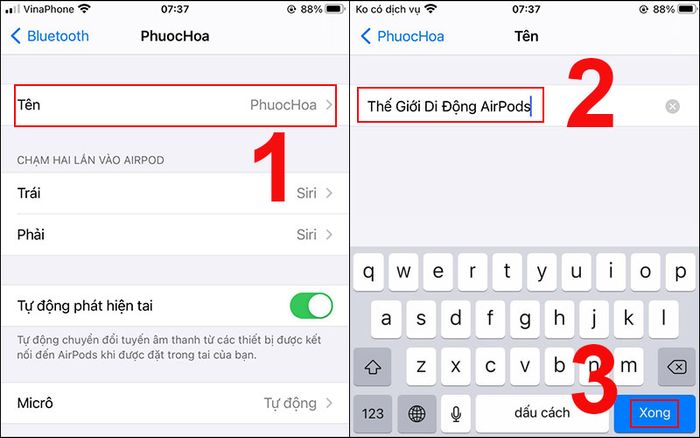
Thay đổi tên AirPods
Đó là hướng dẫn về cách đổi tên trên iPhone, iPad, MacBook và các thiết bị Apple khác. Hy vọng bạn sẽ dễ dàng đặt cho thiết bị của mình những cái tên riêng biệt và cá nhân. Cảm ơn bạn đã theo dõi!
