Nếu bạn mới bắt đầu học Microsoft Excel, điều quan trọng là hiểu và thực hiện các thao tác cơ bản sau đây.
Tạo một bảng tính mới
Bảng tính (hoặc còn gọi là workbook) là một tập tin chứa một hoặc nhiều trang tính, giúp bạn tổ chức dữ liệu một cách có hệ thống. Bạn có thể tạo bảng tính mới từ đầu hoặc sử dụng các mẫu có sẵn.
 Microsoft Excel
Microsoft Excel Microsoft Excel trên Android
Microsoft Excel trên Android Microsoft Excel trên iOS
Microsoft Excel trên iOSTính năng hỗ trợ từ Office 2013 trở lên
Bắt đầu với workbook mới
- Mở Excel.
- Chọn Blank workbook hoặc nhấn
Ctrl+N. - Bắt đầu nhập liệu.
Tạo workbook từ mẫu có sẵn
- Chọn File > New.
- Click đúp vào một template.
- Click và bắt đầu nhập liệu.
Phiên bản Office 2010
Mở workbook trống mới
- Chọn tab Tập tin.
- Click Mới.
- Trong Mẫu Có Sẵn, click đúp Workbook Trống.
Để nhanh chóng tạo workbook trống mới, bạn cũng có thể nhấn CTRL+N.
Mẹo nhỏ:
- Mặc định, một workbook mới có 3 bảng tính, nhưng bạn có thể thay đổi số lượng bảng tính muốn có trong một workbook mới.
- Bạn cũng có thể thêm và xóa bỏ bảng tính khi cần thiết.
Tạo workbook mới trên workbook hiện tại
- Chọn tab Tập tin.
- Click Mới.
- Trong Mẫu, click Mới từ hiện có.
- Trong hộp thoại Mới từ Workbook Hiện Có, chọn ổ đĩa, thư mục hoặc vị trí Internet chứa workbook bạn muốn mở.
- Chọn workbook, sau đó nhấn Tạo Mới.
Tạo workbook mới từ mẫu
- Chọn tab Tập tin.
- Click Mới.
- Tạo workbook mới như sau:
- Để sử dụng một trong các mẫu template có sẵn trong Excel, truy cập Mẫu Có Sẵn > click Mẫu Mẫu, sau đó click đúp vào mẫu bạn muốn.
- Để sử dụng mẫu đã sử dụng gần đây, click Mẫu Gần Đây, sau đó click đúp vào mẫu bạn muốn.
- Để sử dụng mẫu tự tạo, vào Mẫu Cá Nhân > Mẫu Cá Nhân trong hộp thoại Mới, click đúp vào mẫu bạn muốn.
Lưu Ý: Tab Mẫu Cá Nhân liệt kê các mẫu bạn đã tạo. Nếu không thấy mẫu muốn sử dụng, hãy kiểm tra xem nó có ở trong thư mục đúng hay không. Các mẫu tùy chỉnh thường nằm trong thư mục Mẫu (C:Users ên_người_dùngAppDataLocalMicrosoftTemplates trong Windows Vista và C:Documents và Settings ên_người_dùngApplication DataMicrosoftTemplates trong Microsoft Windows XP.)
Mẹo: Để có nhiều mẫu workbook hơn, bạn có thể tải chúng từ Microsoft Office.com. Trong Mẫu Có Sẵn > Mẫu Office.com, click vào danh mục mẫu cụ thể, sau đó, click đúp vào mẫu bạn muốn Mytour.
Chèn hoặc xóa một bảng tính
Microsoft Excel giúp bạn dễ dàng chèn, đổi tên và xóa bảng tính trong workbook.
Từ Office 2013 trở lên
Chèn một bảng tính

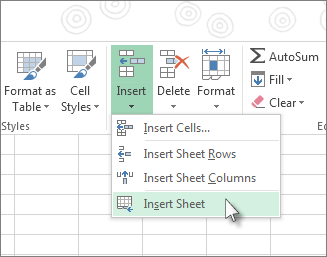
Đổi tên một bảng tính
- Click đúp vào tên bảng tính trong tab Bảng Tính để đổi tên nhanh chóng.
- Hoặc click đúp vào tab Bảng Tính, click Đổi Tên và nhập tên mới.
Xóa một bảng tính
Bảng Tính
Office 2010
Lưu ý: Tab bảng tính hiển thị theo mặc định. Nếu không thấy chúng, click Tùy Chọn > Nâng Cao > Tùy chọn Hiển thị cho bảng tính này > Hiển thị Tab Bảng Tính.
Để chèn một bảng tính mới, hãy làm như sau:
- Để nhanh chóng chèn một bảng tính mới ở cuối bảng tính hiện tại, click tab Chèn Bảng Tính ở phía dưới màn hình.

- Để thêm một bảng tính mới trước bảng tính hiện tại, chọn bảng tính đó, sau đó vào tab Trang Chính, trong nhóm Ô, click Chèn, sau đó click Chèn Bảng Tính.

Mẹo: Bạn cũng có thể click chuột phải vào bảng tính hiện tại, sau đó nhấn Chèn. Trên tab Chung, click Bảng Tính > OK.
Lưu ý: Để thay đổi vị trí bảng tính trong một workbook, click tab của bảng tính muốn di chuyển, sau đó kéo nó đến vị trí bạn muốn.
Thêm nhiều bảng tính cùng một lúc
1. Giữ phím Shift, sau đó chọn các tab bảng tính cùng số trong workbook hiện tại mà bạn muốn thêm vào. Ví dụ, nếu bạn muốn thêm 3 bảng tính mới, hãy chọn 3 tab của bảng tính hiện tại.
2. Trên tab Trang Chính, trong nhóm Ô, click Thêm > Thêm Bảng Tính.
Mẹo: Bạn cũng có thể click chuột phải vào tab bảng tính đã chọn, sau đó click Thêm. Trên tab Chung, click Bảng Tính > OK.
3. Để thay đổi thứ tự của các bảng tính trong workbook, click tab của bảng tính bạn muốn di chuyển, sau đó kéo nó đến vị trí bạn muốn.
Thay đổi số lượng bảng tính mặc định trong một workbook mới
- Click tab Tệp.
- Trong Excel, click Tùy chọn.
- Trong danh mục Chung, tới Khi tạo bảng tính mới, tại ô Bao gồm số bảng tính này, nhập số bảng tính mặc định bạn muốn khi tạo một workbook mới.
- Click tab khác để quay lại tệp của bạn.
Thêm một bảng tính mới dựa trên mẫu tùy chỉnh
1. Nếu cần, tạo mẫu mà bạn muốn sử dụng cho bảng tính mới.
Cách tạo một mẫu bảng tính
- Chọn bảng tính bạn muốn sử dụng làm mẫu.
- Click tab Tệp.
- Trong Thông tin, click Lưu Dưới Dạng.
- Trong ô Tên Tệp, nhập tên mẫu bảng tính đó.
- Để tạo một mẫu bảng tính tùy chỉnh, nhập tên tệp bạn muốn sử dụng.
- Để tạo mẫu bảng tính mặc định, nhập sheet.
Lưu Ý: Các mẫu bảng tính tùy chỉnh sẽ tự động lưu trong thư mục Mẫu. Mẫu bảng tính mặc định: sheet.xltx hoặc sheet.xltm, nên được lưu trong thư mục XLStart (C:Program FilesMicrosoft OfficeOffice14XLStart.)
e. Tạo mẫu như sau:
- Trên máy tính chạy Windows Vista, click Mẫu Excel hoặc Mẫu Excel Kích Hoạt Macro.
- Trên máy tính chạy Microsoft Windows XP, trong ô Lưu Dưới Dạng, click Mẫu Excel hoặc Mẫu Excel Kích Hoạt Macro.
f. Click Lưu.
2. Click chuột phải vào tab bảng tính của worksheet, sau đó nhấn Chèn.
3. Click đúp vào mẫu cho loại bảng bạn muốn.
Đổi Tên Bảng Tính
1. Trên thanh tab Bảng Tính, click chuột phải vào tab bảng tính bạn muốn đổi tên, sau đó nhấn Đổi Tên Bảng Tính.
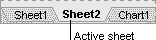
2. Chọn tên hiện tại, sau đó gõ tên mới. Bạn cũng có thể bao gồm tên bảng khi in bảng tính.
Cách In Tên Bảng Tính

Xóa Một Hoặc Nhiều Bảng Tính
1. Chọn bảng tính muốn xóa.
Mẹo: Khi chọn nhiều bảng tính. [Nhóm] sẽ hiển thị trong thanh tiêu đề ở phía trên cùng của bảng tính. Để hủy lựa chọn nhiều bảng tính trong workbook, click vào bất kỳ bảng tính chưa chọn nào. Nếu không có bảng tính chưa chọn nào hiển thị, click chuột phải vào tab bảng tính đã chọn, sau đó, click Gỡ Nhóm Các Bảng Tính trên menu shortcut.
2. Trên tab Trang Chủ, trong nhóm Ô, click vào mũi tên bên cạnh Xóa > click Xóa Bảng Tính.
Mẹo: Bạn cũng có thể click chuột phải vào tab bảng tính muốn xóa để chọn Xóa Bảng Tính.
Di Chuyển/Sao Chép Bảng Tính Hoặc Dữ Liệu Trong Bảng Tính
Bạn Có Thể Di Chuyển Hoặc Sao Chép Một Bảng Tính Trong Cùng Workbook Để Sắp Xếp Nó Chính Xác Như Ý Muốn.
Thận Trọng: Khi Chuyển Một Bảng Tính Sang Workbook Khác, Hãy Kiểm Tra Công Thức Hoặc Biểu Đồ Tham Chiếu Dữ Liệu Trên Bảng Tính Đó Bởi Hành Động Này Có Thể Gây Lỗi Hoặc Dẫn Tới Kết Quả Ngoài Dự Đoán Trong Dữ Liệu. Tương Tự, Nếu Chuyển Một Bảng Tính Được Tham Chiếu 3-D, Việc Tính Toán Có Thể Bao Gồm Hoặc Bỏ Qua Dữ Liệu Trên Bảng Tính.
Cửa Sổ
Bạn Có Thể Sử Dụng Lệnh Di Chuyển Hoặc Sao Chép Bảng Tính Để Di Chuyển Hoặc Sao Chép Toàn Bộ Bảng Tính Tới Vị Trí Khác Trong Cùng Hoặc Khác Workbook. Bạn Có Thể Sử Dụng Lệnh Cắt & Sao Chép Để Di Chuyển/Sao Chép Một Phần Dữ Liệu Lên Bảng Tính Hoặc Workbook Khác.
Di Chuyển Một Bảng Tính Trong Một Workbook
- Chọn Tab Bảng Tính Đó Và Kéo Nó Vào Vị Trí Bạn Muốn.
Sao Chép Bảng Tính Trong Cùng Workbook
- Nhấn
CtrlVà Kéo Tab Bảng Tính Đó Tới Vị Trí Tab Bạn Muốn.
Hoặc
- Click chuột phải vào tab worksheet và chọn Di Chuyển hoặc Sao Chép.
- Chọn ô Tạo Một Bản Sao.
- Trong Trước Bảng Tính, chọn vị trí bạn muốn đặt bản sao.
- Chọn OK.
macOS
Khi Cần Sắp Xếp Lại Dữ Liệu, Bạn Dễ Dàng Thay Đổi Thứ Tự Bảng Tính Trong Workbook Hoặc Di Chuyển/Sao Chép Một Sheet Tới Workbook Khác. Thế Nhưng Hãy Thận Trọng Vì Các Phép Toán Hay Biểu Đồ Dựa Trên Dữ Liệu Trong Bảng Tính Đó Có Thể Không Chính Xác Nếu Bạn Di Chuyển Sheet Đó.
Di Chuyển Một Sheet
- Kéo tab sheet đó sang vị trí bạn muốn dọc theo hàng tab của bảng tính.
Sao Chép Một Sheet
- Giữ phím OPTION
- Kéo tab sheet tới vị trí muốn bảng tính sao chép được hiện ra theo hàng của các tab sheet.
Lưu Ý: Thả nút chuột ra trước khi bạn thả phím OPTION.
Chuyển Một Sheet Tới Workbook Khác
- Mở workbook mà bạn muốn chuyển sheet đó tới.
- Trong menu Window, chọn workbook chứa sheet bạn muốn di chuyển. Chọn sheet bạn muốn sao chép tới workbook khác.
- Trong menu Edit, chọn Sheet > Di Chuyển hoặc Sao Chép Sheet.
- Trong menu Tới Sách, chọn workbook bạn muốn di chuyển sheet đó tới. (Mẹo: Để tạo workbook mới chứa sheet đã di chuyển, click sách mới.)
- Trong hộp Trước sheet, chọn sheet bạn muốn chèn vào sheet đã di chuyển trước đó hoặc click di chuyển tới cuối.
- Click OK.
Sao Chép Một Sheet Vào Workbook Khác
- Mở workbook mà bạn muốn sao chép sheet đó.
- Trong menu Window, chọn workbook chứa sheet bạn muốn sao chép. Chọn sheet bạn muốn sao chép.
- Trong menu Edit, chọn Sheet > Di Chuyển hoặc Sao Chép Sheet.
- Trong menu Tới Sách, chọn workbook bạn muốn sao chép sheet đó tới.
- Trong hộp Trước sheet, chọn sheet bạn muốn chèn bản sao sheet đó trước hoặc click di chuyển tới cuối.
- Chọn Tạo bản sao.
- Click OK.
Thay Đổi Màu Tab Sheet
Tô màu các tab sheet có thể giúp bạn theo dõi thông tin trên một workbook lớn.
- Giữ phím
Ctrlvà nhấp chuột vào tab sheet. - Nhấp vào Tab Màu sắc, sau đó chọn màu bạn muốn sử dụng.
Web
Trong Excel trực tuyến, bạn có thể sao chép worksheet trong workbook hiện tại. Chỉ cần nhấp chuột phải vào tên tab ở dưới sheet và chọn Duplicate.
Lưu ý:
- Bạn có thể gặp lỗi khi cố gắng sao chép một worksheet chứa biểu đồ, ảnh hoặc hình dạng nào đó. Trong trường hợp này, bạn có thể sao chép bảng tính theo cách thủ công.
- Bạn sẽ mất định dạng có điều kiện trên các ô liên quan khi dán chúng vào worksheet mới.
Sao chép sheet bằng cách thủ công
Nếu có các thành phần trong bảng tính can thiệp vào quá trình sao chép dữ liệu, bạn vẫn có thể tạo bản sao worksheet như sau: sao chép & dán toàn bộ dữ liệu vào một sheet mới. Cụ thể:
- Nhấn
Ctrl+Phím cách>Shift+Phím cách. - Sao chép toàn bộ dữ liệu trên bảng tính bằng cách nhấn
CTRL+C. - Click nút dấu cộng để thêm một worksheet trống mới.
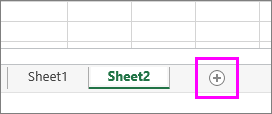
- Click ô đầu tiên trong sheet mới và nhấn
Ctrl+Vđể dán dữ liệu.
Sao chép một bảng tính vào workbook khác
Trong Excel Trực tuyến, tùy chọn di chuyển hoặc sao chép một sheet không có sẵn khi bạn click chuột phải vào tab sheet. Thế nhưng, bạn có thể nhận kết quả tương tự bằng cách sao chép toàn bộ dữ liệu trong bảng tính và dán nó vào bảng tính trống trong workbook khác.
Hãy làm theo hướng dẫn dưới đây để di chuyển hoặc sao chép bảng tính vào workbook khác trong Excel Trực tuyến.
- Nhấn
Ctrl+Phím cách>Shift+Phím cáchđể chọn toàn bộ dữ liệu trong bảng tính. - Sao chép toàn bộ dữ liệu trên bảng tính bằng cách nhấn
CTRL+C. - Mở workbook bạn muốn dán dữ liệu, sau đó, click dấu + trong thanh trạng thái để thêm bảng tính trống mới.
- Click ô đầu tiên trong bảng tính, rồi nhấn
Ctrl+Vđể dán dữ liệu vào bảng tính đó.
Điền dữ liệu tự động vào các ô trong bảng tính
Sử dụng tính năng Auto Fill để tự động điền dữ liệu vào các ô dựa trên mẫu hoặc dữ liệu có sẵn trong ô khác.
1. Chọn một hoặc nhiều ô bạn muốn điền dữ liệu. Ví dụ:
Với chuỗi số 1, 2, 3, 4, 5..., gõ 1 và 2 vào hai ô đầu tiên. Với chuỗi số 2, 4, 6, 8..., gõ 2 và 4.
Với chuỗi số 2, 2, 2, 2..., chỉ cần gõ 2 vào ô đầu tiên.


Dưới đây là các bước nhập, điền, sao chép và di chuyển dữ liệu trong bảng tính Excel. Đơn giản và dễ dàng phải không?
