
Hiệu ứng biến mất của PowerPoint là một điểm nhấn chuyển động thịnh hành khi tạo slide. Mytour sẽ hướng dẫn bạn cách tạo hiệu ứng biến mất và khám phá các chức năng xung quanh nó.
Để hiểu rõ hơn về hiệu ứng biến mất, hãy xem trước hình động dưới đây:

Hình động trên bao gồm ba phần (1 chữ và hai bức ảnh) và tất cả đều sử dụng hiệu ứng biến mất từ từ để hiển thị những hình ảnh chèn ở phía sau.
Để tạo hiệu ứng mágico biến mất cho ảnh hoặc chữ, bạn chỉ cần lướt nhẹ ngón tay lên và chạm vào đối tượng, sau đó mở thanh phép thuật Animations trên thanh công cụ.
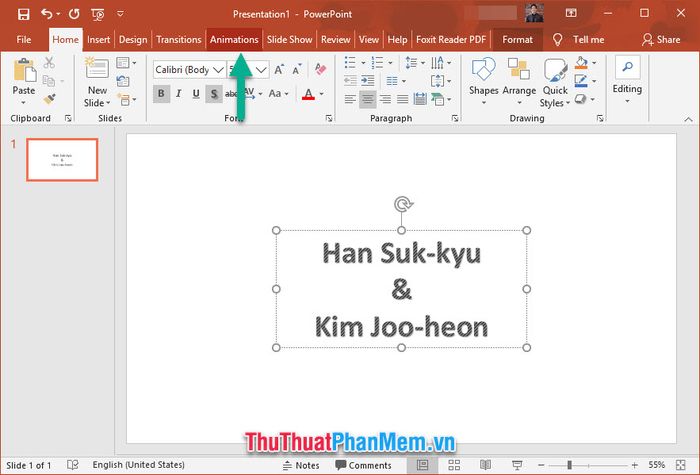
Chọn loại phép thuật mà bạn muốn, có thể làm cho chữ hay ảnh biến mất, tất cả đều có trong bộ sưu tập Animation.
Mở rộng khả năng lựa chọn với các phép thuật tuyệt vời trong mục Exit (nhớ rằng, ở đây chúng ta chỉ bàn về sự biến mất, không phải sự xuất hiện).
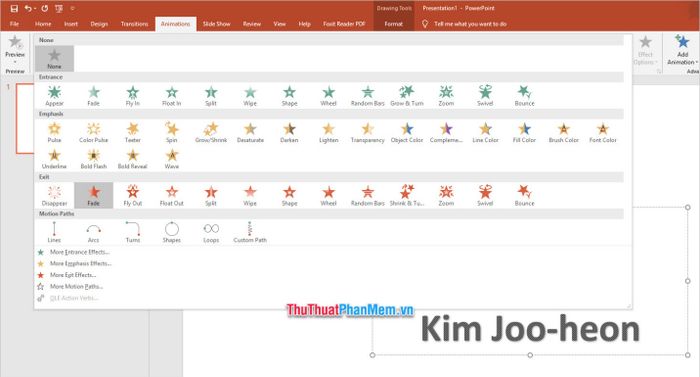
Sau khi đã kết hợp phép thuật vào thành phần cần thiết, đừng quên nhấn nhẹ vào Animation Pane ở mục Advanced Animation để kiểm tra kết quả.
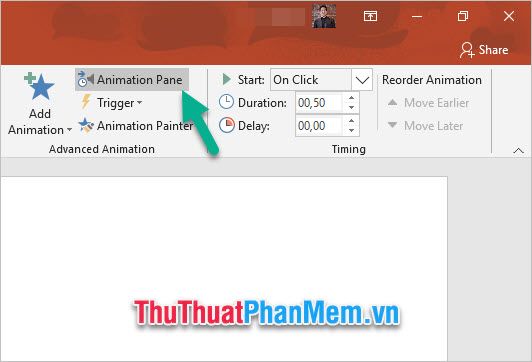
Lúc đó, mọi người sẽ bắt gặp ô Animation Pane hiện diện dọc theo phía bên phải của giao diện PowerPoint.
Ở đây, bạn có thể nhìn thấy tất cả các danh sách hiệu ứng chuyển động trong slide hiện tại của mình. Có thể linh hoạt chỉnh sửa các thuộc tính khác nhau của hiệu ứng đó như thời điểm bắt đầu, thời gian chờ sau 'thời điểm bắt đầu', thời gian thực hiện toàn bộ hiệu ứng cùng với một số tùy chọn khác.
Trong đó:
- Thời điểm bắt đầu hiệu ứng là:
Bắt Đầu Khi Click: Chuyển động bắt đầu sau khi bạn nhấp chuột.
Bắt Đầu Cùng Trước Đó: Bắt đầu đồng thời với chuyển động ngay trước đó trong danh sách.
Bắt Đầu Sau Trước Đó: Khởi động ngay sau khi chuyển động ngay trước đó trong danh sách hoàn thành.
- Thời Gian Trễ:
Có thể điều chỉnh điều này tại mục Timing trong danh sách tùy chọn bên cạnh. Hoặc bạn có thể chỉnh sửa khoảng thời gian đó trực tiếp trên Delay của nhóm Timing trong tab Animaitons.
- Thời gian thực hiện toàn bộ hiệu ứng chuyển động:
Điều này có thể được điều chỉnh trong phần Timing của danh sách tùy chọn bên cạnh. Hoặc, bạn có thể thay đổi thời gian đó trực tiếp trên Delay trong nhóm Timing tại thanh ribbon Animaitons.
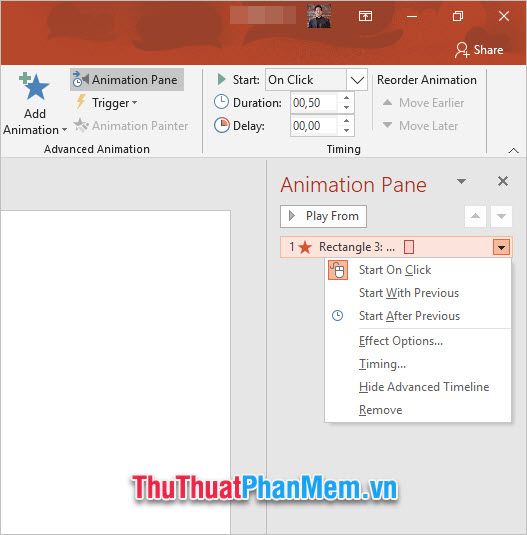
Tiếp theo, bạn có thể thêm vào slide các yếu tố như hình ảnh và văn bản khác, sắp xếp chúng một cách hợp lý và áp dụng hiệu ứng chuyển động theo cách đã mô tả trước đó.
Bây giờ bạn có thể thấy danh sách hiệu ứng trong Animation Pane đã đa dạng hơn. Các danh sách này được đánh số và sắp xếp từ trên xuống, thứ tự chạy hiệu ứng biến mất sẽ phụ thuộc vào sắp xếp này.
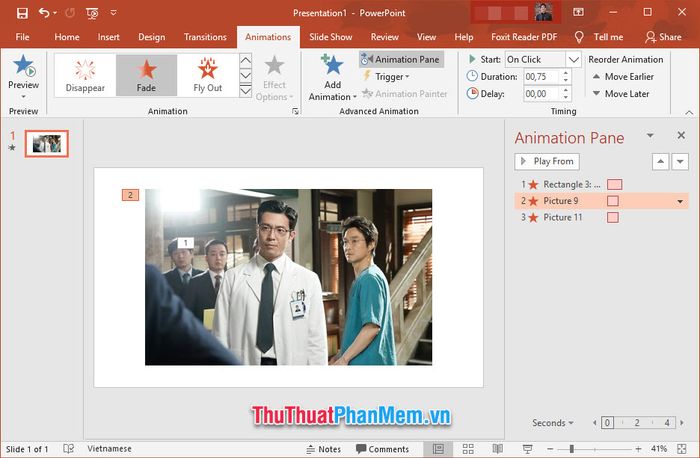
Để thay đổi thứ tự, bạn có thể nhấp giữ chuột và kéo nó đến vị trí mong muốn. Ví dụ, nếu bạn muốn hiệu ứng biến mất của chữ xảy ra cuối cùng, hãy kéo nó xuống cuối danh sách.
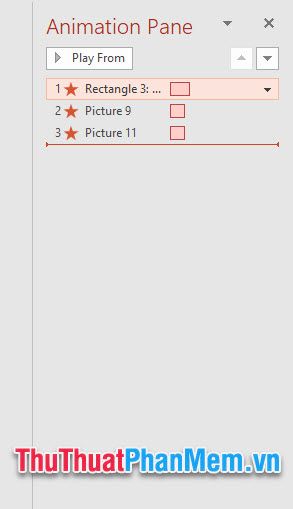
Nhấp chuột vào từng hiệu ứng để chuyển sang Start After Previous và làm cho chúng chạy liên tục.
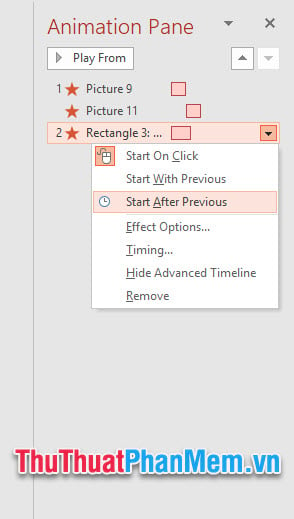
Sau khi cài đặt xong, bạn có thể nhấp chuột ra ngoài (để không chọn bất kỳ hiệu ứng nào trong danh sách) và nhấp vào Play All để xem tất cả hiệu ứng biến mất bạn đã thiết lập.
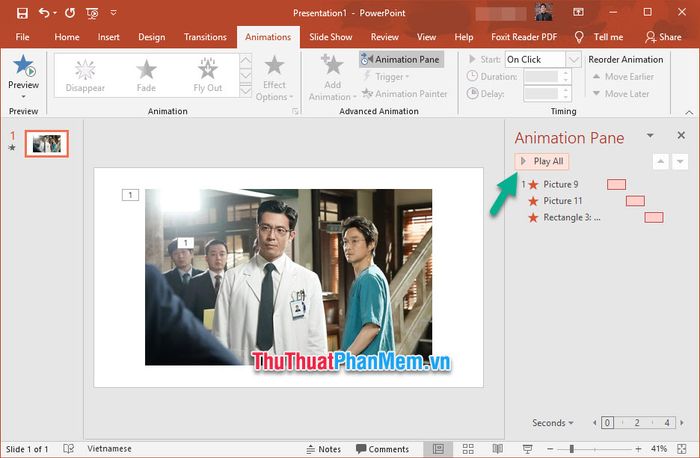
Chân thành cảm ơn mọi người đã dành thời gian đọc và theo dõi bài viết về Cách Sử Dụng Hiệu Ứng Biến Mất trong PowerPoint của chúng tôi tại Mytour. Chúc các bạn thành công khi áp dụng thủ thuật này.
