Mytour thường xuyên đón nhận câu hỏi về cách tạo filter trong ô Excel, được gọi là danh sách kéo thả, giúp mọi người dễ dàng lựa chọn từ danh sách bạn đã tạo.

Hôm nay, Mytour sẽ hướng dẫn chi tiết cách tạo filter trong ô Excel.
Ví dụ, cần tạo danh sách sản phẩm như Áo sơ mi nam, Áo sơ mi nữ, Đầm nữ để người nhập liệu chọn một mục sản phẩm từ danh sách bạn đã tạo.
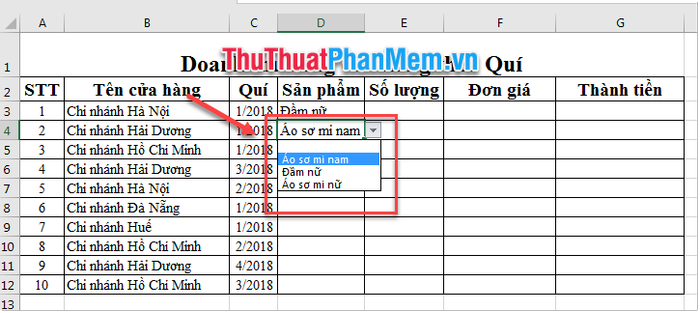
Hướng dẫn thực hiện như sau:
Bước 1: Tạo danh sách sản phẩm trên một trang tính mới.
Tạo trang tính mới, nhập các mục sản phẩm bạn muốn có trong danh sách kéo thả của bạn.
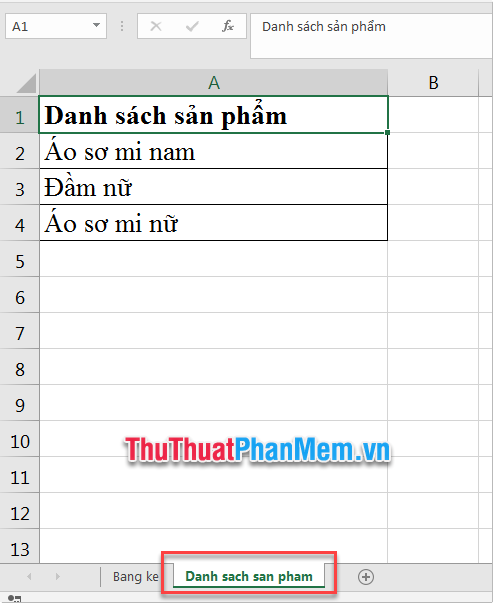
Bước 2: Chuyển đổi danh sách sản phẩm thành dạng bảng (Table) trong Excel.
- Chọn ô bất kì trong vùng dữ liệu chứa danh sách sản phẩm. Nhấn tổ hợp phím Ctrl + T.
- Một cửa sổ Tạo Bảng sẽ xuất hiện, nếu dữ liệu của bạn chứa dòng tiêu đề, hãy chọn Bảng của tôi có tiêu đề, nếu không, để trống.
- Nhấn nút Đồng ý để tạo Bảng.
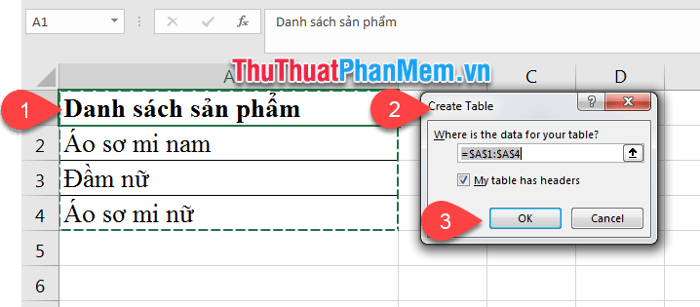
Bước 3: Trở lại bảng tính làm việc. Chọn các ô trong bảng tính bạn muốn đặt danh sách kéo thả.
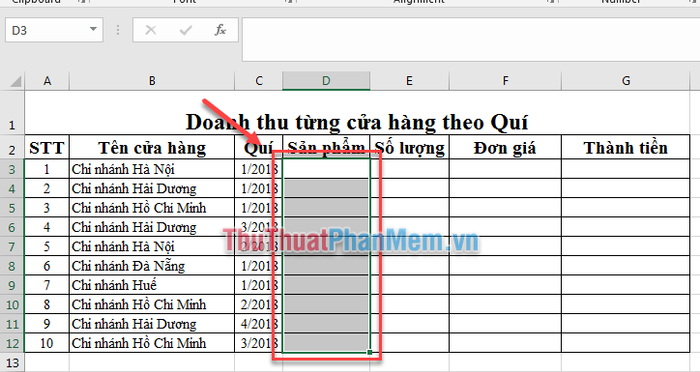
Bước 4: Trên thẻ Dữ liệu (1) => Nhấn chuột vào biểu tượng Hạn chế Dữ liệu (2).
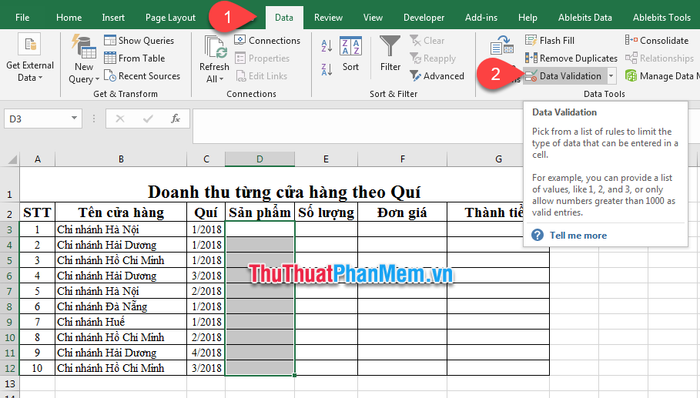
Bước 5: Cửa sổ Hạn chế Dữ liệu hiện ra. Trên thẻ Cài đặt, Mục Cho phép (1) nhấn chuột chọn Danh sách.

Mục Nguồn (2) chọn vùng dải ô mục sản phẩm đã tạo ở Bước 1.
Chú ý rằng bạn bỏ qua dòng tiêu đề; nếu không, dòng tiêu đề sẽ tạo thành một lựa chọn khác.
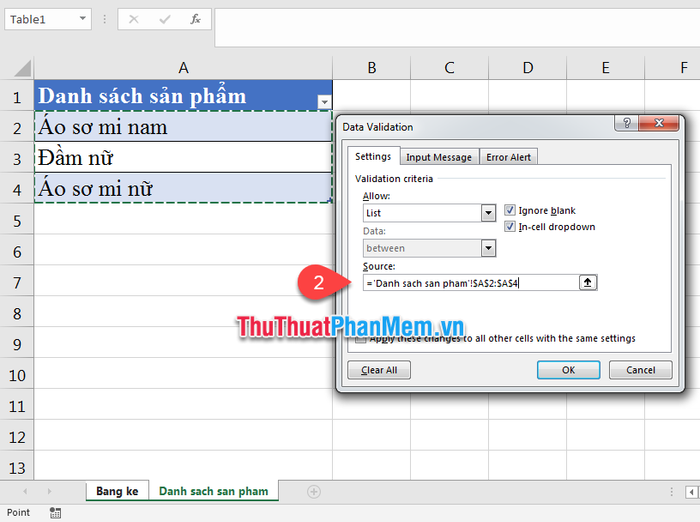
- Nếu bạn muốn người dùng bỏ trống ô, hãy chọn Không chú ý ô trống; nếu bạn muốn bắt buộc người dùng không được phép bỏ trống, hãy bỏ chọn tích.
- Chọn Dropdown trong ô (hộp filter để lựa chọn các tùy chọn).
Bước 6: Chuyển sang thẻ Thông báo đầu vào.
Nếu muốn thông báo xuất hiện khi người dùng nhấn vào ô, hãy tích chọn mục Hiển thị thông báo khi ô được chọn (1), sau đó nhập tiêu đề và nội dung thông báo mà bạn muốn (2) (tối đa 225 ký tự). Nếu không muốn hiển thị thông báo, hãy bỏ chọn mục này.
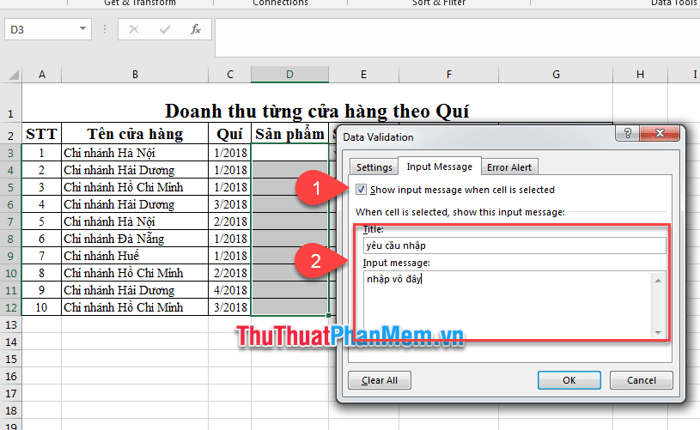
Bước 7: Thẻ Thông báo Lỗi được sử dụng để thiết lập cảnh báo lỗi nếu người nhập nhập mục sản phẩm không có trong danh sách bạn tạo ban đầu.
Nếu muốn Excel cảnh báo lỗi, hãy chọn tích mục Hiển thị cảnh báo lỗi sau khi nhập dữ liệu không hợp lệ (1).
Lựa chọn biểu tượng xuất hiện trong trường hợp lỗi ở mục Phong cách (2) và nhập tiêu đề và nội dung thông báo (3) nếu cần.
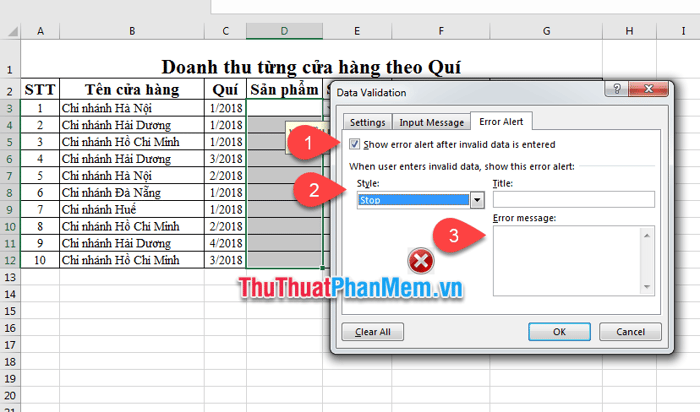
Bước 8: Nhấn nút Đồng ý để kích hoạt Validation Dữ Liệu. Kết quả thu được là:
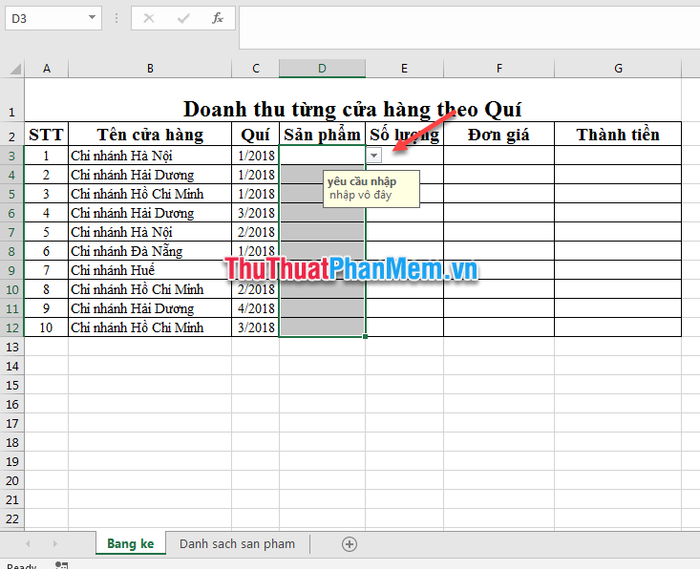
Khi chọn ô tính đã thiết lập Validation, hộp mũi tên lựa chọn sẽ hiện ra bên phải, bạn nhấn mũi tên và chọn các mục từ danh sách đã tạo trước đó.
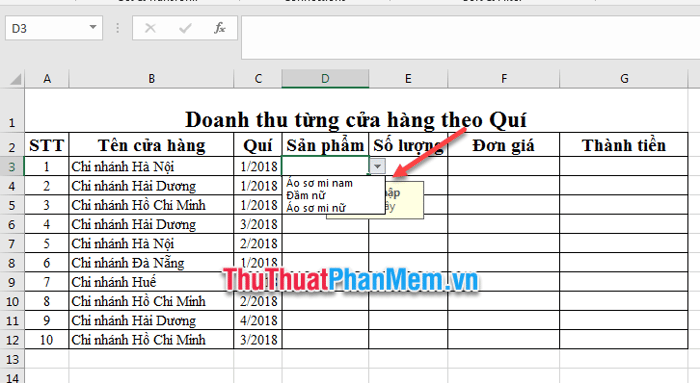
Hoặc bạn có thể nhập trực tiếp mục sản phẩm vào ô tính. Nếu nhập sai, Excel sẽ hiển thị cảnh báo như sau:
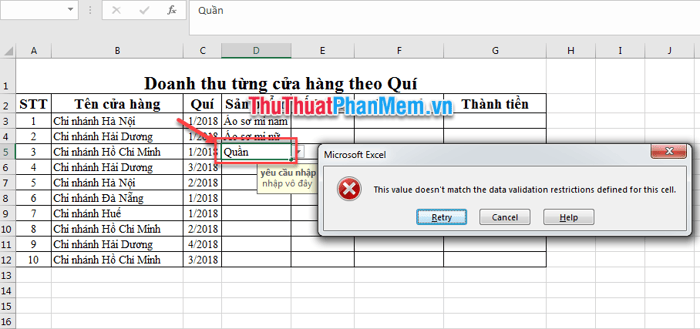
Trong trường hợp này, chỉ cần nhấn nút Nhập Lại và nhập lại dữ liệu đúng.
Chắc chắn bạn sẽ thành công khi áp dụng bí kíp tạo danh sách thả xuống bằng công cụ tích hợp trong Excel do Mytour chia sẻ. Chúc các bạn may mắn!
