Công cụ Research ra đời với mục đích giúp bạn nhanh chóng tìm kiếm dữ liệu trên Excel và tự động xuất hiện khi bạn giữ Alt + Click chuột. Tuy nhiên, sự thuận tiện này cũng đi kèm với một số phiền toái. Đừng lo, bài viết này sẽ hướng dẫn bạn chi tiết cách tắt chức năng Research trong Excel.
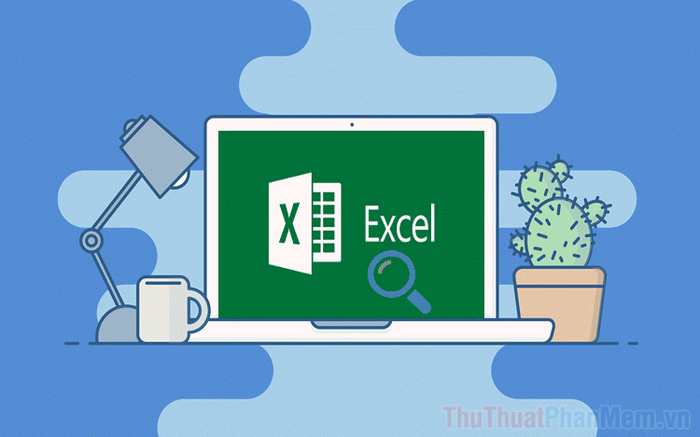
1. Bí quyết tắt công cụ Research trong Excel
Công cụ Research sẽ hiện lên khi bạn giữ phím Alt và Click chuột trái vài lần trên màn hình. Thông thường, chúng ta sẽ tắt chúng bằng biểu tượng X ở góc phải trên, nhưng đây chỉ là cách tạm thời!
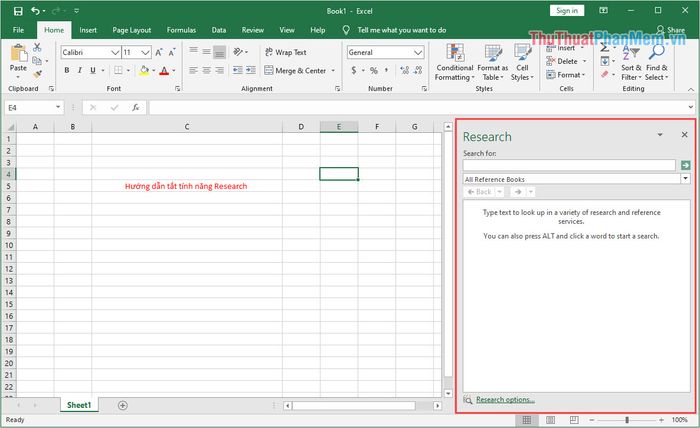
Để tắt công cụ Research vĩnh viễn, thực hiện theo bước sau:
Bước 1: Nhấn tổ hợp phím Alt + F11 để mở Microsoft Visual Basic trên Excel.
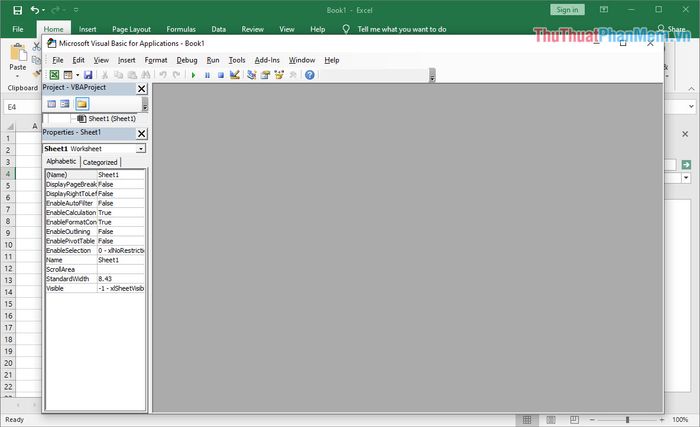
Bước 2: Chọn View và mở cửa sổ nhập lệnh bằng cách nhấn Immediate Windows (Ctrl + G).
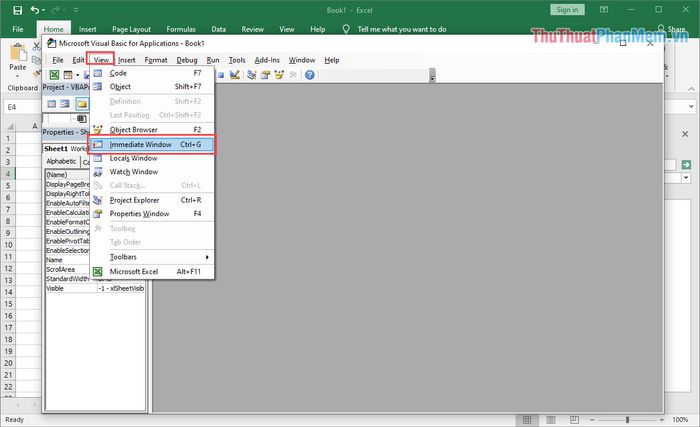
Bước 3: Nhập lệnh dưới đây trong cửa sổ Immediate và nhấn Enter.
| Application.CommandBars(“Research”).Enabled = False |
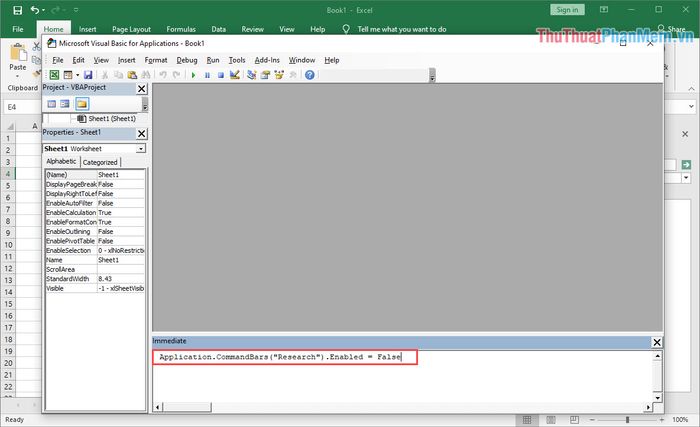
Bước 4: Sau khi nhập lệnh, nhấn tổ hợp phím Alt + Q để lưu lại và thoát khỏi chế độ chỉnh sửa.
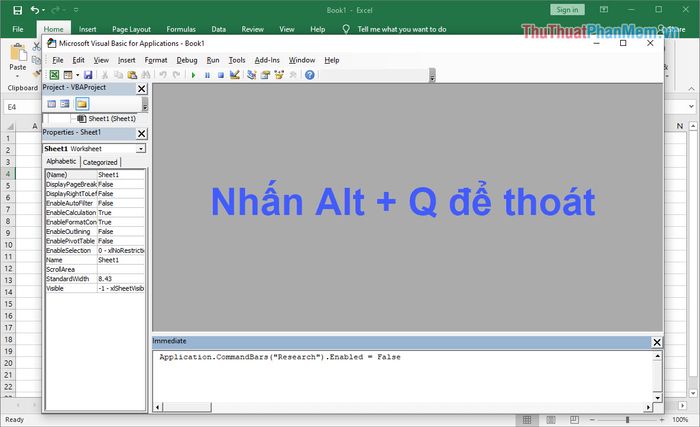
Cửa sổ Research trên máy sẽ tự động biến mất. Thậm chí, nếu bạn giữ phím Alt và Click chuột trái nhiều lần, Research cũng sẽ không bao giờ xuất hiện!
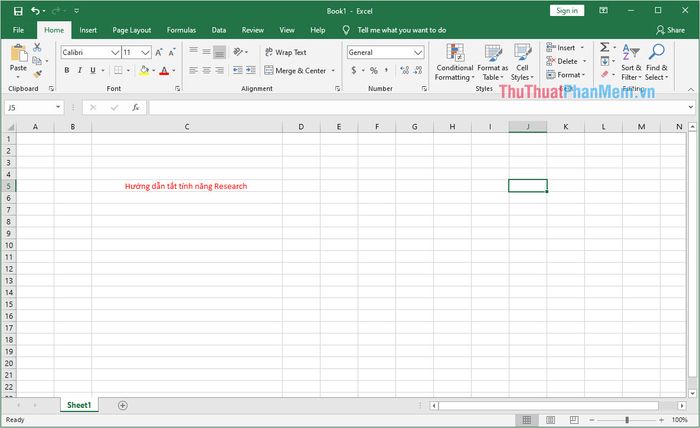
2. Cách kích hoạt lại công cụ Research trong Excel
Để tái bật công cụ Research sau khi đã tắt nó vĩnh viễn, thực hiện theo các bước sau:
Bước 1: Lặp lại các bước từ Bước 1 đến Bước 2 trong Phần 1 – Cách tắt công cụ Research trong Excel.
Bước 2: Tiếp theo, nhập câu lệnh dưới đây và nhấn Enter để thực thi.
| Application.CommandBars(“Research”).Enabled = True |
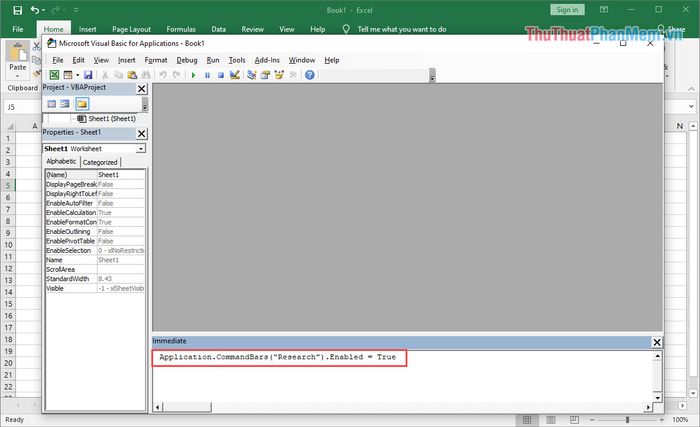
Bước 3: Sau khi nhập lệnh, nhấn tổ hợp phím Alt + Q để lưu lại và thoát khỏi chế độ chỉnh sửa.
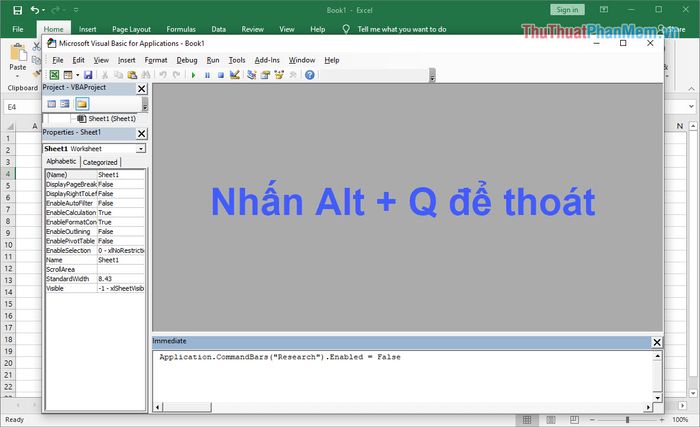
Trong hướng dẫn này, Mytour đã giúp bạn tắt công cụ Research trên Excel một cách nhanh chóng và hiệu quả. Chúc bạn thành công!
