Windows 11 mang đến cho bạn hàng loạt lựa chọn tùy biến mới, trong đó có việc cá nhân hóa thanh tác vụ theo ý muốn. Hãy cùng Mytour khám phá bí kíp cá nhân hóa thanh tác vụ trên Windows 11 này nhé.

Thanh tác vụ mới trên Windows 11
Thanh tác vụ mới trên Windows 11 đã trải qua nâng cấp đáng kể và rất ấn tượng với thiết kế độc đáo. Nút menu Start hiện tại mặc định nằm ở trung tâm của thanh tác vụ, đi kèm với bảng Widget mới, Task View, Tìm kiếm và các ứng dụng ghim. Khay hệ thống và biểu tượng Action Center cũng được thiết kế lại để trông hiện đại và dễ dàng tiếp cận hơn.
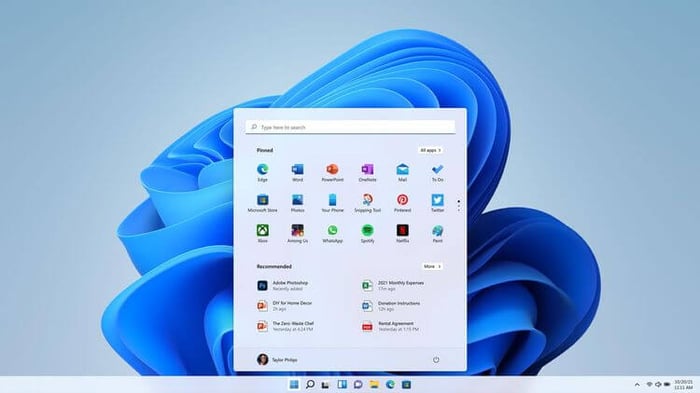
Bí kíp quản lý các mục trên thanh tác vụ của Windows 11
Trên Windows 11, bạn có thể lựa chọn các mục hiển thị trên thanh tác vụ, bao gồm Widgets, Tìm kiếm, Xem công việc và Trò chuyện Teams của Microsoft.
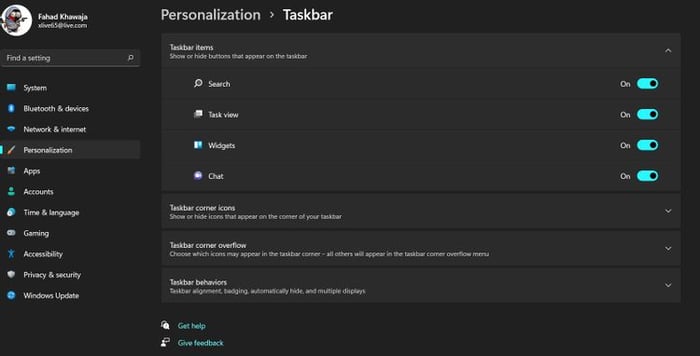
Để thêm hoặc loại bỏ các mục trên thanh tác vụ của Windows 11:
- Tìm Cài đặt trong menu Bắt đầu, và chọn Kết quả tốt nhất.
- Bấm vào Cá nhân hóa từ thanh bên, sau đó chọn tab Thanh tác vụ
.
- Từ trang cài đặt cá nhân hóa thanh tác vụ, mở rộng nhóm Các mục trên thanh tác vụ.
- Sử dụng nút công tắc để bật hoặc tắt một mục trên thanh tác vụ.
Cách tùy biến hoạt động thanh tác vụ trên Windows 11
Khác với các phiên bản trước, Windows 11 cho phép người dùng tùy chỉnh vị trí của biểu tượng, thậm chí ẩn hoặc hiện biểu tượng thông báo.
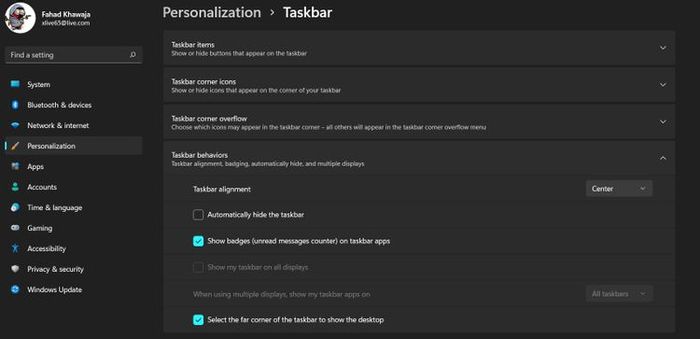
Dưới đây là cách tùy chỉnh hoạt động trên thanh tác vụ:
- Click chuột phải vào thanh tác vụ, sau đó chọn cài đặt thanh tác vụ.
- Di chuyển xuống dưới cho đến khi bạn thấy nhóm Thiết lập hành vi thanh tác vụ.
- Để thay đổi căn chỉnh của thanh tác vụ, click vào Căn chỉnh thanh tác vụ và chọn vị trí bạn muốn.
- Ẩn/hiện biểu tượng thông báo ứng dụng bằng cách tích ô Hiển thị đồng hồ báo (số lượng tin nhắn chưa đọc) trên ứng dụng thanh tác vụ .
Bạn cũng có thể cấu hình cách hiển thị thanh tác vụ nếu kết nối nhiều màn hình với PC.
Cách lựa chọn biểu tượng trên thanh tác vụ
Nếu PC có màn hình cảm ứng hoặc sử dụng thiết bị Microsoft Surface, bạn nên kích hoạt tính năng nâng cao trải nghiệm cảm ứng trên Windows 11. Menu bút viết, Bàn phím cảm ứng và Touchpad ảo đều là công cụ tiện ích giúp việc sử dụng Windows 11 trở nên dễ dàng hơn với người dùng màn hình cảm ứng.
Để chọn biểu tượng hiển thị ở góc và menu thêm mục ở góc của thanh tác vụ:
- Click chuột phải vào thanh tác vụ đó và chọn Cài đặt thanh tác vụ.
- Để kích hoạt các công cụ trên màn hình cảm ứng, bật biểu tượng bạn muốn hiển thị trong tab Góc thanh tác vụ. Bạn có thể bật/tắt Menu bút viết, Bàn phím cảm ứng và Touchpad ảo. Windows sẽ hiển thị những biểu tượng này ở góc của thanh tác vụ.
- Bật các biểu tượng ứng dụng bạn muốn hiển thị trong tab Tràn góc thanh tác vụ.
Cách thay đổi màu của thanh tác vụ
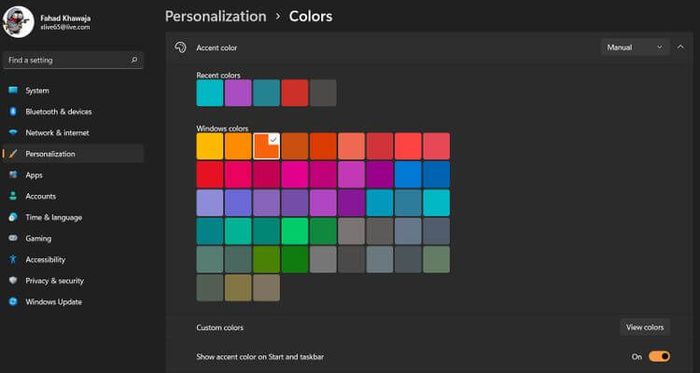
- Tìm Cài đặt trong menu Bắt đầu và mở Kết quả tốt nhất.
- Tiếp theo, click Cá nhân hóa từ thanh bên, sau đó chọn tab Màu sắc.
- Trong Màu nhấn, chọn màu bạn muốn cho thanh tác vụ và menu Bắt đầu.
- Bật nút Hiển thị màu nhấn trên Bắt đầu và thanh tác vụ. Nếu tùy chọn này ở trạng thái màu xám, chọn chủ đề Tối, sau đó thử lại lần nữa.
Dưới đây là cách tùy chỉnh thanh tác vụ trên Windows 11. Hy vọng thông tin này hữu ích với bạn.
