Trong quá trình sử dụng Word, việc gặp phải trang trắng, trang dư, hàng và ô dư trong bảng có thể gây ra những phiền toái. Đừng lo, dưới đây là cách để xử lý vấn đề này một cách hiệu quả.
I. Cách xóa trang thừa trong word từ phiên bản 2007 đến 2019
1. Xóa trang trắng do tạo thừa bằng Paragraph
Bước 1: Di chuyển tới cuối trang trắng và chọn tab Home > Nhấn biểu tượng Paragraph hoặc nhấn tổ hợp phím Ctrl + Shift + * để hiển thị ký tự ngắt đoạn.
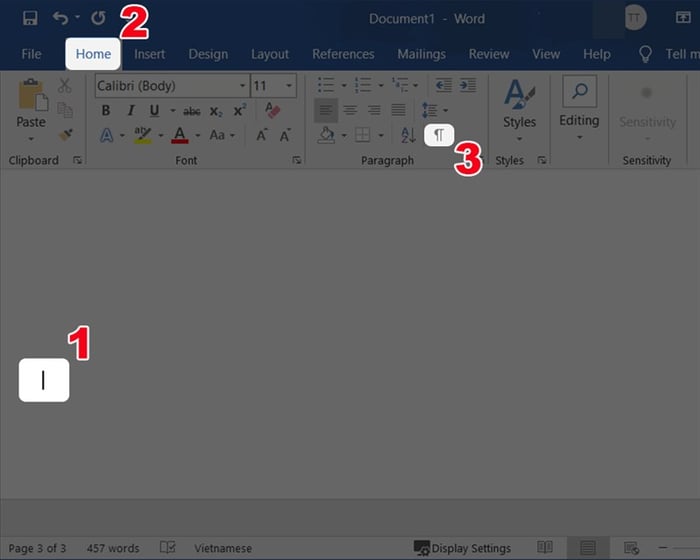
Hiển thị ký tự ngắt trong Word
Bước 2: Bôi đen ký tự ngắt đoạn và nhấn Delete hoặc Backspace để xóa trang trắng cuối cùng.
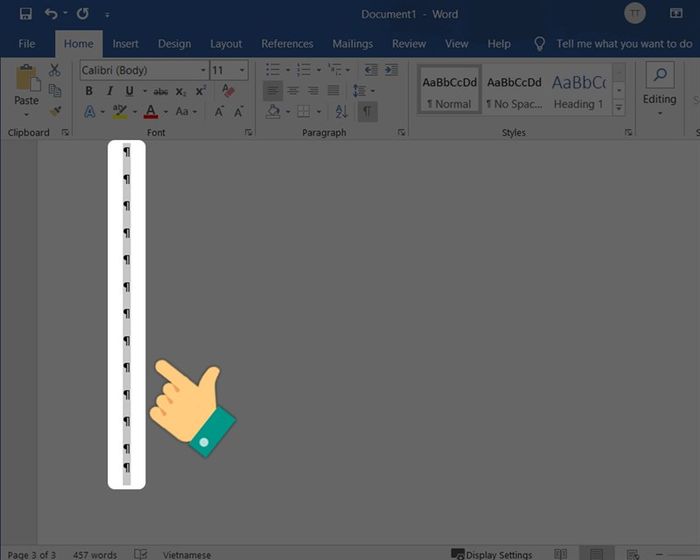
Loại bỏ trang trắng trong văn bản
2. Phương pháp xóa trang trắng trong Word trực tiếp
Bước 1: Di chuyển con trỏ chuột vào dòng cuối cùng của trang trước trang trắng.
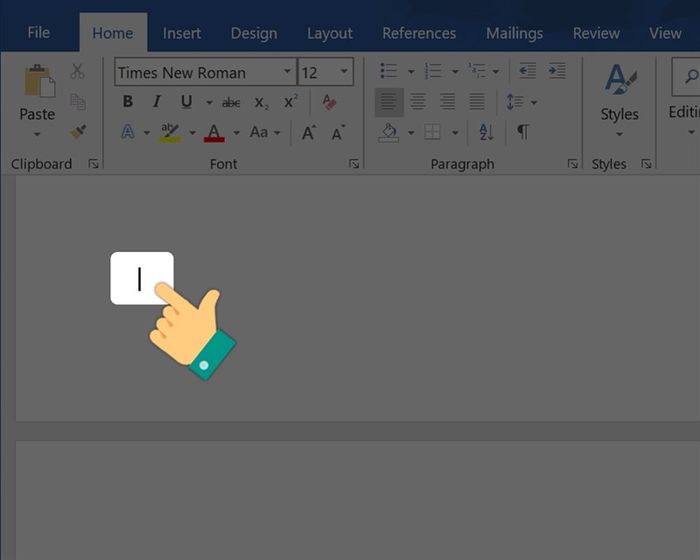
Di chuyển con trỏ chuột vào dòng cuối cùng của trang trước trang trắng
Bước 2: Giữ phím Shift và nhấn chuột vào đầu trang trắng để bôi đen như hình > Nhấn nút Delete để xóa.
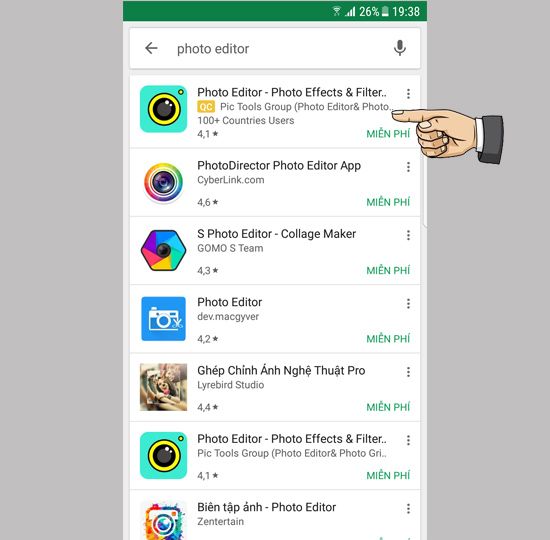
Xóa trang trắng trong Word một cách thuận tiện
II. Phương pháp xóa hàng, ô trong Word
1. Hướng dẫn cơ bản
Nhấn chuột phải vào hàng, ô cần xóa > Chọn Delete Cells > Lựa chọn một trong 4 cách: Shift cells left, Shift cell up, Delete entire row, Delete entire column > Nhấn OK.
2. Hướng dẫn chi tiết
Bước 1: Trên trang văn bản, nhấn chuột phải vào hàng, cột chứa ô cần xóa > Chọn Delete Cells.
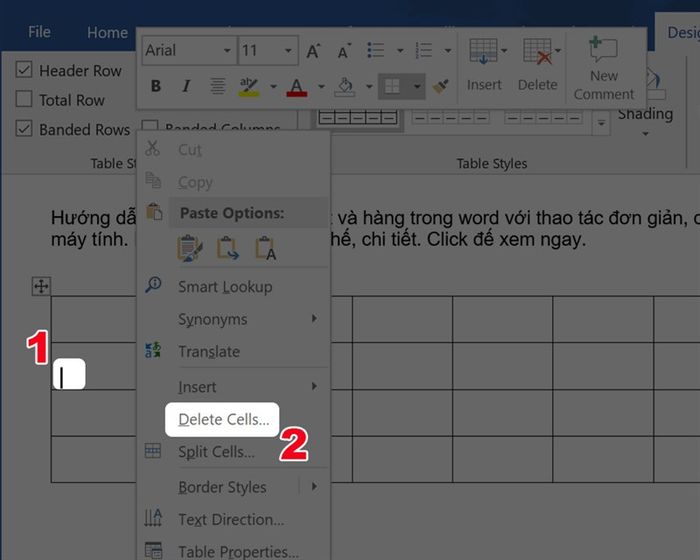
Chọn Delete Cells để loại bỏ
Bước 2: Trong hộp thoại Delete Cells, bạn có thể lựa chọn các tùy chọn để xóa ô, hàng, cột trong Word như sau:
- Shift cells left: xóa và dịch các ký tự sang trái.
- Shift cell up: xóa và dịch các ký tự lên trên.
- Delete entire row: xóa toàn bộ ô trong hàng.
- Delete entire column: xóa toàn bộ ô trong cột.
Trong bài viết này, tôi đã lựa chọn Shift cells left > Nhấn OK.
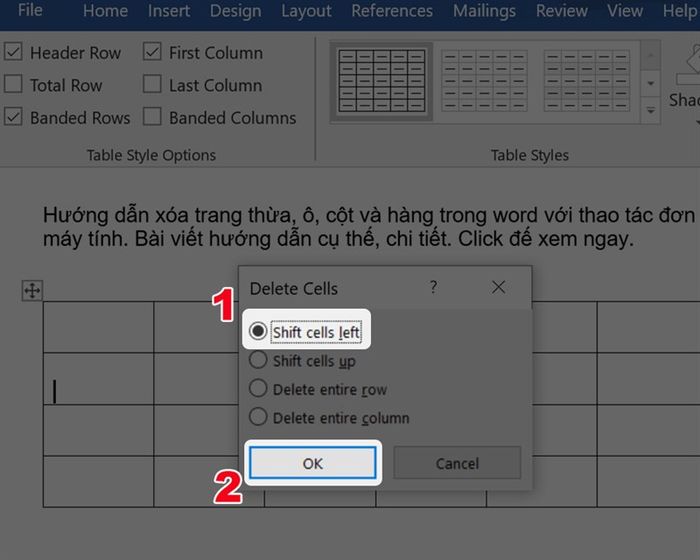
Chọn Shift cells left để loại bỏ
Dưới đây là kết quả.
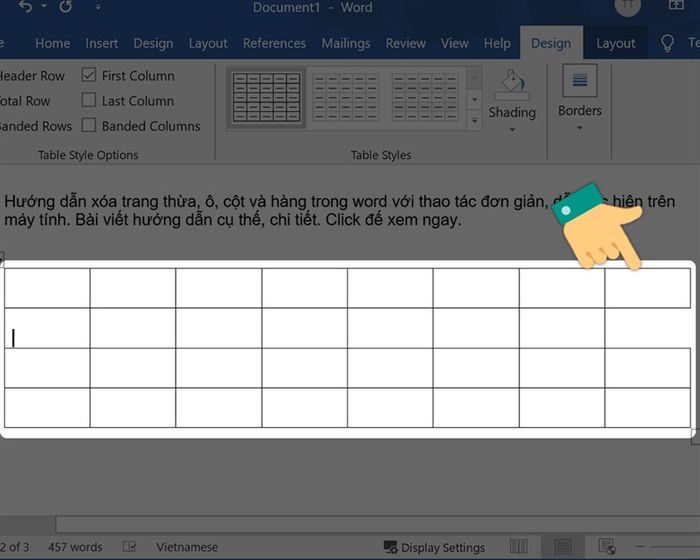
Xóa ô trong bảng trên Word một cách đơn giản
Đây là hướng dẫn cách xóa trang thừa, hàng và ô trong Word một cách dễ dàng và hiệu quả. Hi vọng bạn sẽ thấy hữu ích. Chúc bạn thành công!
