Làm thế nào để chuyển dấu phẩy thành dấu chấm trong Excel? Cách nhanh nhất và đơn giản nhất để chỉnh dấu chấm phẩy trong Excel là gì? Hãy để HR Insider hỗ trợ bạn trong hướng dẫn dưới đây.
Khi nào cần chuyển đổi dấu phẩy thành dấu chấm trong Excel?
Trong Excel, bạn nên chuyển đổi dấu phẩy thành dấu chấm khi làm việc với các con số trong các công thức tính toán hoặc khi nhập liệu số. Điều này phụ thuộc vào cài đặt ngôn ngữ và định dạng số của bạn trong Excel. Dấu phẩy và dấu chấm được sử dụng khác nhau trong các quốc gia để phân tách phần nguyên và phần thập phân của một số.
Trong các quốc gia sử dụng dấu chấm làm dấu phân tách thập phân (như Hoa Kỳ), bạn nên sử dụng dấu chấm khi nhập liệu số hoặc trong các công thức tính toán. Ví dụ: 1.5.
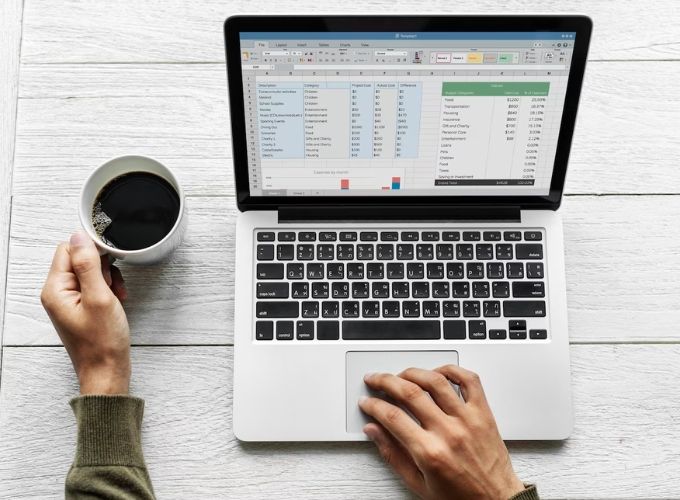
Cách chỉnh sửa dấu chấm phẩy trong Excel
Với Excel các phiên bản 2019, 2016, 2013
Vì tất cả các phiên bản Excel 2019, 2016, 2013 đều có giao diện giống nhau, việc chuyển đổi dấu phẩy thành dấu chấm trong Excel được thực hiện theo các bước sau:
- Bước 1: Mở file Excel => Chọn “File” => Chọn “Options”.
- Bước 2: Nhấn “Advanced” => Chọn “Use System Separators” và bỏ check mặc định.
- Bước 3: Chỉnh sửa thiết lập “Decimal Symbol” thành dấu phẩy (,) và “Thousands Separator” thành dấu chấm (.) để chuyển đổi dấu phẩy thành dấu chấm trong Excel.
- Bước 4: Nhấn OK để hoàn thành việc chỉnh sửa dấu chấm phẩy trong Excel.
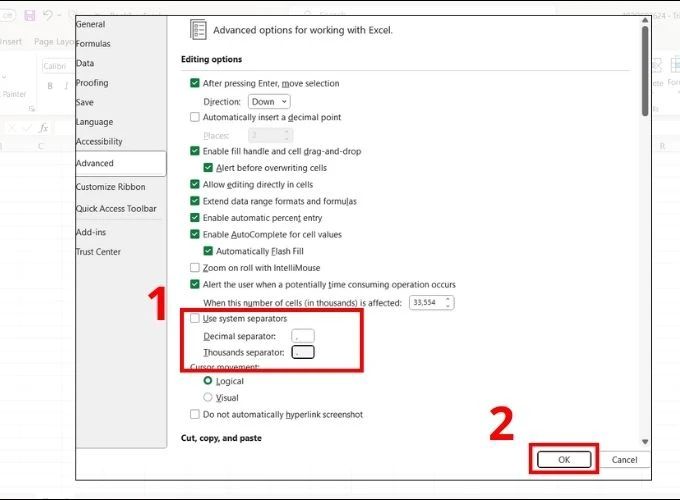
Với Excel các phiên bản 2010, 2007
Vì tất cả các phiên bản Excel 2010, 2007 đều có giao diện giống nhau, việc chuyển đổi dấu phẩy thành dấu chấm trong Excel được thực hiện theo các bước sau:
- Bước 1: Mở Excel 2010 => Bấm vào “Office button” trên góc trái trên cùng => Chọn Excel Options.
- Bước 2: Chọn “Advanced” trong cửa sổ “Excel Options”.
- Bước 3: Trong mục “Editing options” của Advanced, bỏ dấu tích của “Use system separators”. Sau đó, chọn “Decimal separator” (Thay dấu chấm bằng dấu phẩy) hoặc chọn “Thousands separator” (Thay dấu phẩy bằng dấu chấm).
- Bước 4: Nhấn OK để hoàn thành việc chỉnh sửa.
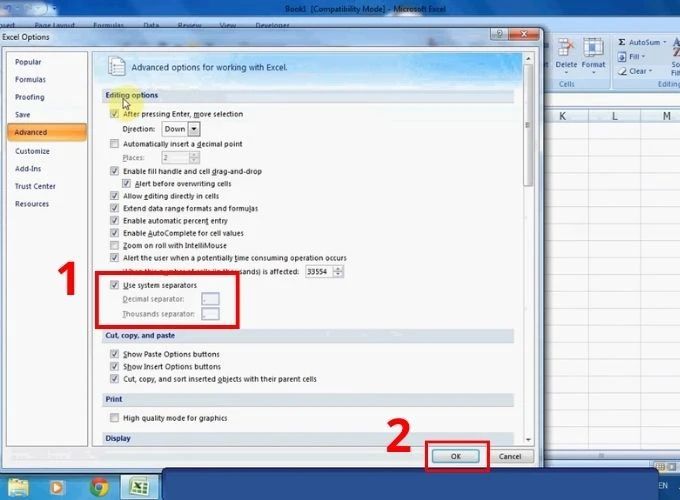
Cách thay đổi dấu phẩy thành dấu chấm trong Excel trên Windows 10, 11
- Bước 1: Trên thanh Taskbar=> Chọn phím Windows và nhập Control Panel vào ô tìm kiếm.
- Bước 2: Nhấn chọn vào Control Panel.
- Bước 3: Chọn mục “Clock and Region” khi giao diện hiện ra.
- Bước 4: Tiếp tục chọn mục “Region”.
- Bước 5: Ở cửa sổ Region, chọn vào “Formats” => Chọn “Additional settings” để thay đổi dấu phẩy thành dấu chấm trong Excel trên Windows.
- Bước 6: Trong cửa sổ “Customize Format”, bạn chỉnh sửa thành dấu ‘,’ ở mục Decimal symbol và thành dấu ‘.’ ở mục Digit group symbol.
- Bước 7: Nhấn “OK” và khởi động lại thiết bị để hoàn tất việc thay đổi.
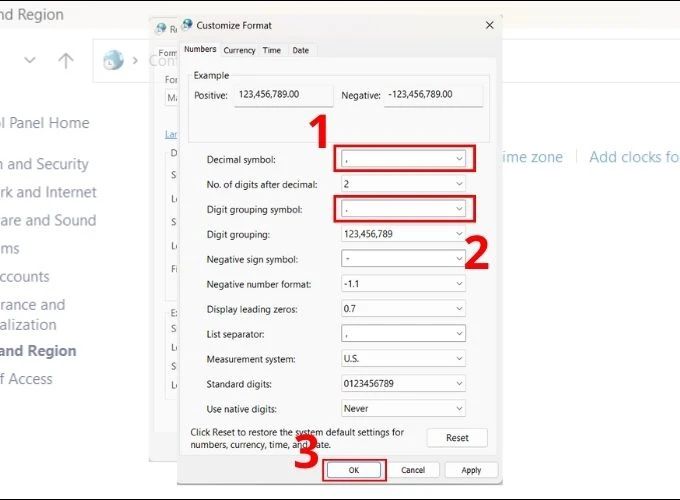
Cách thay đổi dấu chấm phẩy trong Excel trên Macbook
- Bước 1: Bạn chọn logo quả Táo ở góc trái trên cùng màn hình Macbook => chọn mục “System Preferences”.
- Bước 2: Tìm Language & Region trên thanh tìm kiếm trong cửa sổ System Preferences.
- Bước 3: Chọn “Advanced”.
- Bước 4: Tại mục “Number Separators”, bạn chỉnh sửa Grouping thành dấu “.” và mục Decimal thành dấu “,”.
- Bước 5: Nhấn OK và khởi động lại Macbook để hoàn tất việc thay đổi dấu chấm phẩy trong Excel.
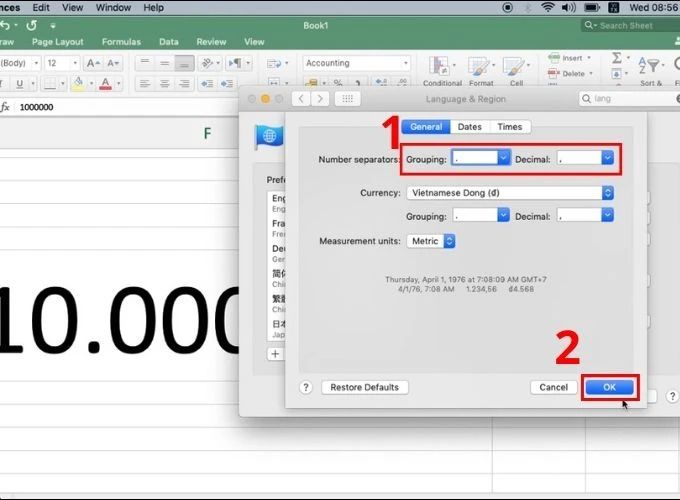
Sửa lỗi gõ dấu chấm thành dấu phẩy trong Excel
Khi làm việc với bảng tính Excel, chắc chắn bạn đã từng gặp phải lỗi gõ dấu chấm thành dấu phẩy. Điều này có thể gây ra sai số liệu hoặc định dạng số liệu không đúng. Để khắc phục lỗi này bạn thực hiện:
- Bước 1: Trên thanh Taskbar, chọn VIE ở góc phải dưới cùng của màn hình.
- Bước 2: Chuyển sang dạng gõ English (United States) (US) trong thanh Keyboard layout là đã giải quyết xong vấn đề.
- Bước 3: Thoát Excel và khởi động lại máy tính.
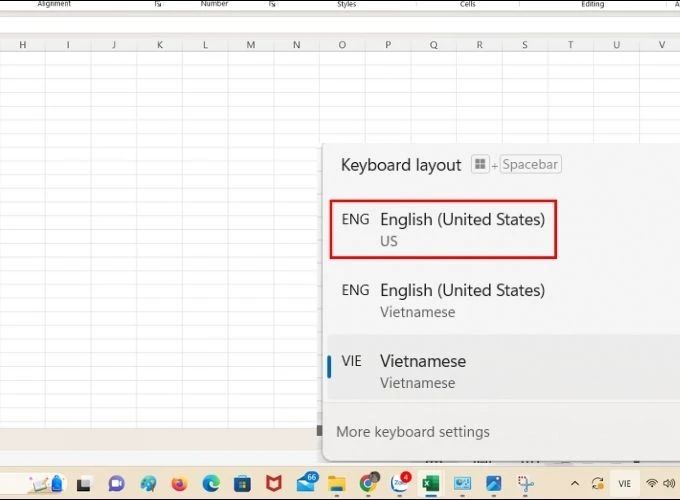
Dưới đây là hướng dẫn cách chỉnh dấu chấm phẩy trong Excel một cách đơn giản mà HR Insider muốn chia sẻ cho những ai đang gặp phải các vấn đề tương tự và muốn thuận tiện hơn trong tính toán. Hy vọng rằng những thông tin được chia sẻ trong bài viết ngắn này sẽ hữu ích cho bạn khi sử dụng Excel. Chúc bạn thành công trong việc chuyển đổi dấu phẩy thành dấu chấm trong Excel!
