Windows 11 khám phá những tính năng mới độc đáo và menu Quick Settings cũng không phải ngoại lệ. Dưới đây là cách sử dụng Quick Settings trên Windows 11 hiệu quả nhất.

Menu Quick Settings trên Windows 11 là gì thế?
Trên hệ điều hành Win 10, khi bấm vào biểu tượng thông báo ở góc dưới bên phải, Action Center sẽ hiện ra. Tại đây, bạn có thể tìm thấy các biểu tượng truy cập nhanh đến các cài đặt phổ biến như Bluetooth, chế độ máy bay…
Tuy nhiên, Action Center trên Windows 10 vẫn còn hạn chế. Vì vậy, Microsoft đã thay đổi nó trên Windows 11, biến Action Center thành menu Quick Settings.
Cách sử dụng Quick Settings trên Windows 11
Quick Settings tương tự như Action Center. Bạn vẫn truy cập cài đặt qua thanh tác vụ nhưng bây giờ bạn sẽ nhấn vào các biểu tượng trạng thái (Wi-Fi, pin, loa…) thay vì biểu tượng trung tâm thông báo. Hơn nữa, phím tắt Action Center, Win+A giờ sẽ mở menu cài đặt nhanh này.
Tùy chọn mặc định trong menu Quick Settings của Win 11 bao gồm kết nối Wi-Fi, Bluetooth, Focus Assist, Flight Mode, Accessibility và Cast. Chạm và bật hoặc tắt tùy chọn bạn muốn.
Ở dưới Menu Quick, bạn cũng có thể tìm thấy thanh trượt điều chỉnh âm lượng và độ sáng.
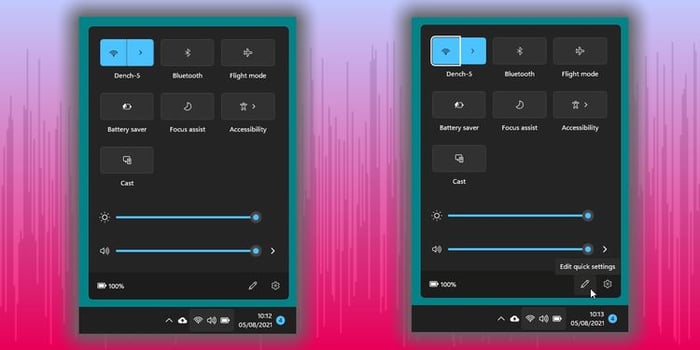
Một số menu cũng mở ra các menu con. Ví dụ, khi nhấn vào Accessibility, nhiều lựa chọn khác như Magnifier, Narrator sẽ được hiển thị...
Cách tùy biến menu Quick Settings trên Windows 11
- Mở Menu Quick.
- Nhấn vào biểu tượng hình bút chì.
- Chọn nút Thêm.
- Nhấp vào một trong số các tùy chọn bạn muốn tùy chỉnh từ menu Quick Settings:
- Bố cục bàn phím - Keyboard Layouts
- Điểm truy cập di động - Mobile Hotspot
- Chia sẻ xung quanh - Nearby Sharing
- Chế độ ban đêm - Night Light
- Dự án - Project
- Khóa xoay - Rotation Lock
- Kết nối - Connect
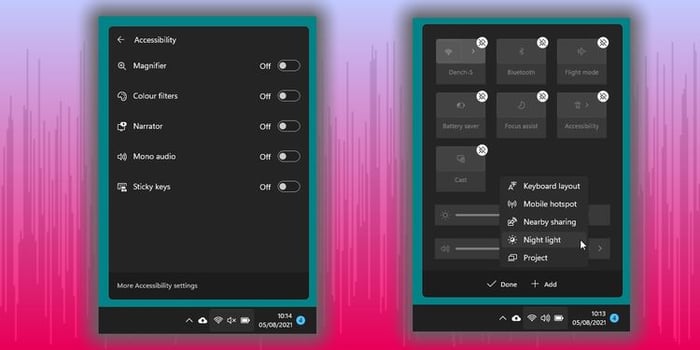
Menu sẽ tự động mở rộng khi bạn nhấp vào lựa chọn. Bên cạnh đó, bạn có thể sử dụng biểu tượng bút chì để loại bỏ các cài đặt từ menu cài đặt nhanh.
- Mở menu Quick Settings.
- Nhấn vào biểu tượng bút chì.
- Chạm vào biểu tượng ghim để loại bỏ các cài đặt từ Menu Quick.
Dưới đây là cách sử dụng và tùy biến menu Quick Settings trên Windows 11. Hy vọng bài viết này mang lại ích lợi cho các bạn.
