Làm thế nào để đặt mật khẩu cho iPhone, iPod Touch? Cùng Mytour khám phá tất cả những điều bạn cần biết về việc đặt mật khẩu cho iPhone và các thiết bị di động của Apple!

Việc đặt mã passcode hoặc password cho iPhone, iPod Touch là biện pháp bảo mật quan trọng nhất mà bạn nên áp dụng ngay khi sử dụng điện thoại mới. Mật khẩu iPhone giúp bảo vệ thông tin cá nhân, tài khoản ngân hàng... khi thiết bị bị mất hoặc bị đánh cắp. Đặt mật khẩu iPhone còn kết hợp với Touch ID (đối với các thiết bị hỗ trợ) và là biện pháp bảo mật không thể thiếu cho người dùng di động.
Thủ thuật đặt mật khẩu cho iPhone
Hướng dẫn đặt mã passcode cho iPhone theo các bước sau:
- Mở Cài đặt từ màn hình chính.
- Chọn Touch ID & Passcode.
- Bật chế độ Passcode lên (màu xanh).
- Nhập mã 6 số (hoặc 4 số nếu sử dụng iOS 8 trở về trước).
- Chọn một mã mà bạn có thể nhớ nhưng không dễ dàng đoán được bởi người khác. (Xem thêm: Cách khắc phục khi quên mật khẩu iPhone?)
- Xác nhận mã bằng cách nhập lại 1 lần nữa.
Điều này sẽ giúp iPhone của bạn được bảo mật bởi một mã khóa mới. Bạn sẽ cần nhập mã này khi bật điện thoại hoặc mở khóa iPhone. Mật khẩu này giúp bảo vệ dữ liệu cá nhân của bạn và chỉ khi nhập đúng mã này, thiết bị mới mở được.
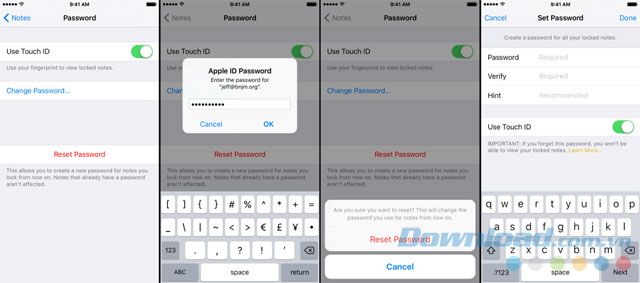
Hướng dẫn thiết lập mật khẩu phức tạp cho iOS 8 hoặc phiên bản cũ hơn
iPhone chạy iOS 8 hoặc phiên bản cũ hơn chỉ sử dụng mã khóa 4 ký tự thay vì 6 ký tự. Tuy nhiên, Apple cũng có tùy chọn để tạo mật khẩu dài hơn. Nếu bạn muốn tăng cường bảo mật cho iPhone, hãy sử dụng loại mật khẩu bao gồm cả chữ cái và số.
- Trên màn hình Touch ID & Passcode (hoặc Passcode Lock trên điện thoại không hỗ trợ cảm biến vân tay), di chuyển thanh trượt Simple Passcode sang vị trí Off (màu trắng).
- Nhập mật khẩu hoặc passcode mới trong trường được cung cấp. Bạn sẽ không bị giới hạn số lượng ký tự trong trường hợp này.
- Nhập lại mật khẩu mới để xác nhận và nhấn Next.
Thiết lập bảo mật vân tay Touch ID cho iPhone
Từ iPhone 5s trở lên, tất cả các mẫu iPhone đều được trang bị Touch ID - cảm biến vân tay. Đơn giản chỉ cần sử dụng vân tay để mở khóa iPhone và các ứng dụng trên máy. Touch ID được tích hợp trên nút Home vật lý.
Lưu ý là ngay cả khi đã thiết lập Touch ID, bạn vẫn phải nhập mật khẩu mỗi khi khởi động lại máy. Touch ID liên kết với tài khoản Apple ID khi bạn mua hàng trên iTunes Store hoặc App Store, nhưng nếu sử dụng Apple Pay với thẻ tín dụng trong ứng dụng Wallet, bạn vẫn cần nhập mã khóa để tăng cường bảo mật.

Face ID và Mã passcode
Trên iPhone X, Face ID đã thay thế Touch ID là hệ thống nhận diện khuôn mặt. Chức năng của nó tương tự như Touch ID - nhập mật khẩu, xác thực mua hàng và nhiều hơn thế nữa. Tuy nhiên, thay vì quét vân tay, nó sẽ quét khuôn mặt.
Các tùy chọn mật khẩu cho iPhone
Khi thiết lập mật khẩu cho điện thoại iPhone hoặc iPod Touch, bạn sẽ được yêu cầu chọn một số tùy chọn để sử dụng hoặc không sử dụng mật khẩu. Nếu máy có Touch ID, bạn có thể sử dụng Touch ID để mở khóa ứng dụng. Các tùy chọn mật khẩu bao gồm:
Yêu cầu Mật khẩu
Cài đặt này sẽ điều chỉnh tổng thời gian mà iPhone duy trì trạng thái mở khóa khi không có hoạt động nào thực hiện. Thời gian khóa màn hình tự động càng ngắn thì độ an toàn càng cao. Thường xuyên nhập mật khẩu là biện pháp bảo vệ máy tốt nhất.
Gọi bằng Giọng nói
Bật tính năng này lên (màu xanh) để iPhone thực hiện cuộc gọi mà không cần mở khóa. Tính năng này không phù hợp khi bạn lưu trong danh bạ những số quen như Nhà, Ba, Mẹ... Nếu bị mất máy, kẻ trộm có thể dễ dàng gọi những số này mà không cần nhập mã khóa.
Trợ lý ảo Siri
Trên iPhone 4s trở lên, bạn có thể kích hoạt Siri từ màn hình khóa bằng cách giữ nút Home. Tính năng này cho phép người lạ truy cập vào một số chức năng trên điện thoại ngay cả khi máy đang khóa. Bạn có thể ngăn chặn Siri thực hiện các lệnh này mà không cần mật khẩu bằng cách tắt tính năng Siri.
Trả lời Tin nhắn
Tính năng này cho phép bạn gửi tin nhắn văn bản từ màn hình khóa khi có cuộc gọi đến. Đây là dạng tin nhắn phản hồi sẵn có để từ chối cuộc gọi. Nhưng việc kẻ trộm cũng có thể sử dụng tính năng này sẽ rất nguy hiểm. Di chuyển thanh trượt Trả lời Tin nhắn sang vị trí Off (màu trắng) để tắt tính năng này.
Kiểm Soát Nhà Cửa
iOS 10 giới thiệu ứng dụng Nhà mới cho người dùng. Cài đặt này ngăn chặn người lạ điều khiển các thiết bị chiếu sáng và bảo mật HomeKit của bạn.
Ví hoặc Sổ Wallet
Nếu bạn sử dụng ứng dụng Wallet (hoặc Passbook trên các phiên bản iOS cũ) để lưu trữ vé điện tử, thẻ quà tặng, thẻ tín dụng hoặc các dữ liệu riêng tư khác, bạn cần di chuyển thanh trượt sang Off (màu trắng) để yêu cầu nhập mật khẩu iPhone, khi đó các thông tin trong Wallet sẽ không hiển thị trên màn hình khóa.
Xóa Dữ Liệu
Đây là phương pháp để xóa dữ liệu một cách an toàn mà người lạ không thể truy cập được. Di chuyển thanh trượt sang trạng thái On (màu xanh). Khi nhập sai mật khẩu 10 lần, toàn bộ dữ liệu trong thiết bị sẽ bị xóa tự động. Tùy chọn này không phù hợp cho người dùng hay quên mật khẩu nhưng được xem là một công cụ bảo mật mạnh mẽ khi máy bị mất.
Bảng Thông Tin Ngày Hôm Nay
Trung tâm Thông báo - Notification Center chứa thông tin về lịch trình và các hoạt động trong ngày của bạn. Di chuyển thanh trượt về vị trí tắt (off/white) để yêu cầu nhập passcode nếu bạn muốn xem nó.
Thông Báo Gần Đây
Tương tự như cài đặt Bảng Thông Tin Ngày Hôm Nay, tuy nhiên, nó cung cấp quyền truy cập vào một nhóm thông báo lớn hơn từ các ứng dụng thay vì chỉ ngày hôm nay.
Trung tâm Điều Khiển - Control Center
Muốn truy cập các tùy chọn và phím tắt trong Trung tâm Điều Khiển mà không cần mở iPhone? Hãy di chuyển thanh trượt sang vị trí bật (màu xanh lá).
Trả Lời Cuộc Gọi Bỏ Lỡ
Khi kích hoạt tùy chọn này, bạn có thể quay lại một cuộc gọi bỏ lỡ từ màn hình khóa mà không cần nhập mật khẩu.
Để bảo vệ iPhone, bạn có nhiều phương pháp khác nhau như đặt mật khẩu 4 ký tự, 6 ký tự hoặc mật khẩu phức tạp bao gồm cả số và chữ. Trên các thiết bị mới, bạn cũng có thể tăng cường bảo mật bằng Touch ID và các tùy chọn nâng cao khác. Mật khẩu giúp bảo vệ thông tin cá nhân và dữ liệu khi máy rơi vào tay kẻ lạ hoặc kẻ trộm. Vì vậy, hãy thiết lập mật khẩu cho iPhone ngay hôm nay để tránh những hậu quả không mong muốn!
