Microsoft đã tích hợp nhiều tính năng thú vị vào phiên bản hệ điều hành mới nhất của họ, mang đến trải nghiệm tuyệt vời cho người dùng. Trong bài viết này, Mytour sẽ tiếp tục 'phơi bày' những điều bí mật về các tùy chỉnh ẩn sâu trong hệ thống, giúp máy tính hoạt động nhanh chóng và mượt mà hơn.
Vậy những tùy chỉnh đó là gì? Làm thế nào để kích hoạt chúng? Hãy tham khảo bài viết dưới đây để hiểu rõ hơn nhé:
5 bí mật giúp Windows 10 chạy mượt mà hơn
1. Bật chế độ nền tối:
Trên Windows 10, Microsoft cung cấp 2 chế độ nền tối (Dark Theme) và nền sáng (Light Theme). Tuy nhiên, chế độ nền tối bị ẩn sâu trong hệ thống và cần kích hoạt như sau:
Nhấn tổ hợp phím Windows + R để mở hộp thoại Run, nhập Regedit và nhấn OK để mở cửa sổ Registry Editor.
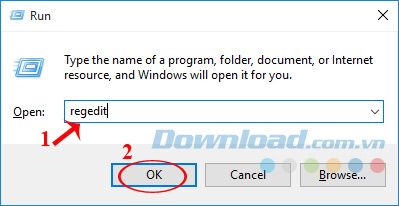
Truy cập đường dẫn sau:
HKEY_LOCAL_MACHINE\SOFTWARE\Microsoft\Windows\CurrentVersion\Themes
Tiếp theo, kích chuột phải vào vùng trống của khung bên phải, chọn New > DWORD (32-bit) Value.
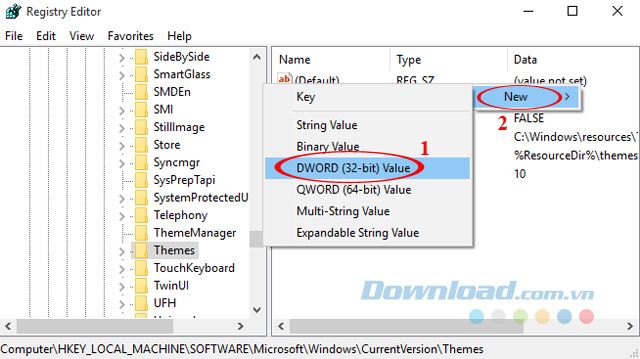
Đặt tên mới là 'AppsUseLightTheme', sau đó kích đúp chuột và đặt giá trị là '0'. Cuối cùng, nhấn OK.
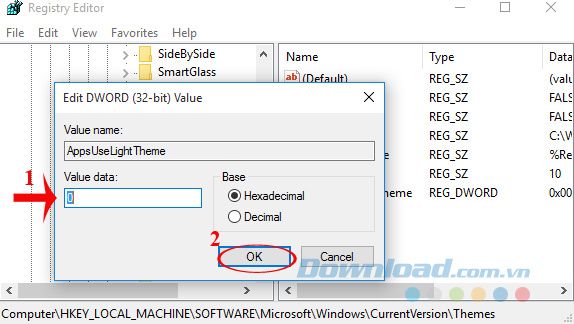
2. Tăng tốc khởi động:
Thật khó phủ nhận rằng Windows 10 có thời gian khởi động tương đối nhanh so với các phiên bản trước đó, điều này thực sự là một ưu điểm mà tác giả bài viết cũng rất đánh giá cao. Tuy nhiên, nếu muốn máy tính khởi động nhanh hơn nữa, bạn có thể thực hiện theo cách sau: Tại cửa sổ Registry Editor hãy tìm đến địa chỉ:
HKEY_CURRENT_USER\SOFTWARE\Microsoft\Windows\CurrentVersion\Explorer
Sau đó, nhấn chuột phải vào Explorer, chọn New > Key.
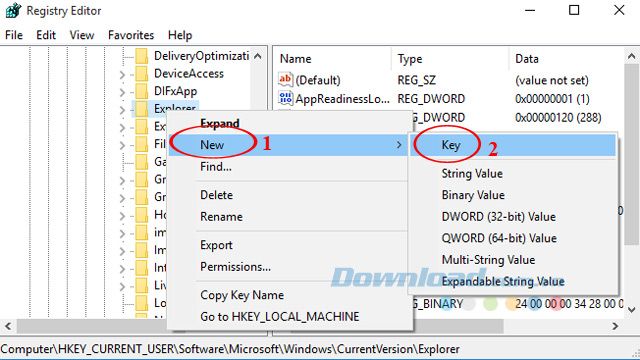
Đặt tên cho Key mới là 'Serialize'. Tiếp theo, chọn Key vừa tạo, nhìn sang phần bên phải và kích chuột phải chọn New > DWORD (32-bit) Value.
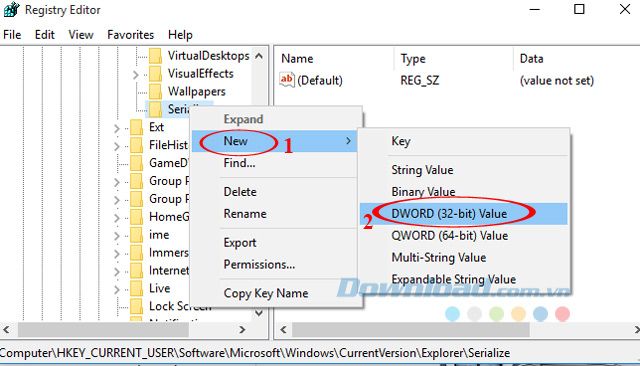
Đặt tên là 'StartUpDelayInMSec', tiếp theo nhấn chuột phải và chọn Chỉnh sửa...
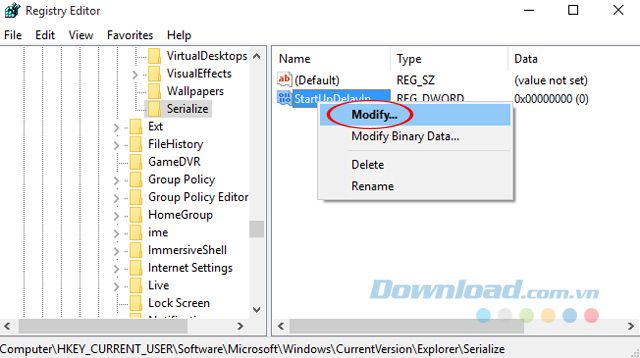
Nhập giá trị '0' vào ô Dữ liệu giá trị, sau đó nhấn OK.
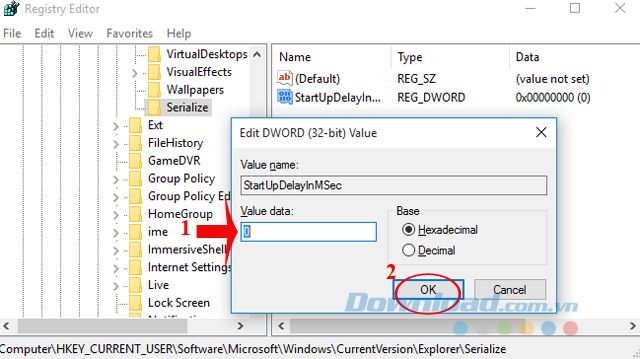
3. Taskbar Trong Suốt:
Thanh Taskbar trong suốt sẽ làm cho giao diện trở nên đẹp hơn rất nhiều, nhưng mặc định trên Windows 10 lại không có hiệu ứng này. Nếu bạn muốn kích hoạt nó, hãy thực hiện các bước sau: Tại cửa sổ Registry Editor, hãy đi tới đường dẫn:
HKEY_LOCAL_MACHINE\SOFTWARE\Microsoft\Windows\CurrentVersion\Explorer\Advanced
Sau đó, hãy nhấp chuột phải vào không gian trống trong khung bên phải, và chọn Mới > Giá trị DWORD (32-bit).
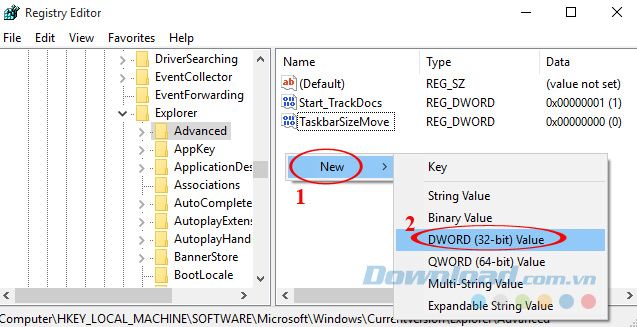
Đặt tên mới là 'SửDụngĐộTrongSuốtTaskbarOLED', click đúp chuột vào nó, sau đó nhập giá trị là '1' vào ô DữLiệuGiáTrị và nhấn OK.
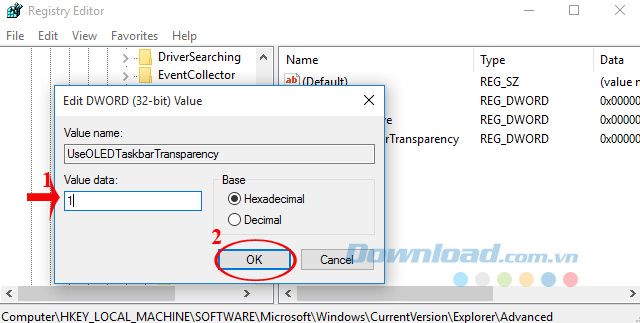
Ngoài ra, bạn cũng có thể xem thêm phần mềm TransBar để biến Taskbar của bạn trở nên trong suốt đến mức vô hình.
4. Loại bỏ hình ảnh mặc định ở màn hình đăng nhập:
Nếu bạn không thích hình nền mặc định ở màn hình đăng nhập của Windows 10, bạn có thể loại bỏ nó bằng cách truy cập đường dẫn sau:
HKEY_LOCAL_MACHINE\SOFTWARE\Policies\Microsoft\Windows\System
Sau đó, click chuột phải vào khoảng trống trong khung bên phải, chọn Mới > Giá trị DWORD (32 bit).
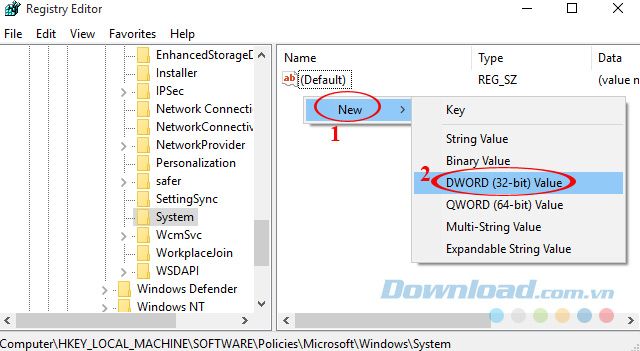
Đặt tên mới là 'TắtHìnhNềnMànHìnhĐăngNhập', rồi click đúp chuột vào nó, nhập giá trị là '1' vào ô Dữ liệu giá trị. Sau đó, nhấn OK.
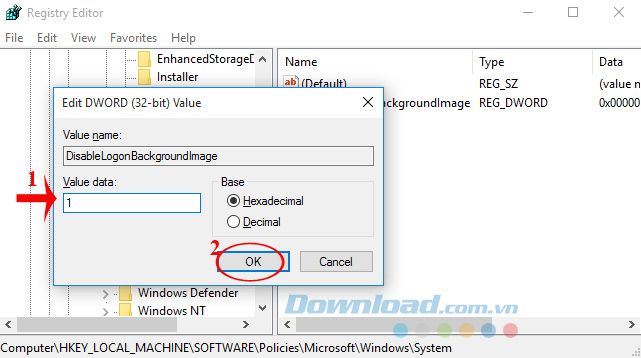
5. Tắt tất cả Live Tile:
Live Tile là tính năng thú vị trên Windows 8/8.1/10. Tuy nhiên, nó tốn nhiều băng thông Internet để cập nhật bản xem trước và thông báo, làm chậm máy tính. Theo mặc định, bạn phải tắt từng Live Tile một, nhưng điều này tốn thời gian. Bạn có thể vô hiệu hóa tất cả Live Tile bằng cách: Nhấn tổ hợp phím Windows + R để mở Run, sau đó nhập 'gpedit.msc' vào ô Mở, và nhấn OK để mở Group Policy Editor.
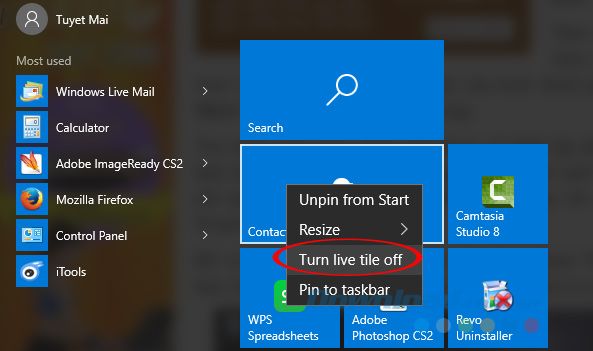
Hộp thoại Run
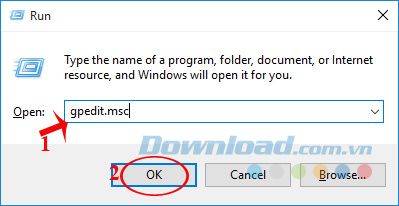
Tiếp theo, truy cập theo đường dẫn sau:
Local Computer Policy\User Configuration\Administrative Templates\Start Menu and Taskbar\Notifications
Tìm và chọn Turn off tile notifications ở khung bên phải, sau đó nhấn đúp chuột vào nó.
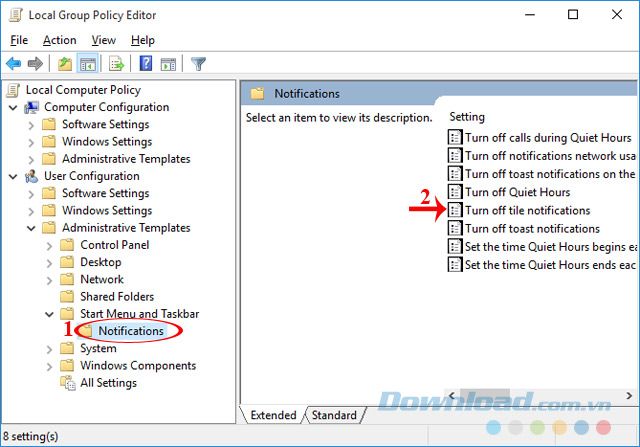
Khi hộp thoại Turn off tile notifications xuất hiện, tích vào ô Enable, sau đó nhấn OK để lưu lại.
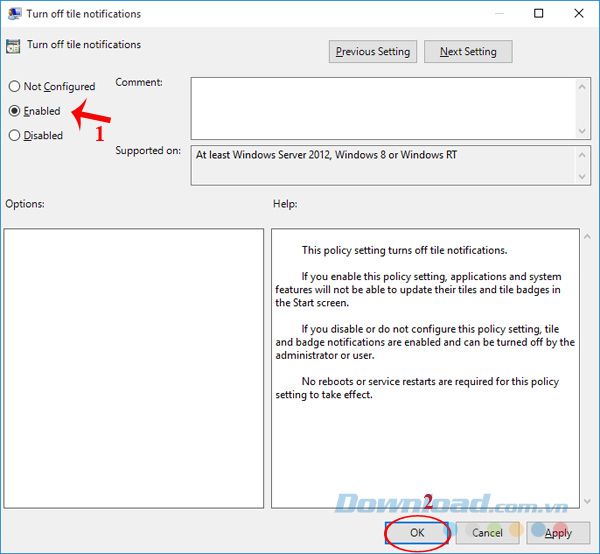
Lưu ý: Sau khi thực hiện các thay đổi, hãy khởi động lại máy tính để thay đổi có hiệu lực nhé.
Xem video hướng dẫn dưới đây
Bên cạnh đó, bạn cũng có thể xem xét sử dụng một số phần mềm tối ưu hệ thống như: Magic Speed, SilverSoft Speed, SpeedUpMyPC...
Chúc các bạn thành công!
