Biểu đồ trong Excel là một công cụ giúp người sử dụng so sánh và trình bày dữ liệu một cách tổng quan và rõ ràng. Tuy nhiên, vẫn có người chưa rõ cách sử dụng công cụ này để vẽ biểu đồ. Đừng lo lắng, HR Insider sẽ giúp bạn hiểu rõ biểu đồ thông qua các bước thực hiện một cách nhanh chóng và dễ dàng nhất qua nội dung dưới đây.
Hướng dẫn cách vẽ biểu đồ trong Excel
Dưới đây là hướng dẫn cách vẽ các loại biểu đồ trong Excel:
Cách vẽ biểu đồ cột trong Excel
- Bước 1: Bôi đen và chọn vùng dữ liệu cần tạo biểu đồ.
- Bước 2: Trong thanh công cụ, chọn thẻ “Insert” => “Chart” => Chọn loại biểu đồ cột.
- Bước 3: Đặt tên cho biểu đồ bằng cách nhấn vào “Chart Title” và nhập tên mong muốn.

Bước 1: Chọn thẻ “Design” trên thanh công cụ.
- Bước 2: Chọn “Change Chart Type” => Chọn “Line” trong danh mục biểu đồ hiển thị.
- Bước 3: Chọn loại biểu đồ đường muốn tạo và nhấn “Enter” và “OK”.
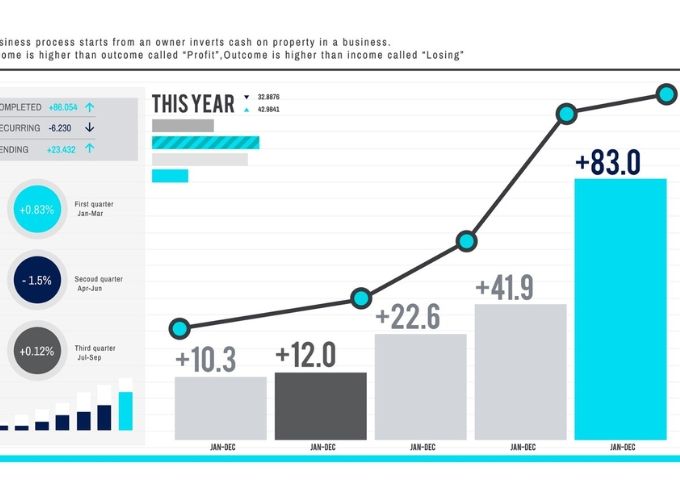
Bước 1: Chọn “Insert” => Chọn biểu tượng biểu đồ hình tròn trong mục “Chart”.
- Bước 2: Chọn loại biểu đồ tròn muốn hiển thị và nhấn “OK”.
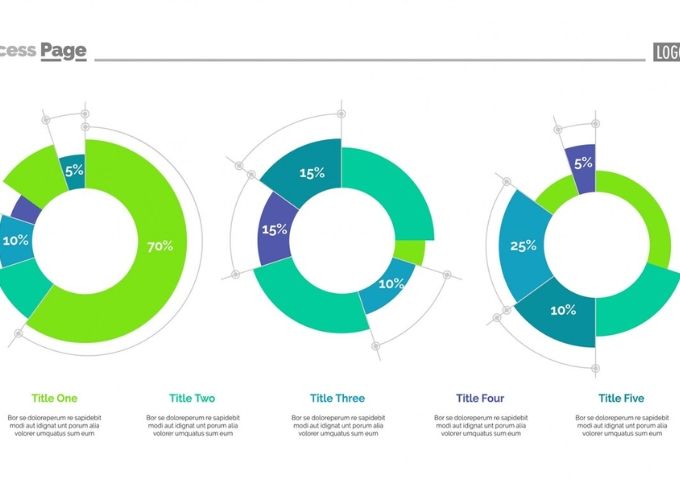
Bước 1: Chọn “Insert” => Chọn “Recommended Charts” => Chọn “All Charts”.
- Bước 2: Chọn biểu đồ miền trong danh sách phân loại biểu đồ miền.
- Bước 3: Chọn loại biểu đồ miền muốn tạo và nhấn “OK”.
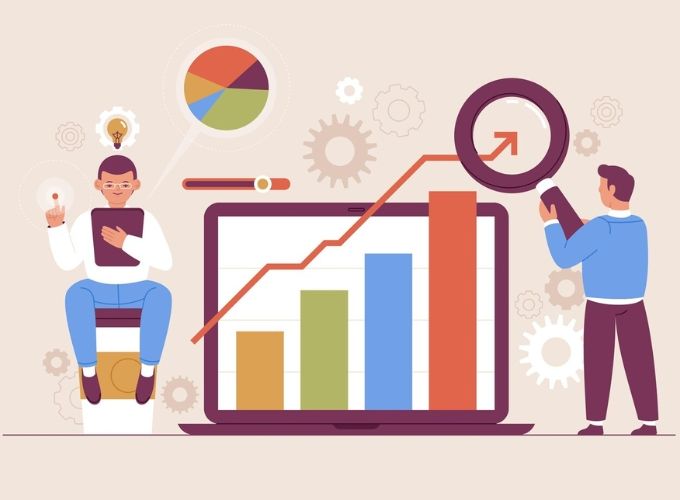
Bằng cách làm theo từng bước một, bạn có thể vẽ biểu đồ trong Excel một cách nhanh chóng và chính xác. Hãy áp dụng các hướng dẫn dưới đây để biểu đồ của bạn trở nên sinh động và thú vị!
Cách chỉnh sửa biểu đồ trong phần mềm Excel
Sau khi đã tạo biểu đồ, để biểu đồ trở nên hoàn hảo hơn, bạn cần thực hiện các bước chỉnh sửa cơ bản như sau:
- Thay đổi dữ liệu trong biểu đồ: chọn biểu đồ => chọn “design” trong chart tools => chọn “select data” => trong khung “select data source” hiện ra, thay đổi dữ liệu theo ý muốn của bạn.
- Thêm tên biểu đồ: chọn biểu đồ => chọn “layout” trong chart tools => chọn “chart title” => lựa chọn vị trí để đặt title => điền tên biểu đồ bạn muốn thêm vào.
- Chèn dữ liệu vào các cột, các ô trong biểu đồ: chọn biểu đồ => chọn “layout” trong chart tools => chọn “data labels” => chọn vị trí phù hợp.
- Thêm tên cho trục trong biểu đồ: chọn biểu đồ => chọn “layout” trong chart tools => chọn “axis title” => chọn tên trục để điền tên. ví dụ: chọn “axis titles” => chọn “primary horizontal axis title” => chọn “title below axis” => điền tên trục.
- Chỉnh kiểu dáng, màu sắc biểu đồ: chọn biểu tượng biểu đồ => chọn “format” => chỉnh kiểu dáng, màu sắc ở khung “shape style”.
- Thay đổi kích thước của biểu đồ: chọn biểu đồ => di chuyển chuột đến 1 trong 4 góc của biểu đồ cho đến khi xuất hiện mũi tên hai chiều. kéo vào để thu nhỏ hoặc kéo ra ngoài để phóng to biểu đồ.
- Thay đổi vị trí biểu đồ: chọn biểu đồ => di chuyển chuột trên biểu đồ cho đến khi xuất hiện biểu tượng 4 mũi tên đan nhau. giữ chuột trái để di chuyển biểu đồ đến vị trí mong muốn.
Với những bước này, bạn có thể điều chỉnh biểu đồ của mình theo ý muốn và đạt được kết quả mong đợi.
Cách khắc phục lỗi không vẽ được biểu đồ trong Excel
Trong một số trường hợp, người dùng Excel có thể gặp phải tình huống không thể tạo biểu đồ và không biết cách khắc phục. Dưới đây là một số cách bạn có thể thực hiện để giải quyết vấn đề này:
Kiểm tra lại từng bước tạo biểu đồ:
- Xác nhận từng bước trong quá trình tạo biểu đồ xem đã thực hiện đúng theo hướng dẫn hay chưa.
- Đảm bảo rằng bạn không bỏ sót bất kỳ bước nào quan trọng.
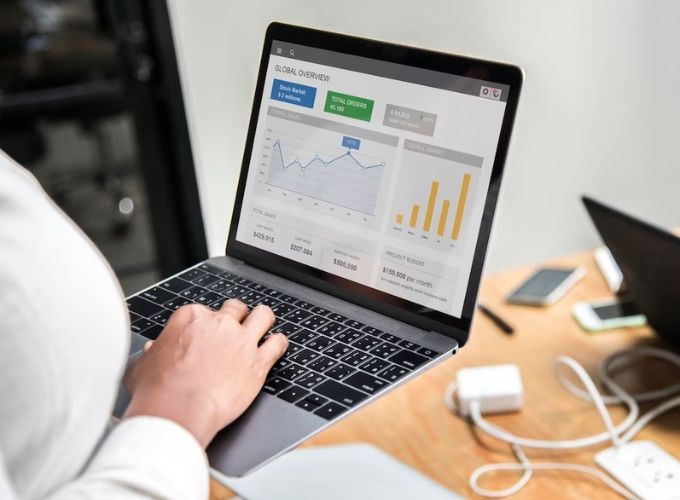
Kiểm tra lại giá trị trong vùng dữ liệu:
- Đối chiếu lại các giá trị trong vùng dữ liệu để đảm bảo rằng chúng thỏa mãn các điều kiện cần thiết.
- Kiểm tra xem có giá trị rỗng, sai định dạng hoặc không hợp lý không.
Những thao tác này đều là những cách cơ bản để chỉnh sửa vấn đề khi không thể tạo biểu đồ trong Excel. Tùy thuộc vào yêu cầu cụ thể của bạn đối với biểu đồ, bạn có thể chọn cách chỉnh sửa phù hợp và làm cho biểu đồ của mình trở nên hoàn hảo nhất.
Lưu ý trước khi vẽ biểu đồ trong Excel
Trước khi bắt đầu vẽ biểu đồ trong Excel, cần lưu ý một số điều để đảm bảo quá trình diễn ra thuận lợi và biểu đồ đạt được sự chính xác và rõ ràng.
- Tổng hợp dữ liệu chính xác: Dữ liệu đã được tổng hợp, không chi tiết: Điều này đảm bảo mỗi đối tượng xuất hiện một lần, trên mỗi dòng, thể hiện một nội dung chi tiết. Điều này giúp biểu đồ phản ánh đúng và đầy đủ thông tin.
- Thống nhất định dạng và loại dữ liệu: Dữ liệu vẽ biểu đồ cần phải thống nhất về định dạng và loại: Các dữ liệu phải cùng loại, chẳng hạn như text hoặc number, % không được lẫn lộn. Đồng thời, các dữ liệu cùng loại nên nằm trên cùng một hàng hoặc cột để xác định dạng biểu đồ phù hợp.
- Nội dung rõ ràng: Các trường dữ liệu (tên cột, tên hàng) phải có nội dung rõ ràng: Điều này quan trọng để khi vẽ lên biểu đồ, mọi thành phần đều dễ hiểu. Rõ ràng về nội dung giúp xác định ý nghĩa của từng phần trên biểu đồ.
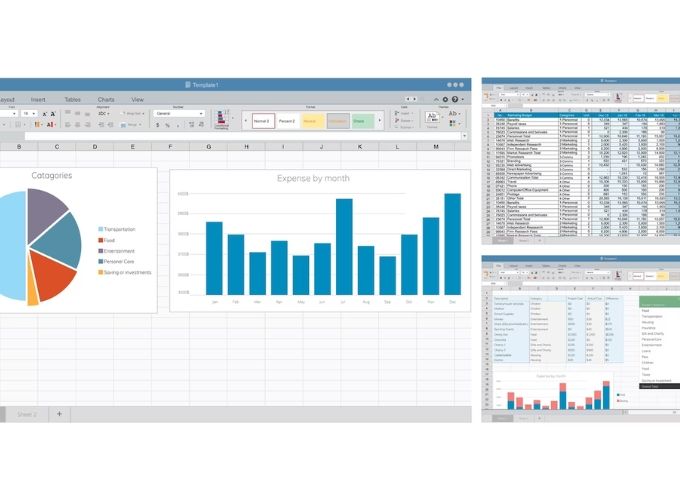
Các sai lầm phổ biến khi vẽ biểu đồ cần tránh:
- Chọn loại biểu đồ không phù hợp: Lựa chọn loại biểu đồ phải dựa trên loại dữ liệu và mục đích hiển thị.
- Dữ liệu biểu diễn không đúng: Đảm bảo rằng dữ liệu trên biểu đồ thể hiện đúng thông tin cần truyền đạt.
- Thiếu hoặc thừa nội dung: Xác định rõ nội dung cần biểu diễn, tránh tình trạng thiếu sót hoặc thừa thãi.
- Không hiểu nguyên nhân của lỗi biểu đồ: Nếu gặp lỗi, hãy xác định nguyên nhân để có cách sửa phù hợp.
Bằng cách tuân thủ những lưu ý trên, bạn sẽ tránh được những sai lầm phổ biến khi vẽ biểu đồ trên Excel, đồng thời đảm bảo biểu đồ của bạn thể hiện đầy đủ và chính xác thông tin mong muốn.
Các bước chi tiết mà HR Insider chia sẻ sẽ giúp bạn thành thạo hơn trong việc tạo biểu đồ trong Excel. Nếu có bất kỳ thắc mắc hoặc đóng góp nào, hãy để lại bình luận phía dưới để được giải đáp nhé.
