Dữ liệu quan trọng trong file Excel của bạn đang đợi sự bảo vệ. Hãy khám phá cách đặt mật khẩu và khóa file Excel một cách đơn giản và hiệu quả ngay sau đây.

Hướng dẫn chi tiết về cách khóa file Excel đầy đủ và thông minh. Bạn sẽ không còn phải lo lắng về an ninh tài liệu Excel của mình.
Chìm đắm vào sự an toàn: Đặt mật khẩu cho file Excel
Phương pháp 1
Bước 1: Mở tài liệu Excel, chọn Tệp -> Thông tin -> Bảo vệ Workbook -> Mã hóa với Mật khẩu.

Bước 2: Trong hộp thoại Mã hóa Tài liệu, nhập mật khẩu bảo vệ vào ô Mật khẩu dưới cùng và nhấn OK.
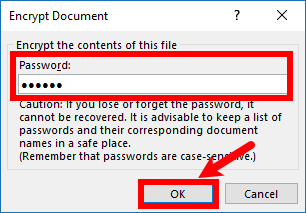
Bước 3: Tiếp theo, tại hộp thoại Xác nhận Mật khẩu, nhập lại mật khẩu vào ô Nhập lại mật khẩu và nhấn OK.
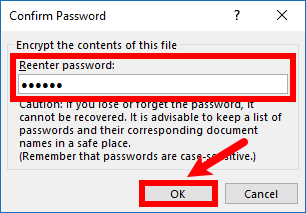
Sau khi hoàn tất cấu hình, lưu ngay tài liệu để áp dụng các thay đổi. Khi mở file, Excel sẽ đòi mật khẩu để truy cập, chỉ khi nhập đúng mật khẩu mới mở được file.
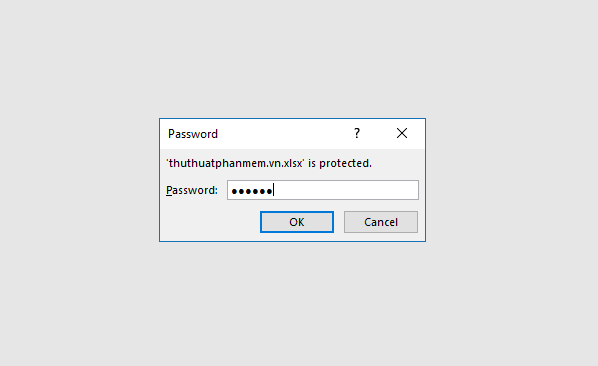
Cách 2
Bước 1: Trên tài liệu Excel bạn muốn đặt mật khẩu, chọn File -> Save As -> Browse hoặc nhấn phím F12 để mở cửa sổ
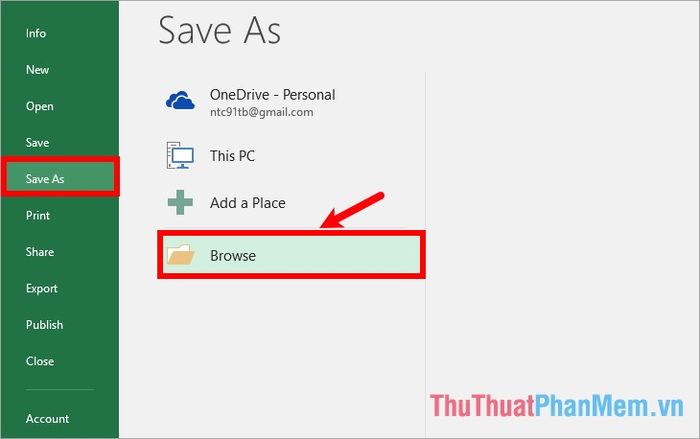
Bước 2: Trong cửa sổ Save As, chọn nơi lưu file Excel, sau đó đặt tên file trong phần File name. Chọn Tools -> General Options.
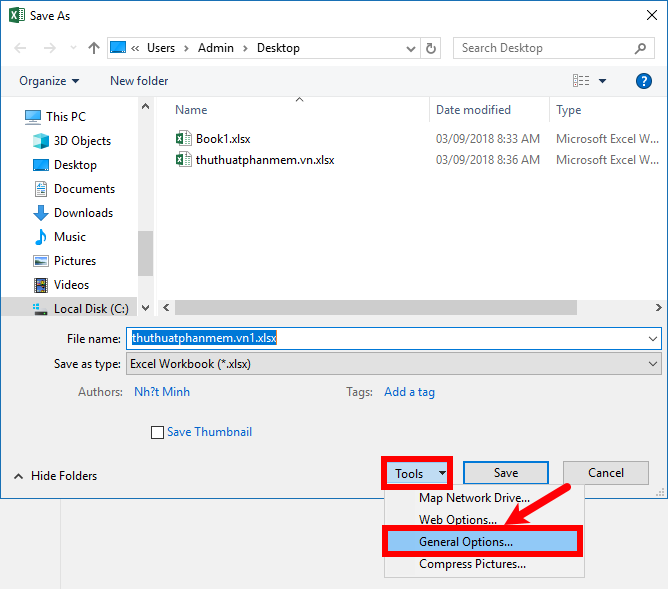
Bước 3: Trong hộp thoại Tùy chọn Chung, bạn có thể tạo mật khẩu cho file Excel bằng cách nhập mật khẩu vào ô Password to open nếu muốn tạo mật khẩu để mở file, hoặc nhập mật khẩu vào ô Password to modify nếu muốn tạo mật khẩu để sửa đổi file Excel. Bạn cũng có thể tạo cả hai mật khẩu nếu muốn. Sau đó, nhấn OK
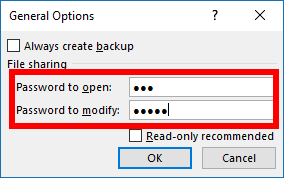
Trong hộp thoại Xác nhận Mật khẩu – Nhập lại mật khẩu để tiếp tục, nhập lại mật khẩu từ ô Password to open và nhấn OK.
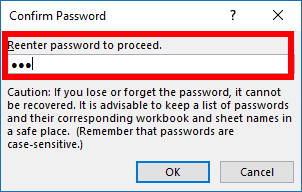
Trong hộp thoại Xác nhận Mật khẩu – Nhập lại mật khẩu để tiếp tục, nhập lại mật khẩu từ ô Password to modify và nhấn OK để xác nhận.
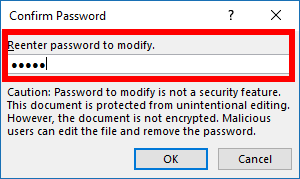
Sau đó, nhấn chọn Lưu để lưu file.
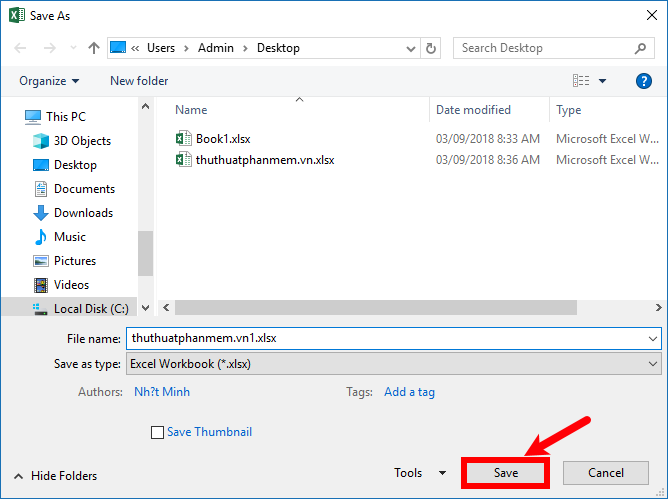
Bước 4: Khi mở file Excel đã đặt mật khẩu, bạn sẽ cần nhập mật khẩu để tiếp tục.
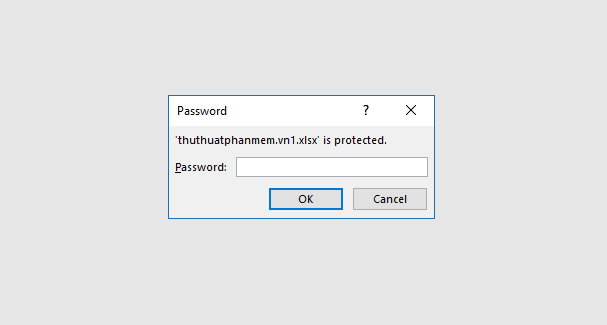
Nếu bạn đặt mật khẩu trong ô Password to modify, bạn sẽ nhận được yêu cầu nhập mật khẩu như hình dưới. Nếu chỉ muốn đọc file mà không chỉnh sửa, bạn chọn Read Only, còn muốn chỉnh sửa file, bạn cần nhập mật khẩu chính xác.
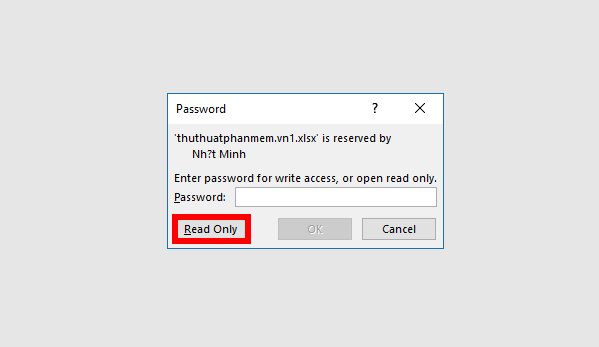
Xóa mật khẩu, pass cho file Excel
Để xóa mật khẩu, password đã đặt cho file Excel, bạn vẫn cần nhập mật khẩu để đăng nhập vào file Excel. Trên file Excel, bạn chọn File -> Info -> Protect Workbook -> Encrypt with Password.

Trong hộp thoại Mã Hóa Tài Liệu, bạn xóa các ký tự trong ô dưới Password và nhấn OK là hoàn thành.
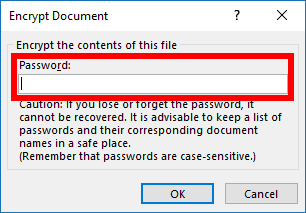
Đặt mật khẩu khóa sheet
Bước 1: Mở hộp thoại Bảo Vệ Sheet.Cách 1: Mở sheet cần đặt mật khẩu, chọn thẻ Review -> Protect Sheet.
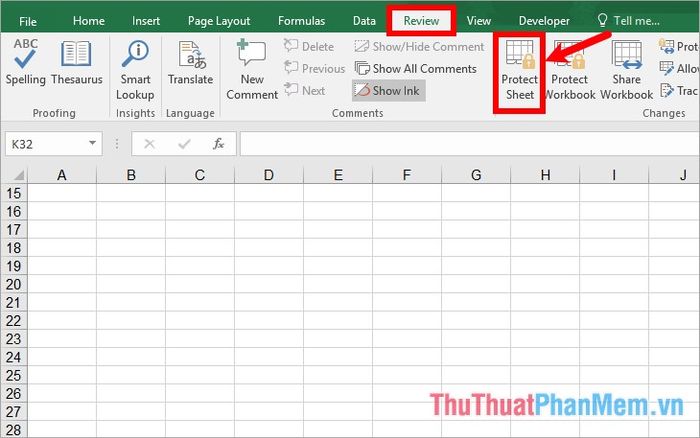
Cách 2: Click chuột phải vào tên Sheet ở dưới và chọn Bảo Vệ Sheet.
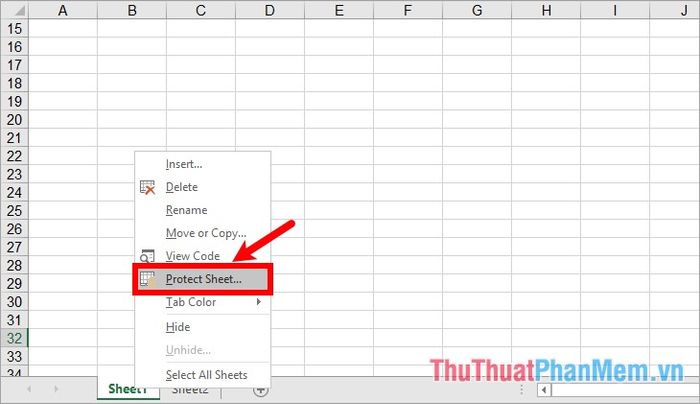
Bước 2: Trong hộp thoại Bảo Vệ Sheet, nhập mật khẩu vào ô phía dưới Mật khẩu để mở khóa sheet (mật khẩu mở khóa sheet). Trên phần Cho phép tất cả người dùng của bảng tính này, bạn chọn các thuộc tính muốn khóa sheet. Nhấn OK khi hoàn thành.
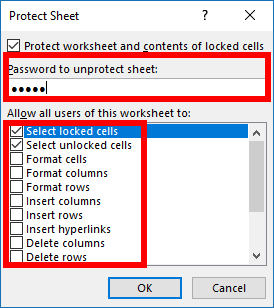
Bước 3: Trong hộp thoại Xác nhận Mật khẩu, nhập lại mật khẩu vào ô phía dưới Nhập lại mật khẩu để tiếp tục -> OK.

Như vậy, bạn vẫn có thể xem Sheet nhưng sẽ không thể thực hiện các thao tác đã chọn khóa trong Bước 2 nếu không nhập đúng mật khẩu. Để mở khóa bảo vệ sheet, bạn click chuột phải vào tên sheet -> Bỏ bảo vệ Sheet hoặc chọn Review -> Bỏ bảo vệ Sheet.
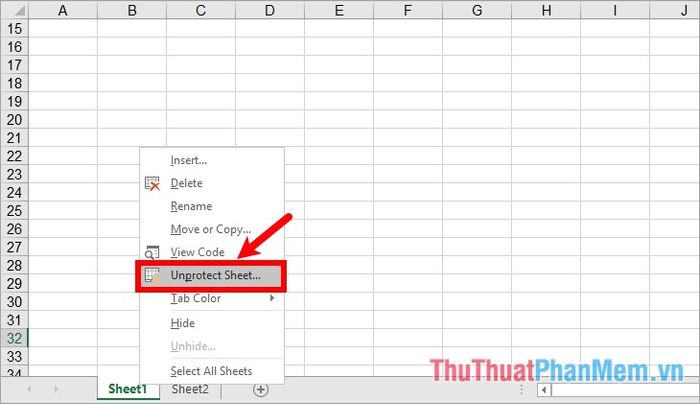
Mở hộp thoại Bỏ Bảo Vệ Sheet, nhập mật khẩu vào ô Mật khẩu và nhấn OK.
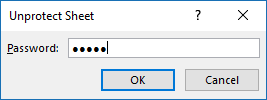
Để xóa mật khẩu bảo vệ sheet, thực hiện mở khóa sheet và nhấn tổ hợp Ctrl + S để lưu lại file.
Bài viết đã chia sẻ cách khóa file, đặt mật khẩu bảo vệ file Excel cũng như cách khóa sheet để bảo vệ dữ liệu. Hy vọng bài viết sẽ hữu ích cho bạn. Chúc bạn thành công!
