Chuyển dữ liệu số thành ngày tháng trong Excel là một kỹ thuật thông minh cho người sử dụng phần mềm này. Các ô ngày tháng thỉnh thoảng biến thành con số, nhưng với thủ thuật từ Mytour, bạn sẽ dễ dàng khắc phục tình trạng này.
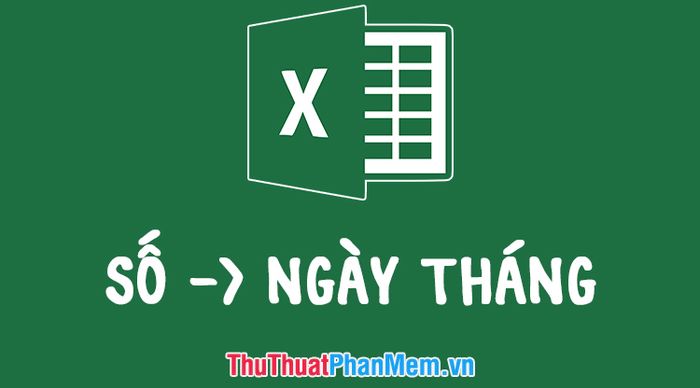
Hướng dẫn chuyển số thành ngày tháng trong Excel, dựa trên ví dụ thực tế từ Mytour. Quan sát hình ảnh và nhận thức rằng, dữ liệu số thực chất là ngày tháng.
Ngày tháng trong Excel được mã hóa dưới dạng số để quản lý và tính toán thuận lợi. Nhưng nếu bạn nhập dữ liệu là ngày tháng, ô sẽ hiển thị đúng định dạng. Chỉ khi vô tình chuyển thành dạng số, nó mới hiển thị như trong ảnh.
Bây giờ, chúng ta cần biến đổi để hiển thị ngày tháng chính xác.
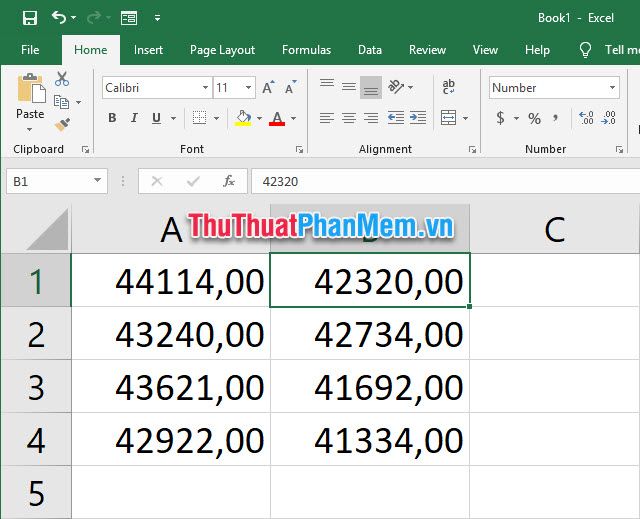
Để thực hiện điều này, trước hết bạn hãy bôi đen những ô muốn chuyển số thành ngày tháng trong Excel.
Sau đó, mở tab Trang Chủ trên thanh công cụ và tìm Số trong tab này.
Nhấn vào tùy chọn kiểu dữ liệu và chọn trong danh sách xuống. Short Date và Long Date sẽ là những lựa chọn cho dữ liệu ngày tháng mà Excel cung cấp.
Short Date sẽ thể hiện theo định dạng Ngày Tháng NN/TT/NNNN, còn Long Date sẽ hiển thị đầy đủ thứ, ngày, tháng và năm.
Dưới tên hiển thị khi chuyển đổi định dạng, bạn sẽ thấy cách dữ liệu hiển thị.
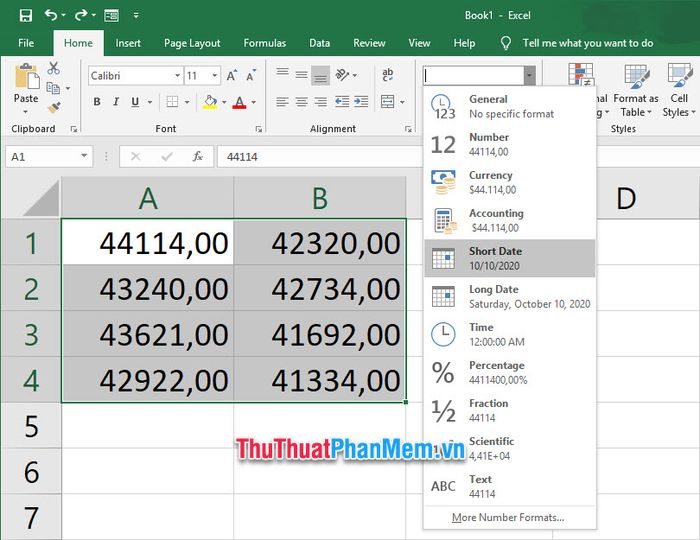
Sau khi chọn kiểu dữ liệu, ô dữ liệu sẽ hiển thị ngày tháng. Nếu thấy dấu # liền nhau, đừng lo, chỉ là do độ rộng của ô không đủ để hiển thị ngày tháng.
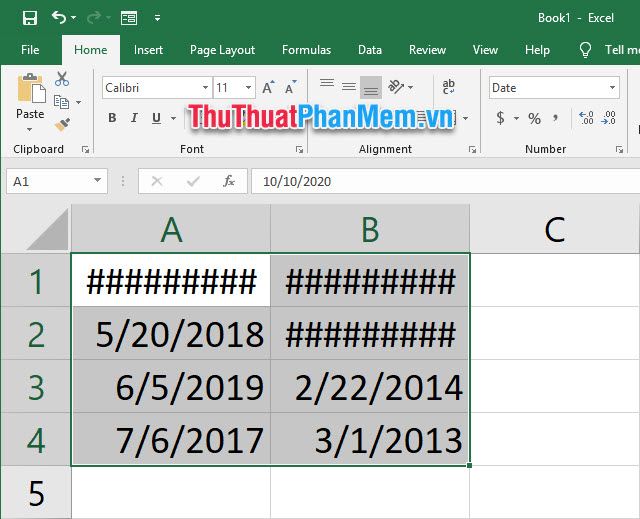
Bôi đen cột không đủ rộng, rồi di chuyển con trỏ giữa hai cột nằm sau cột được bôi đen và kéo nó sang bên cạnh để hiển thị đầy đủ thông tin.
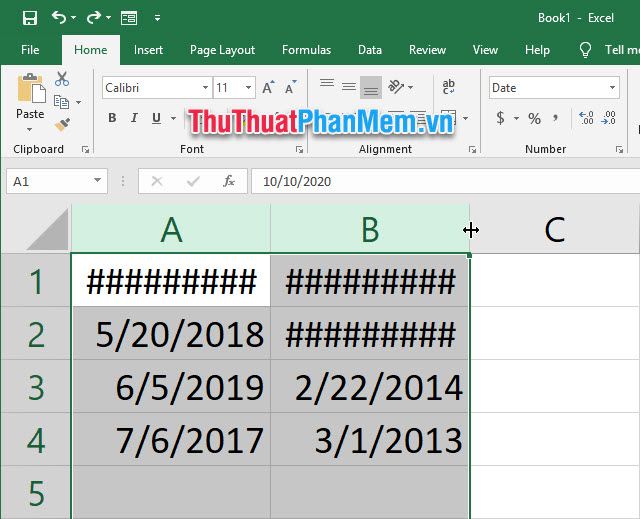
Với chiều rộng phù hợp, ô dữ liệu sẽ hiển thị đầy đủ thông tin ngày tháng bạn đã nhập.
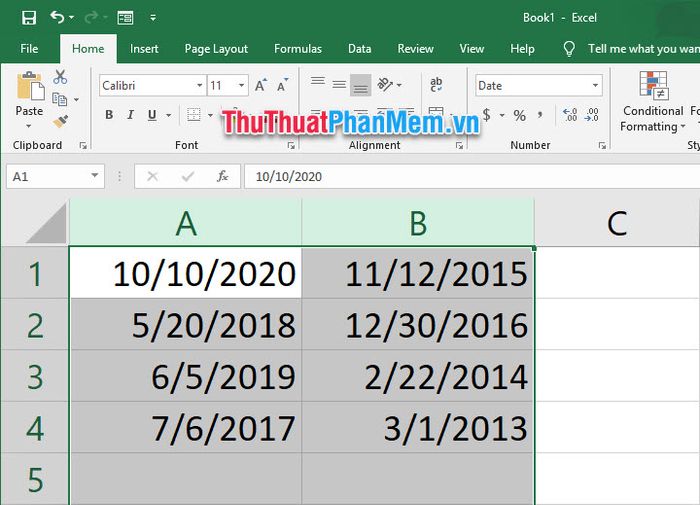
Cảm ơn mọi người đã theo dõi hướng dẫn của Mytour về cách chuyển đổi số thành ngày tháng trong Excel. Hy vọng bạn sẽ thực hiện thành công!!!
