Thêm Font chữ cho Windows 10, 11 sẽ đem đến cho bạn không gian sáng tạo với những kiểu chữ mới, hiện đại và thu hút. Phù hợp cho mọi công việc soạn thảo, thiết kế và sáng tạo trên máy tính.
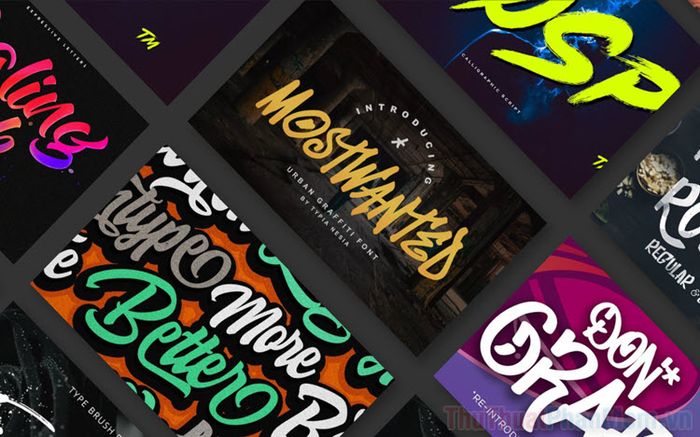
1. Hướng dẫn cài đặt Font chữ trên Windows 10 và Windows 11
Windows 11, phiên bản mới với những cải tiến nhẹ từ Windows 10, mang lại trải nghiệm mới về giao diện. Tuy nhiên, quá trình cài đặt Font chữ trên cả hai hệ điều hành là hoàn toàn tương tự, không tạo ra sự khác biệt đáng kể trong trải nghiệm sử dụng.
Vì Windows 11 chỉ là bản cập nhật giao diện từ Windows 10, quá trình cài đặt Font chữ trên cả hai hệ điều hành hoàn toàn tương tự. Điều này có nghĩa là bạn có thể áp dụng hướng dẫn cài đặt Font chữ từ Windows 10 cho Windows 11 mà không gặp bất kỳ khác biệt nào.
2. Bí quyết cài đặt Font chữ trên Windows 10, 11
Dù là Windows 10 hay 11, cách cài đặt Font chữ hoàn toàn giống nhau. Hãy theo dõi hướng dẫn trên hệ điều hành mới nhất - Windows 11.
Hướng dẫn chi tiết cách cài đặt Font chữ trực tiếp trên Windows 10, 11
Điều 1: Tải về các Font chữ mà bạn muốn sử dụng cho máy tính của mình.
Điều 2: Khi đã có file Font chữ, chỉ cần Click chuột phải và chọn một trong những thiết lập sau đây.
- Cài đặt: Dành cho tài khoản Windows bạn đang sử dụng
- Cài đặt cho tất cả người dùng: Dành cho tất cả các tài khoản Windows trên máy tính
Nếu bạn chỉ muốn cài Font cho cá nhân bản thân, hãy chọn Cài đặt để tránh ảnh hưởng đến các tài khoản khác trên Windows. Nếu muốn mọi tài khoản Windows đều sử dụng Font đã cài, hãy chọn Cài đặt cho tất cả người dùng.
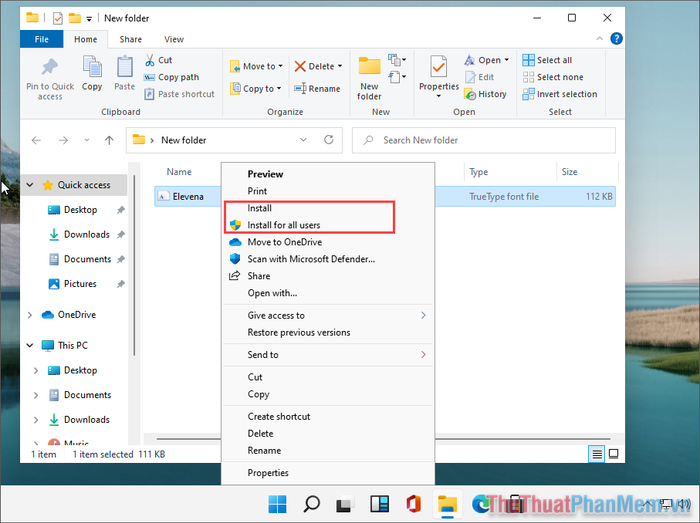
Bước 1: Mở xem trước Font chữ trên Windows 10, 11 trước khi cài đặt.
Trước khi cài đặt các Font chữ trên Windows 10, 11, bạn có thể đánh giá trước mẫu của font chữ.
Điều 1: Nhấn đúp chuột hoặc Click chuột phải vào Font chữ và chọn Xem trước.
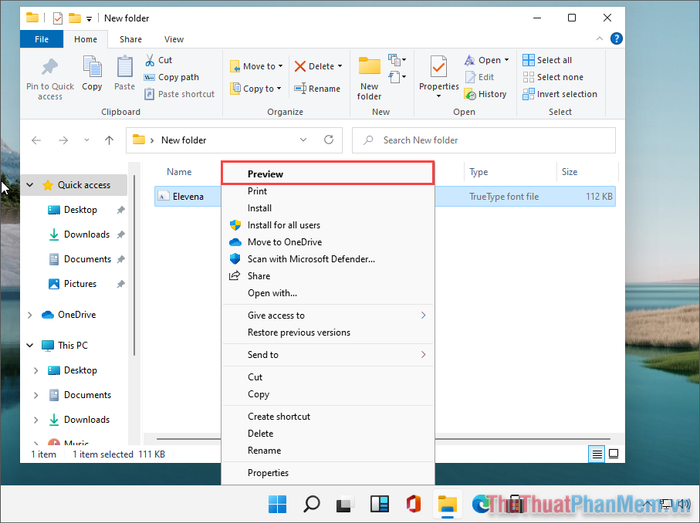
Điều 2: Trong cửa sổ Xem trước Font, bạn sẽ xem trước Font chữ ở nhiều kích thước khác nhau. Để cài đặt Font chữ vào máy tính, chỉ cần chọn Cài đặt.
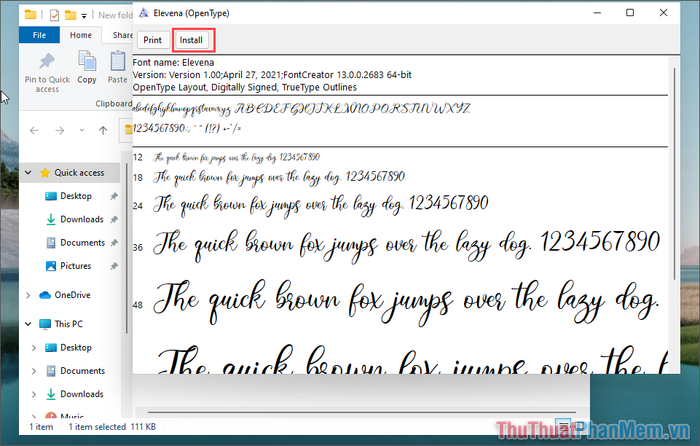
Bước 1: Sao chép Font chữ bằng cách Click chuột phải vào file Font trên máy tính.
Control Panel quản lý tất cả các Font chữ trên Windows 10, 11 cho bạn.
Bước 2: Mở Menu Start, nhập Control Panel để truy cập trình quản lý trên máy tính.
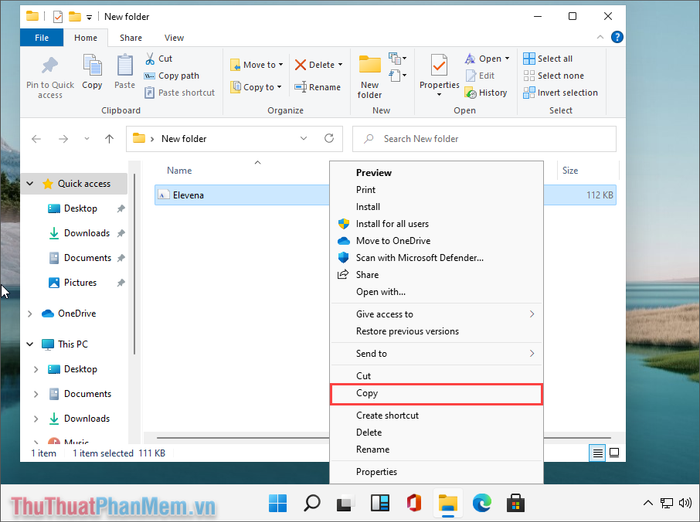
Bước 3: Chọn Font chữ, Click chuột phải và chọn Sao chép để thực hiện sao chép Font.
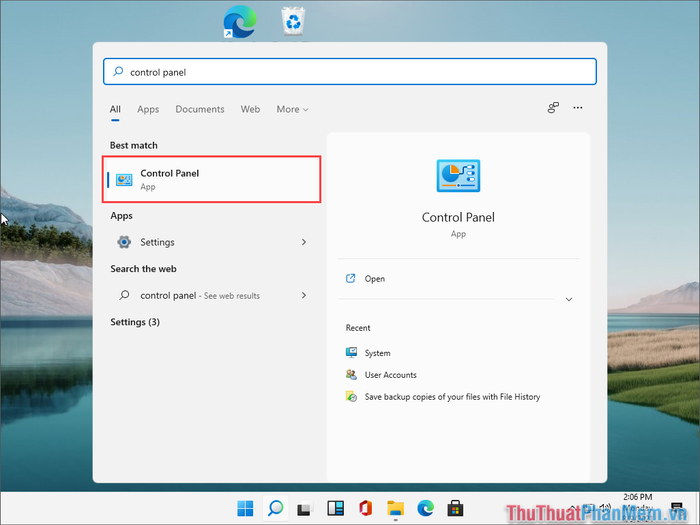
Bước 3: Để tìm thư mục Font chữ, chuyển chế độ xem View by sang Large icons và chọn Fonts.
Bước 4: Ở đây, Click chuột phải và chọn Paste để dán Font chữ vào hệ thống máy tính.
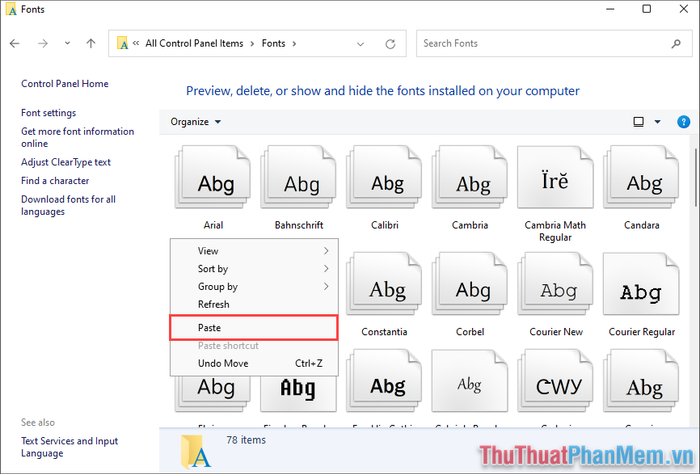
Cách cài Font chữ trong cửa sổ RUN trên Windows 10, 11
Cửa sổ Run giúp bạn cài đặt Font chữ bằng cách sao chép và dán vào thư mục tổng trên máy tính.
Bước 1: Click chuột phải vào Font chữ trên máy tính và chọn Sao chép.
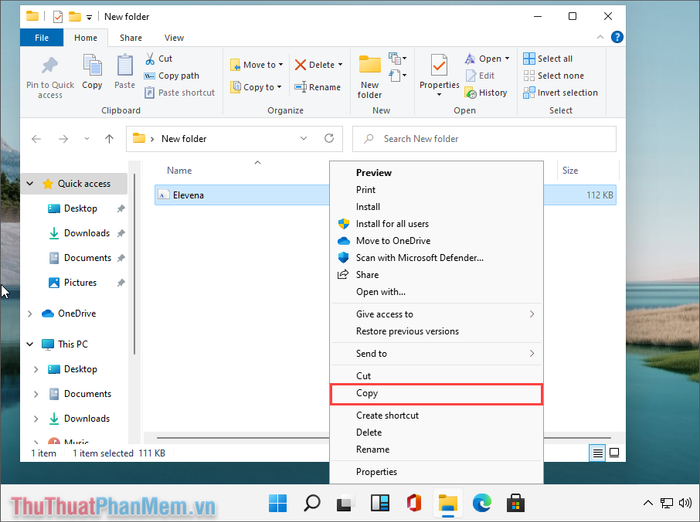
Bước 2: Tiếp theo, nhấn tổ hợp phím Windows + R để mở cửa sổ Run và nhập đường dẫn sau để mở.
C:\Windows\Fonts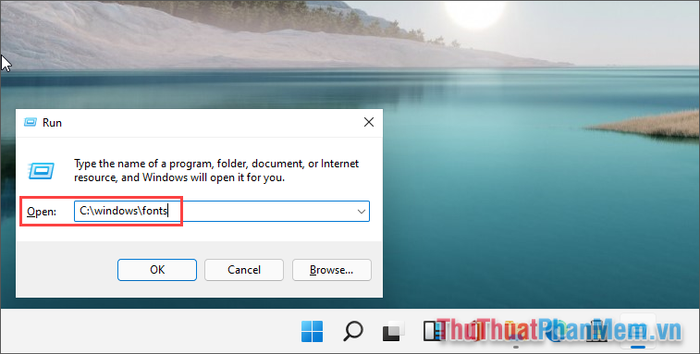
Bước 3: Cuối cùng, Click chuột phải và chọn Dán để thêm Font chữ vào hệ thống.
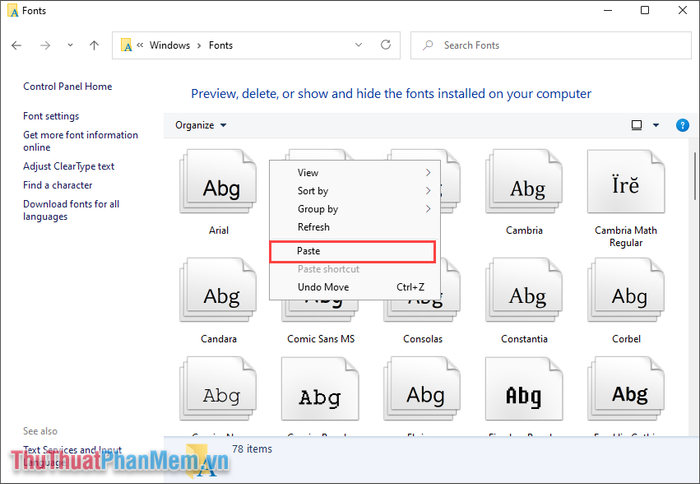
3. Bí quyết gỡ bỏ Font chữ trên Windows 10, 11
Trong trường hợp bạn lựa chọn sai Font chữ hoặc không muốn sử dụng nữa, bạn có thể loại bỏ chúng một cách nhanh chóng thông qua cài đặt.
Bước 1: Hãy mở Menu Start và nhập Cài đặt Font chữ để mở cửa sổ thiết lập font chữ trên máy tính.
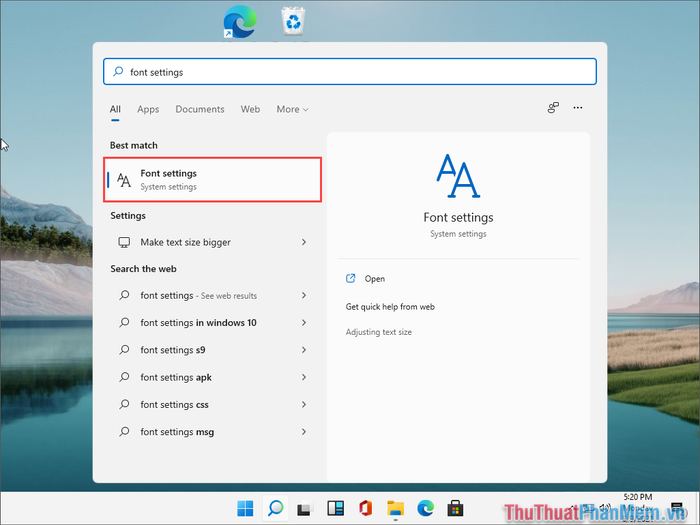
Bước 2: Sau đó, bạn hãy tìm đến Font chữ muốn gỡ bỏ trên máy tính thông qua tên của font.
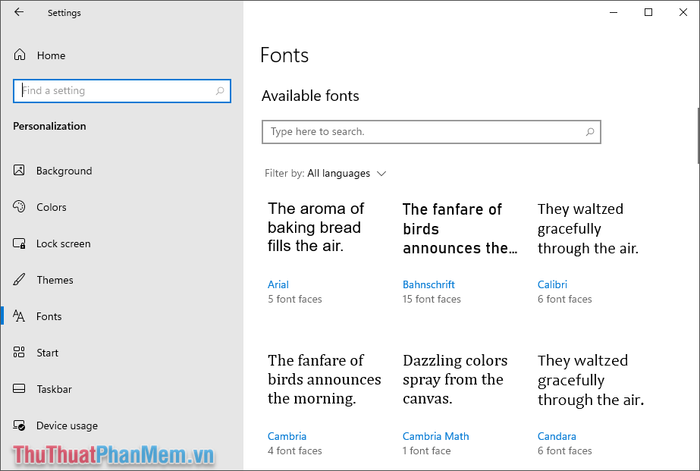
Bước 3: Để xoá Font chữ trên máy tính, bạn chỉ cần chọn Uninstall để loại bỏ chúng khỏi hệ thống máy tính.
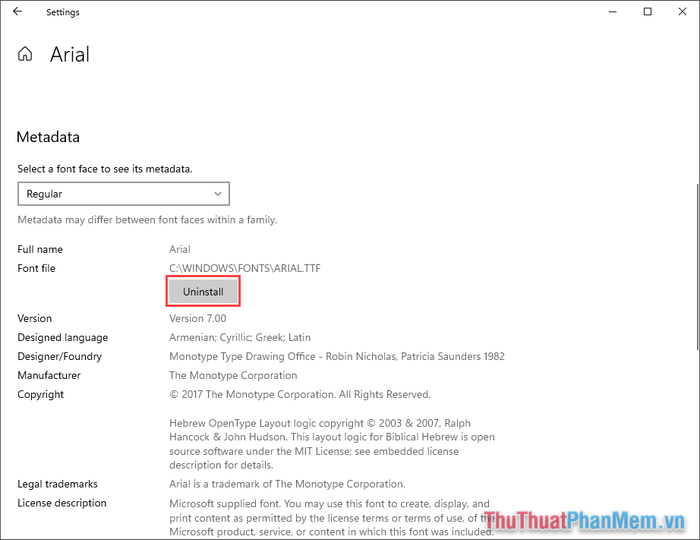
Trong bài viết này, Mytour đã hướng dẫn các bạn về cách cài đặt và loại bỏ Font chữ trên Windows 10, 11. Chúc các bạn đạt được thành công!
