Nếu bạn đã nghe về Windows 10X – phiên bản Windows dành cho thiết bị màn hình gập của Microsoft, chúng ta có thể trải nghiệm sớm phiên bản này thông qua trình giả lập mà không cần phải sở hữu thiết bị có màn hình gập.
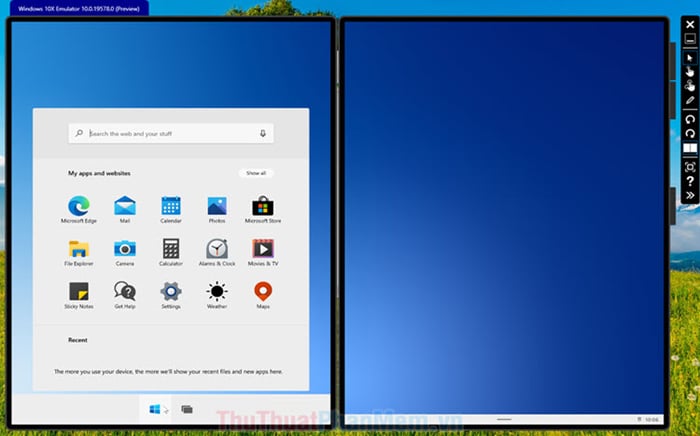
1. Sẵn sàng
Kiểm tra cấu hình cần thiết để chạy giả lập Windows 10X Emulator:
Hệ Điều Hành: Windows 10 Pro, Education, Enterprise (x64) phiên bản 1903 trở lên hoặc tham gia Chương trình Windows Insider với phiên bản mới nhất.
CPU: Sử dụng bộ vi xử lý Intel từ 4 nhân trở lên, hỗ trợ tính năng ảo hóa Hyper – V.
RAM: Tối thiểu 8 GB.
Ổ cứng: Ít nhất 15GB (nên sử dụng ổ đĩa SSD).
Card đồ họa: Hỗ trợ DX 11 và driver WDDM 2.4
1.1. Kiểm tra Hyper – V
Nếu máy tính của bạn không có khả năng sử dụng Hyper – V, bạn sẽ không thể chạy trình giả lập Windows 10X. Cách kiểm tra như sau:
Bước 1: Nhấn tổ hợp phím Windows + R để mở hộp thoại Run. Sau đó nhập lệnh cmd (1) và nhấn OK (2).
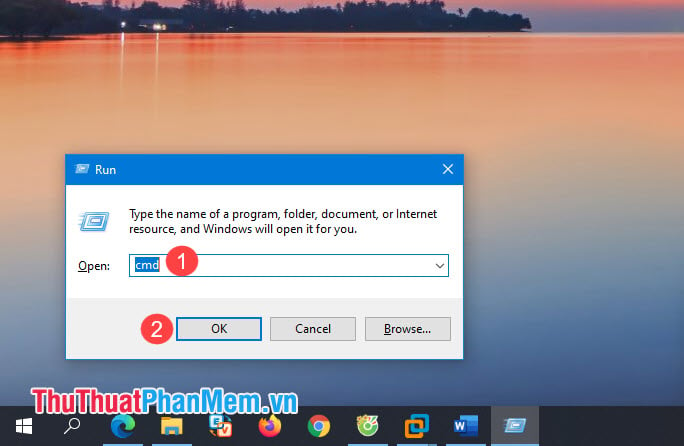
Bước 2: Gõ lệnh systeminfo và nhấn Enter.
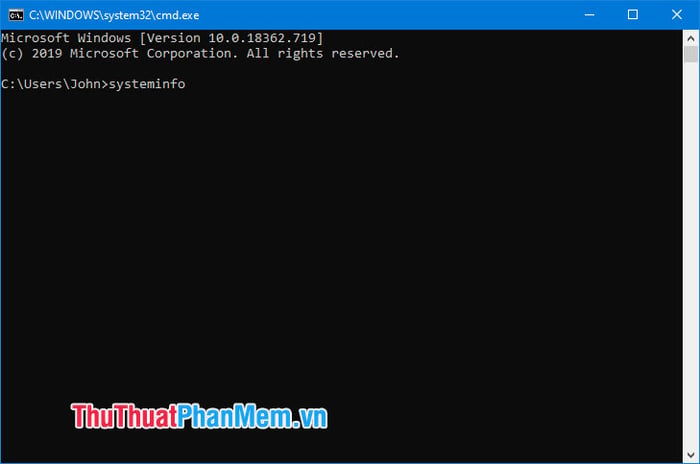
Nếu kết quả ở mục Yêu cầu Hyper – V đều là Có, máy tính của bạn đã sẵn sàng sử dụng Hyper – V để cài giả lập Windows 10X. Tiếp theo, hãy bật tính năng này trong Control Panel.
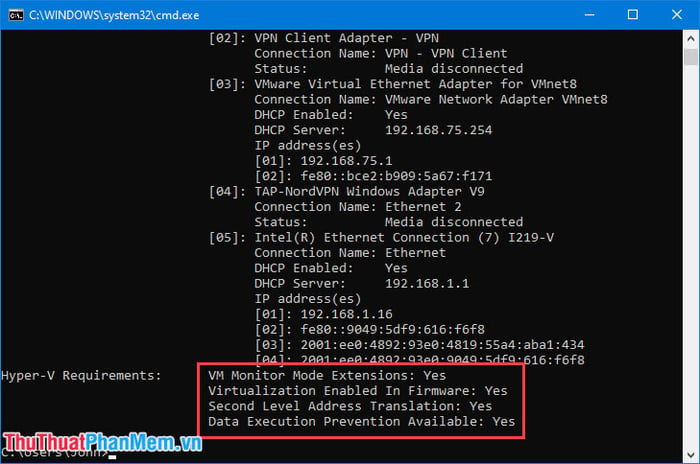
1.2. Bật tính năng Hyper – V
Bước 1: Mở công cụ Tìm kiếm (1) => tìm với từ khóa Windows features (2) => Mở (3).
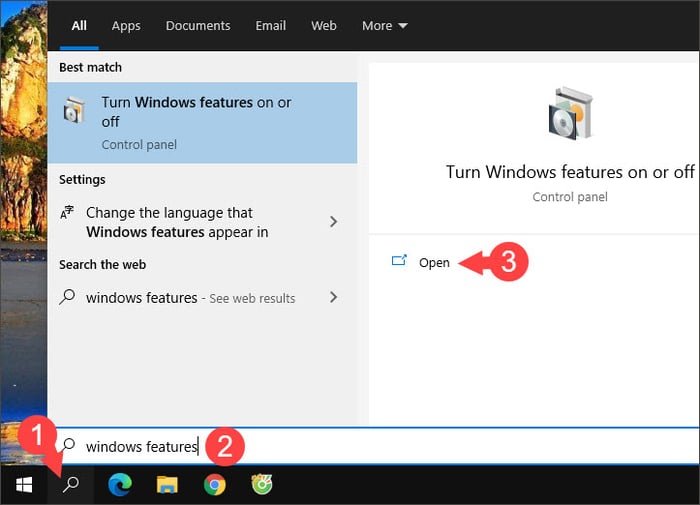
Bước 2: Tìm mục Hyper – V và đánh dấu vào (1). Sau đó, nhấn OK (2) để hoàn tất.
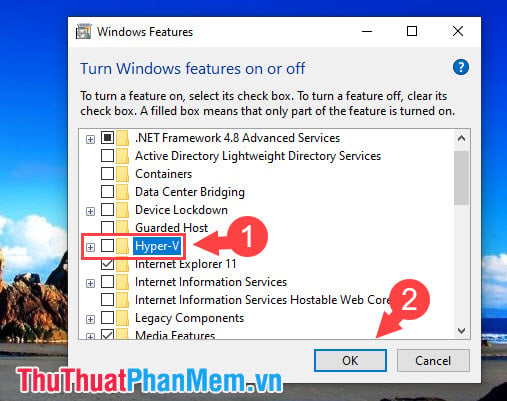
Sau đó, quá trình tải và áp dụng file bổ sung cho hệ thống sẽ bắt đầu. Đợi trong khoảng 1-3 phút.
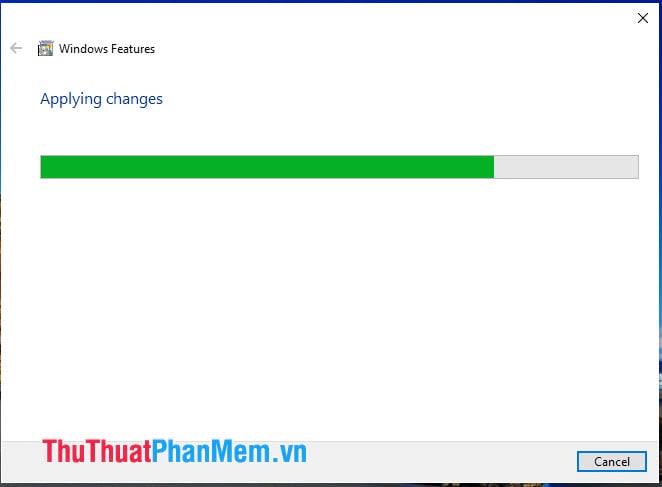
Bước 3: Khi quá trình cài đặt hoàn tất, nhấn vào Restart now để khởi động lại máy tính.
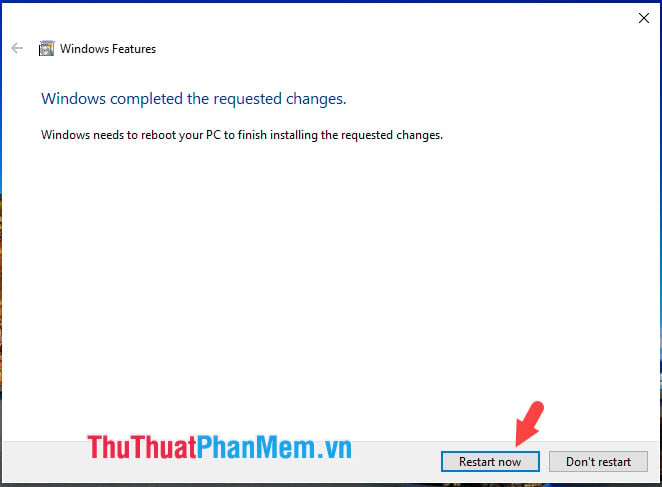
2. Cài đặt Windows 10X
2.1. Đăng ký tham gia Chương trình Windows Insider
Để cài đặt Windows 10X, máy tính của bạn cần tham gia Chương trình Windows Insider trước. Hãy thực hiện theo các bước sau đây:
Bước 1: Click chuột phải vào Start (1) => Settings (2).
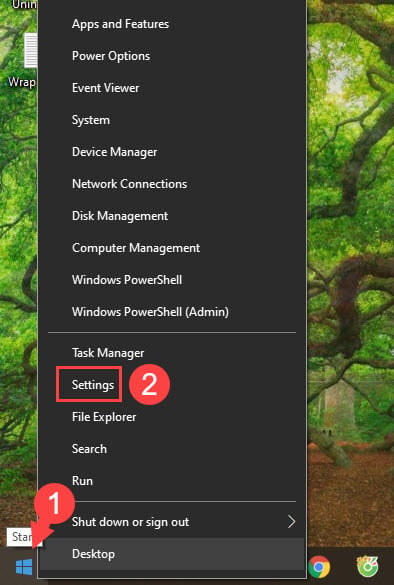
Bước 2: Click vào Update & Security.
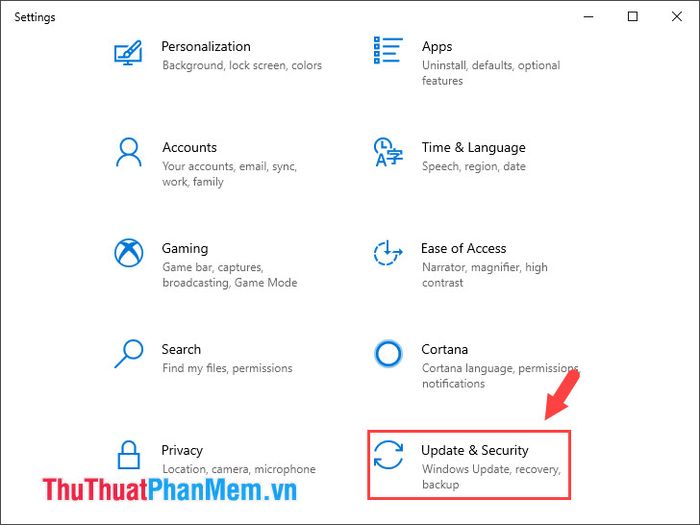
Bước 3: Click vào phần Chương trình Windows Insider (1) => Bắt đầu (2).
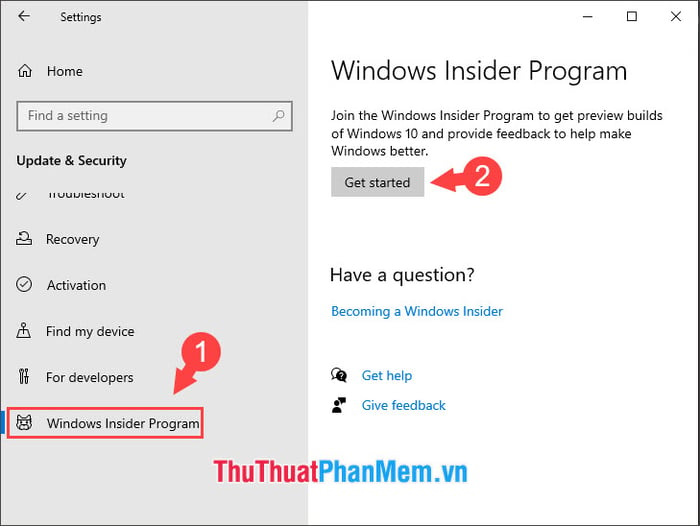
Bước 4: Bạn nhấn vào Liên kết tài khoản.
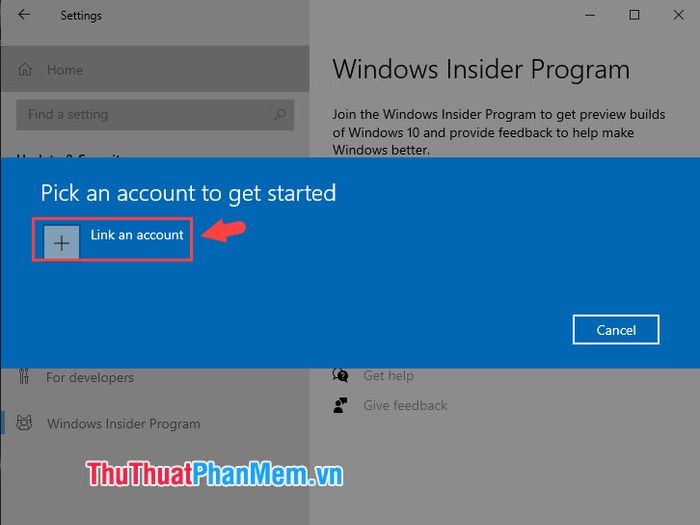
Bước 5: Bạn click và chọn tài khoản Microsoft (1) và bấm Tiếp tục (2) để đăng nhập.
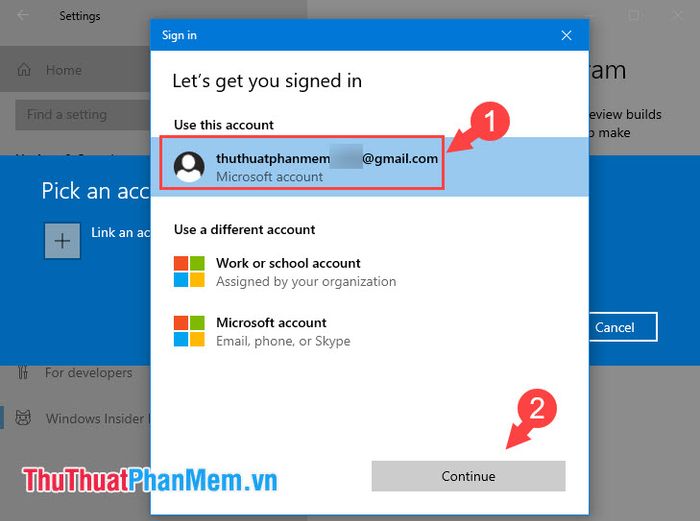
Bước 6: Nếu tài khoản Microsoft của bạn đã tham gia Chương trình Windows Insider rồi, bạn có thể bỏ qua Bước này. Nếu chưa tham gia, hãy click Đăng ký để tiếp tục.
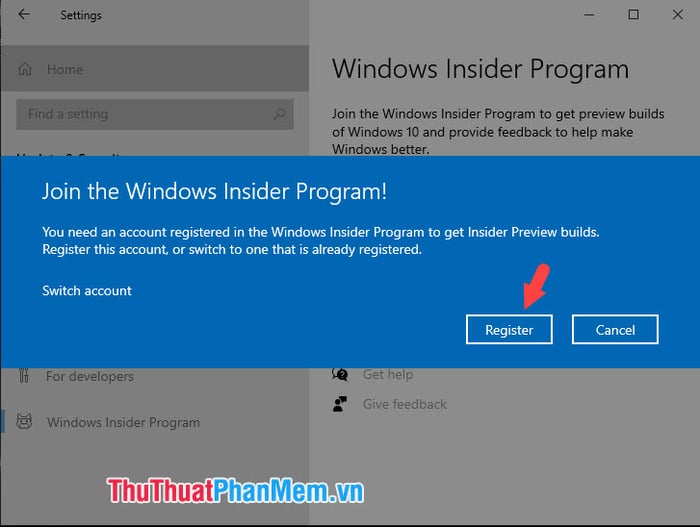
Bước 7: Click vào Đăng ký để tiếp tục.
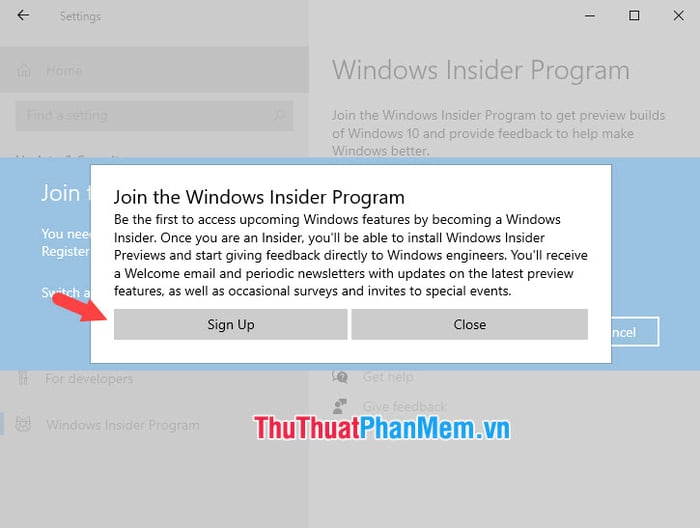
Bước 8: Bạn đánh dấu vào mục Tôi đã đọc và chấp nhận các điều khoản của thoả thuận này (1) => Gửi (2).
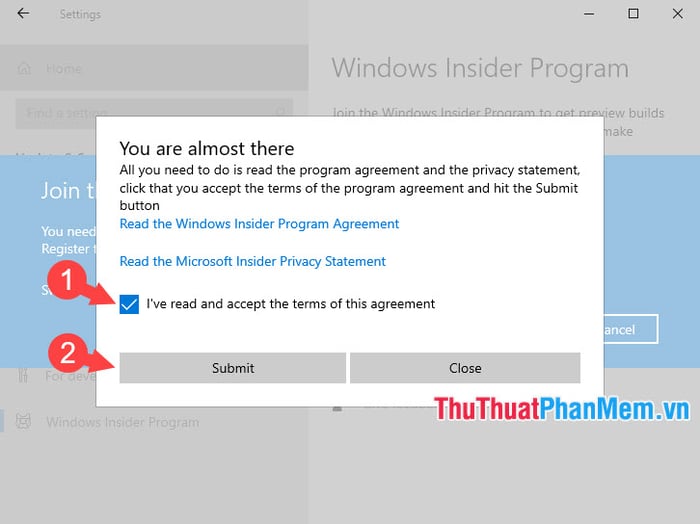
Sau đó, bạn nhấn vào Đóng để đóng hộp thoại.
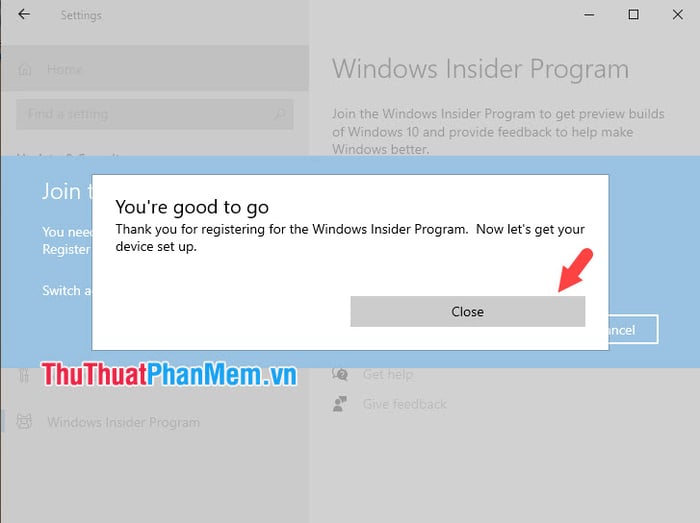
Bước 9: Sau khi đăng ký Windows Insider xong, bạn sẽ nhận được thông báo về bản cập nhật. Hãy chọn chế độ Nhanh để nhận bản cập nhật nhanh chóng và mới nhất từ chương trình Windows Insider.
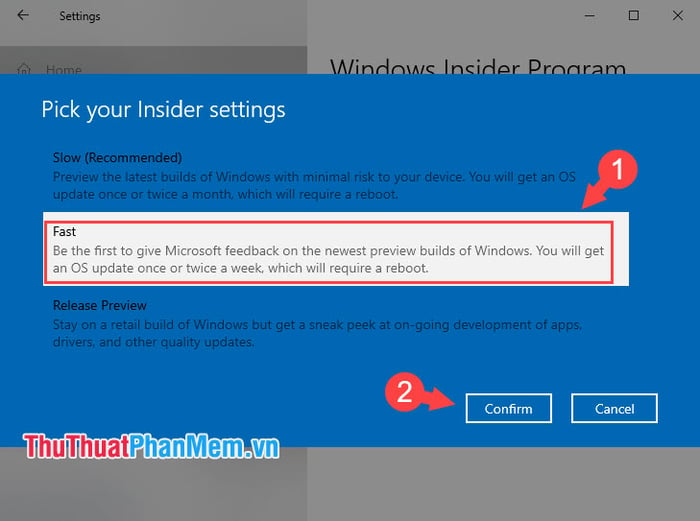
Bước 10: Nhấn vào Xác nhận để xác nhận.
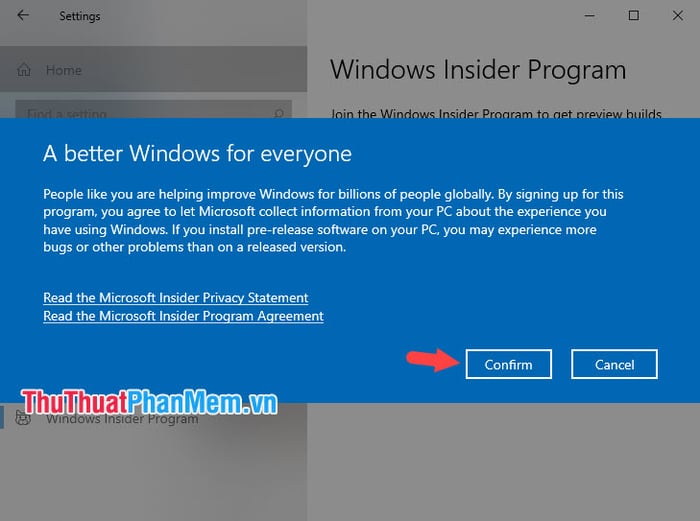
Bước 11: Sau đó, bấm vào Khởi động lại ngay để áp dụng bản cập nhật mới.
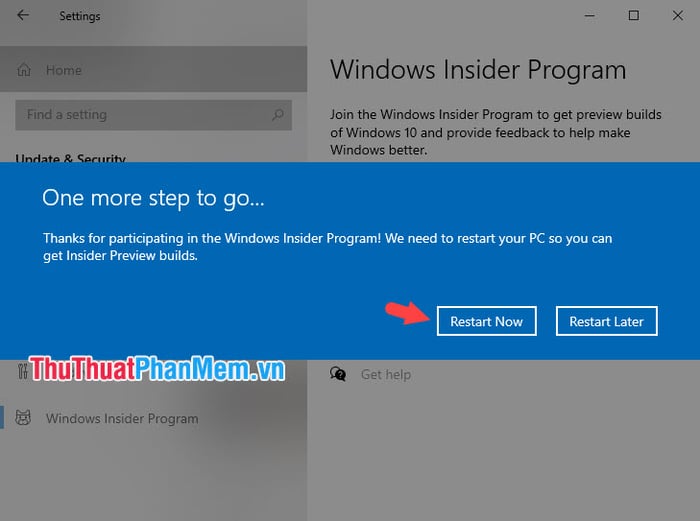
2.2. Cài đặt Microsoft Emulator và Windows 10X
Bước 1: Truy cập Windows Store và tìm ứng dụng Microsoft Emulator như hình bên dưới hoặc truy cập liên kết sau https://www.microsoft.com/vi-vn/p/microsoft-emulator/9n0tn65p5bf6?activetab=pivot:overviewtab
Sau đó, nhấn vào Lấy để tải về.
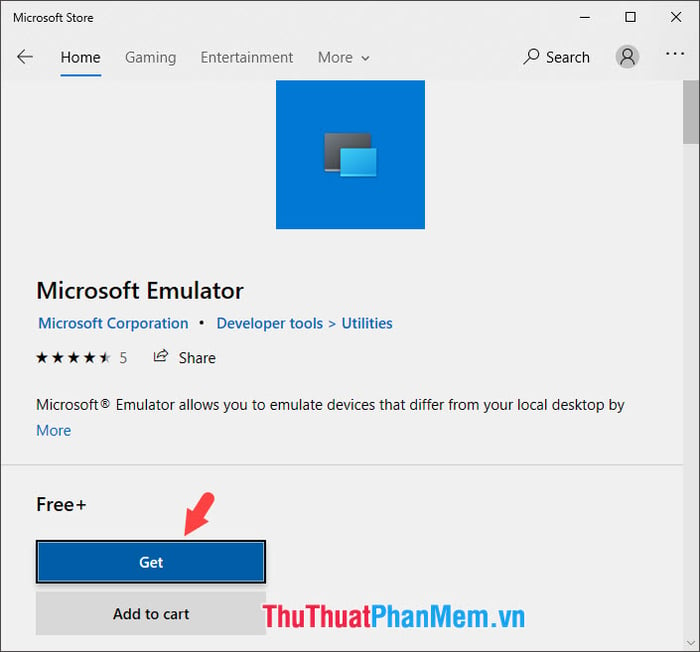
Bước 2: Sau khi đã tải xong, mở Menu Start (1) => Microsoft Emulator (2).
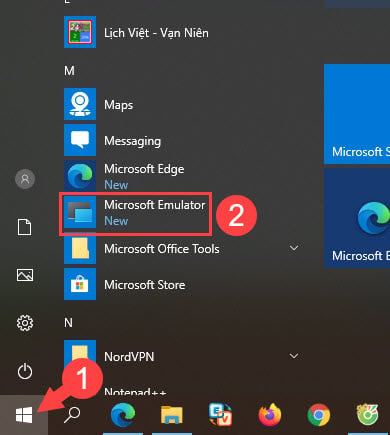
Bước 3: Microsoft Emulator sẽ hiển thị hai phiên bản mới nhất của Windows 10X. Hãy chọn phiên bản bạn muốn và nhấn Cài đặt.
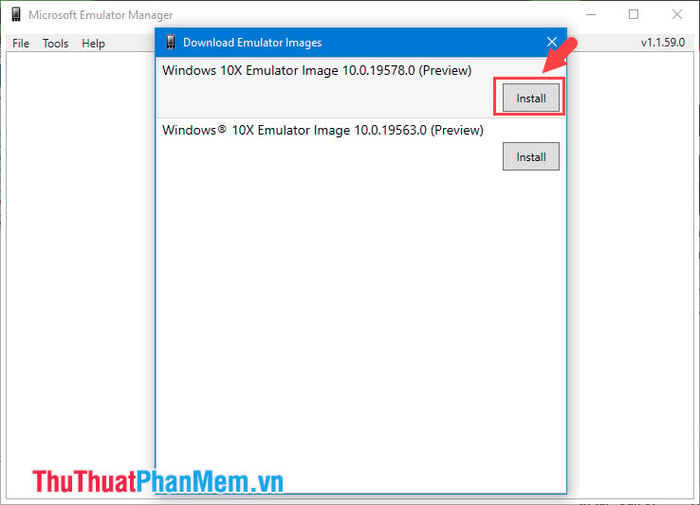
Sau đó, quá trình tải về Windows 10X sẽ bắt đầu. Tốc độ tải phụ thuộc vào kết nối mạng của bạn, có thể nhanh hoặc chậm.
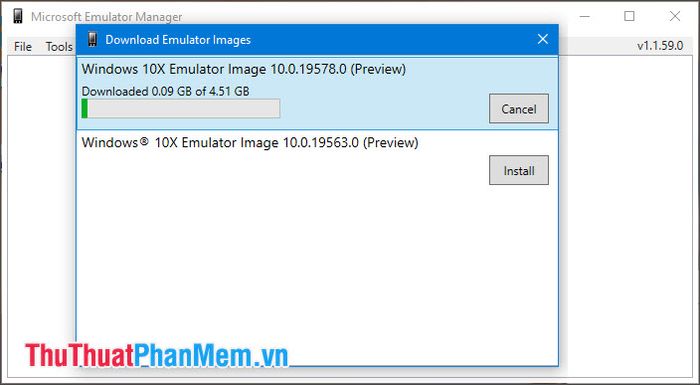
Bước 4: Trước khi bắt đầu, nhấn vào Chỉnh sửa để điều chỉnh các cài đặt cho máy ảo.
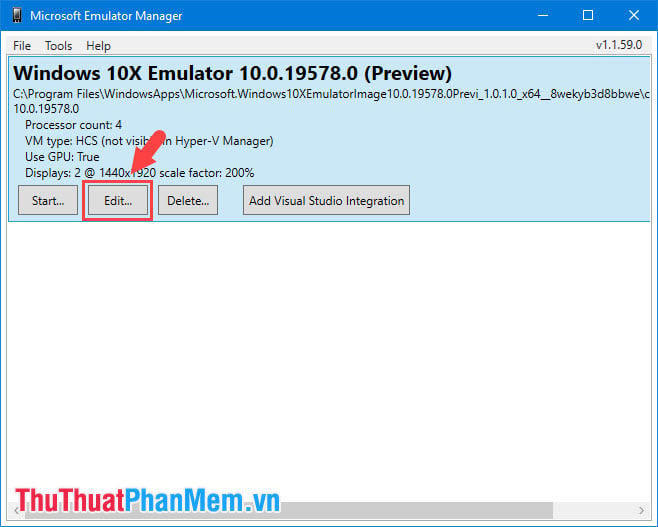
Bước 5: Tại mục Đặt lại ổ Diff và Kiểm tra điểm kiểm soát (1) (Reset Diff Disk and Checkpoints), sử dụng khi máy ảo gặp sự cố và bạn muốn khôi phục cài đặt ban đầu. Tiếp theo, bạn có thể tắt GPU để giảm áp lực cho hệ thống bằng cách tích vào Tắt GPU (3). Nếu máy tính của bạn có dung lượng RAM lớn (trên 16GB), hãy đặt Bộ nhớ (2) ở mức 8GB để đảm bảo sự mượt mà của máy ảo.
Khi bạn đã hoàn tất cài đặt, nhấn vào Lưu (4) để lưu lại các cấu hình.
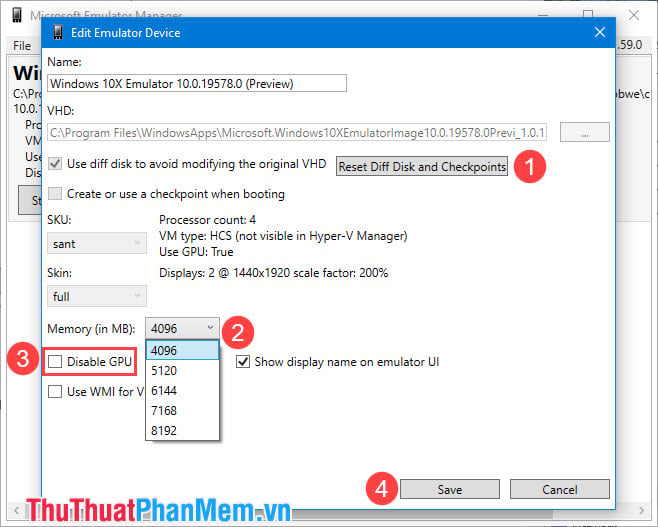
Bước 6: Sau khi hoàn tất cài đặt, nhấn vào Bắt đầu để khởi chạy Windows 10X.
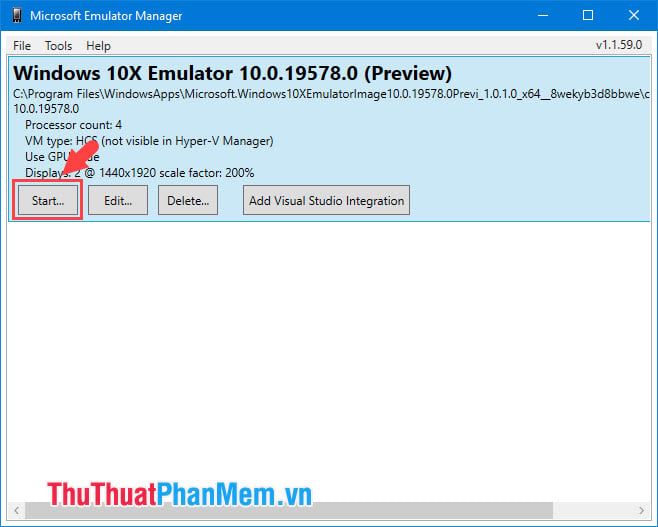
Nếu gặp thông báo lỗi như hình dưới, hãy bấm vào Thử lại là xong.
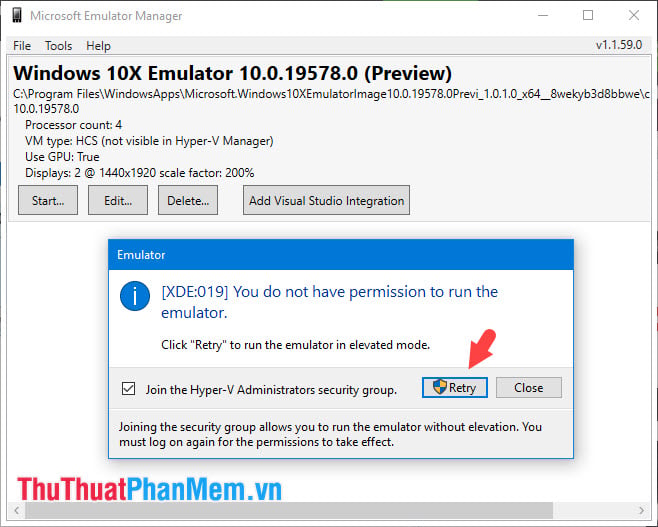
Bước 7: Sau đó, bấm vào Đồng ý để chấp nhận các điều khoản của Microsoft.
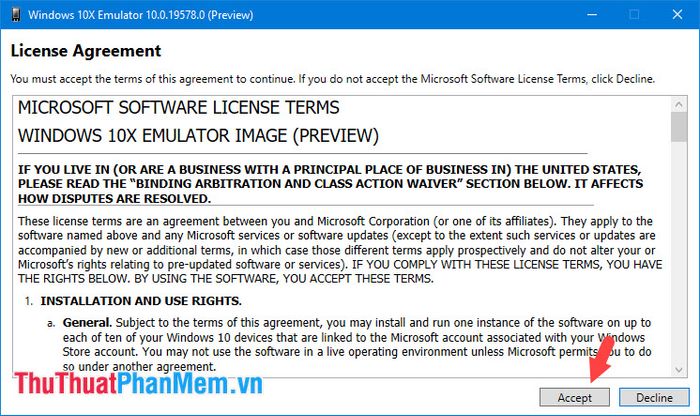
Cuối cùng, chúng ta đã thành công trong việc cài đặt Windows 10X trên Microsoft Emulator. Bạn chỉ cần cài đặt và trải nghiệm.
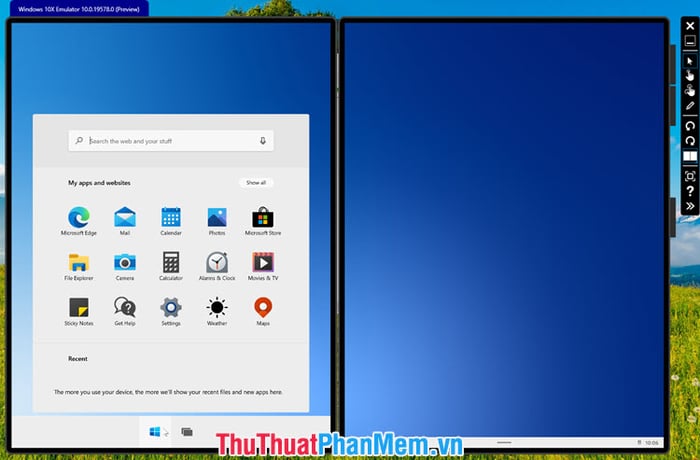
Sau khi đọc đến đây, bạn đã chắc chắn đã thành công trong việc cài đặt Windows 10X trên máy tính. Nếu bạn gặp vấn đề hoặc có bất kỳ câu hỏi nào về các bước trong bài viết, hãy để lại ý kiến của bạn ở dưới bài viết cho Mytour nhé!
