Cài đặt Gmail trong Outlook là phương pháp tối ưu nhất để bạn có thể quản lý tất cả các tài khoản email của mình từ một nơi duy nhất. Hoặc nếu bạn cảm thấy chán chường với Gmail, việc cài đặt Gmail trong Outlook cũng là một lựa chọn đáng xem xét.
Tuy nhiên, trước khi thực hiện, bạn cần phải có một tài khoản Outlook. Nếu không, bạn sẽ được yêu cầu tạo một tài khoản Outlook mới để thực hiện quy trình này.
Gmail cho iOSGmail cho Android
Hướng dẫn cách thiết lập kiểm tra Gmail trên Outlook
1. Kích hoạt IMAP trong Gmail
Bật IMAP là bước quan trọng nhất để Outlook có thể truy cập vào hộp thư của bạn. Đăng nhập vào tài khoản Gmail trên máy tính, sau đó chọn biểu tượng bánh răng ở góc trên bên phải của màn hình, và chọn Cài đặt.
Tại mục Chuyển tiếp và POP/IMAP, chúng ta sẽ thực hiện các thiết lập ban đầu. Dù có hai lựa chọn là POP và IMAP, nhưng POP đã quá cũ và không còn được sử dụng nhiều nên trong bài này, chúng ta sẽ tập trung vào IMAP bằng cách chọn Tắt POP.
Tại Truy cập IMAP, đánh dấu chọn Kích hoạt IMAP. Nếu bạn nhận được quá nhiều email với nhiều kích thước khác nhau, bạn có thể sử dụng Giới hạn Kích thước Thư mục

Điều này cũng là một quyết định cần suy nghĩ, vì nhiều người không biết rằng, để ngăn chặn việc lạm dụng email, Gmail sẽ tạm thời khóa tài khoản của người dùng nếu họ tải về một lượng email vượt quá 2,5MB.
Một điều mà bạn cũng cần lưu ý, đó là nếu bạn thiết lập bảo mật 2 lớp cho Gmail, bạn sẽ cần thực hiện thêm một bước khác, vì Outlook không hỗ trợ tính năng này. Hoặc bạn có thể chọn biểu tượng ảnh đại diện ở góc trên bên phải của màn hình / Tài khoản của tôi / Đăng nhập & Bảo mật / Mật khẩu ứng dụng, sau đó tạo một mật khẩu ứng dụng mới để sử dụng trên Outlook.
Nếu bạn lo lắng về việc phải nhớ nhiều mật khẩu cho một tài khoản email, đừng lo, vì mật khẩu bạn vừa tạo chỉ cần nhập một lần ở Chọn ứng dụng / Email / Chọn thiết bị / Máy tính Windows. Nếu muốn, bạn cũng có thể chọn Khác để đặt tên tùy chỉnh cho thiết bị này.
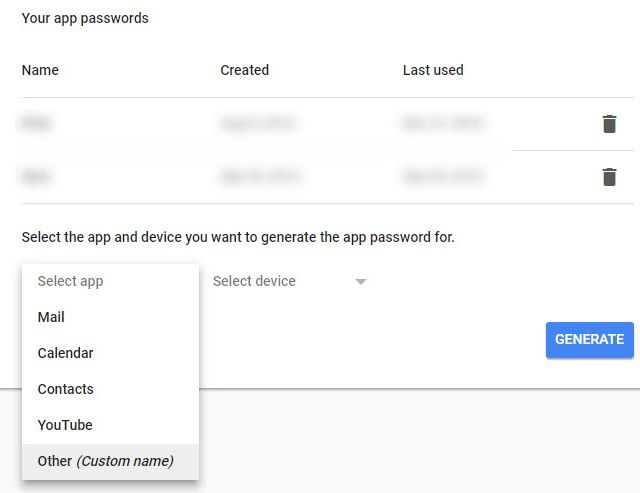
Cuối cùng, nhấn vào Tạo để hoàn thành việc nhập và lưu mật khẩu này cho các lần sử dụng sau.
2. Thêm tài khoản Gmail vào Outlook
Outlook
Truy cập vào tài khoản Outlook của bạn, chọn Tệp / Thông tin / Thêm Tài khoản / nhập tài khoản Gmail của bạn rồi nhấn chuột trái vào Kết nối. Lúc này Outlook sẽ yêu cầu mật khẩu Gmail, nhập lại rồi Kết nối một lần nữa.
LƯU Ý:
Nếu bạn đang sử dụng bảo mật hai lớp, bạn sẽ nhập mật khẩu mới mà chúng ta vừa tạo chứ không phải mật khẩu thông thường.
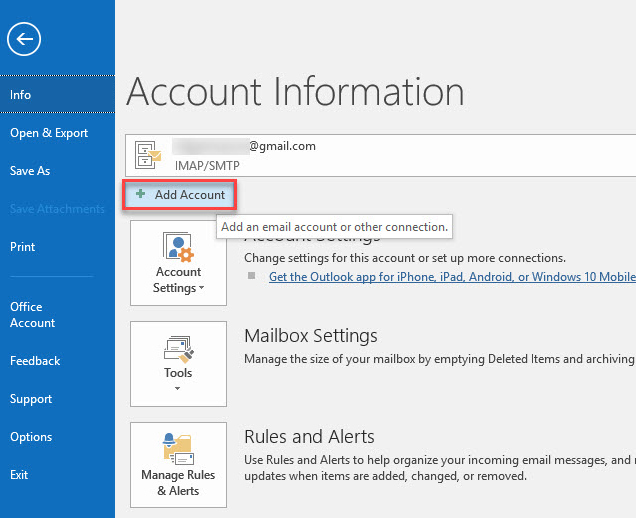
Trong một số trường hợp, có thể sẽ xuất hiện thông báo lỗi, nếu bạn chắc chắn rằng thông tin bạn nhập là đúng, chỉ cần chọn Thử lại để thực hiện lại. Khi bảng Hoàn tất cài đặt tài khoản xuất hiện, chọn OK. Nếu bạn đã cài đặt ứng dụng Gmail trên điện thoại di động của mình, bạn có thể bỏ dấu chọn trong mục Cài đặt Outlook trên điện thoại của tôi.

3. Truy cập và sử dụng tài khoản Gmail trên Outlook
Outlook cho AndroidOutlook cho iOS
Nếu bạn có nhiều hơn một tài khoản Outlook, bạn có thể sử dụng tab bên trái để chuyển đổi giữa chúng. Nhấn vào biểu tượng mũi tên để mở rộng tài khoản và hiển thị tất cả các thư mục.

Một điều quan trọng mà bạn cần nhớ, đó là khi sử dụng Outlook để xem và trả lời các email đã được đồng bộ, hãy chắc chắn bạn đã chọn đúng tài khoản cần thao tác. Nếu không, bạn có thể sử dụng Từ để chuyển đổi địa chỉ email.
4. Đồng bộ danh bạ, lịch và các cài đặt khác trong Outlook
Cách mà Mytour đã hướng dẫn trong bài chỉ đồng bộ thư trong hộp thư email, nếu bạn muốn đồng bộ thêm những thứ khác (như Danh bạ, Lịch...) bạn có thể thực hiện theo hướng dẫn trong bài Cách nhập danh bạ Google vào Outlook và Windows Live Mail.
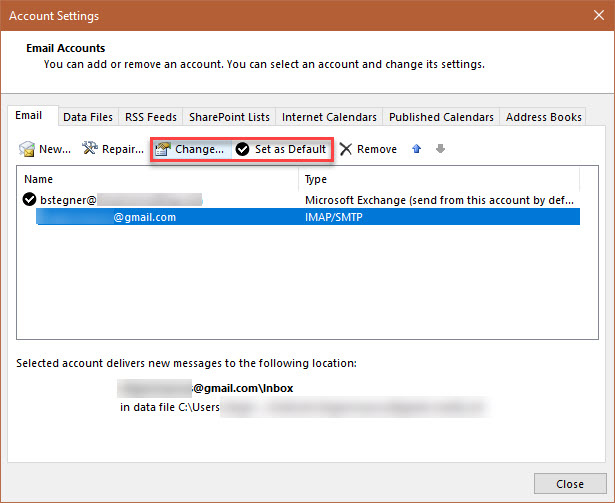
Đối với những người thường xuyên sử dụng Gmail trong Outlook, nên thiết lập Gmail làm công cụ email mặc định bằng cách vào Tệp / Thông tin / Thiết lập tài khoản / tab Email / chọn tài khoản bạn thường xuyên sử dụng / Đặt làm Mặc định.
Vô hiệu hóa đồng bộ giữa Gmail và Outlook
Nếu một ngày, bạn muốn ngừng sự đồng bộ giữa hai dịch vụ email này, bạn có thể hủy bỏ chúng bằng cách chọn tài khoản bạn muốn ngừng đồng bộ / Thiết lập tài khoản / Thay đổi / Thư để giữ ngoại tuyến / thay đổi tùy chọn từ Tất cả thành 1 Tháng.
Bài viết này chỉ là một trong những thủ thuật Outlook mà Mytour cho rằng khá tiện lợi và cần thiết nếu bạn sử dụng nhiều hơn một dịch vụ hoặc địa chỉ email hàng ngày.
