Khám phá sức mạnh của trang Web làm hình nền máy tính, giúp bạn theo dõi thông tin và thực hiện thao tác trực tiếp trên màn hình mà không cần mở trình duyệt.

Bước 1: Ghé thăm trang Lively để tải phần mềm về máy tính. Đây là một ứng dụng mã nguồn mở được chia sẻ trên Github. Bạn có thể chọn tải bản cài đặt (Install) hoặc cài đặt trực tiếp từ Microsoft Store qua Microsoft Store (Get it from Microsoft).
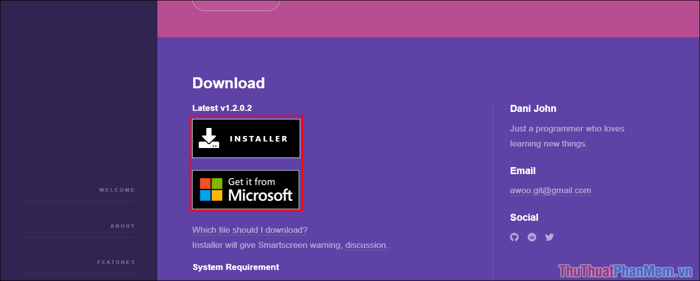
Bước 2: Trong hướng dẫn này, chúng ta sẽ sử dụng bản cài đặt (Install) và bấm Run để tiến hành cài đặt.
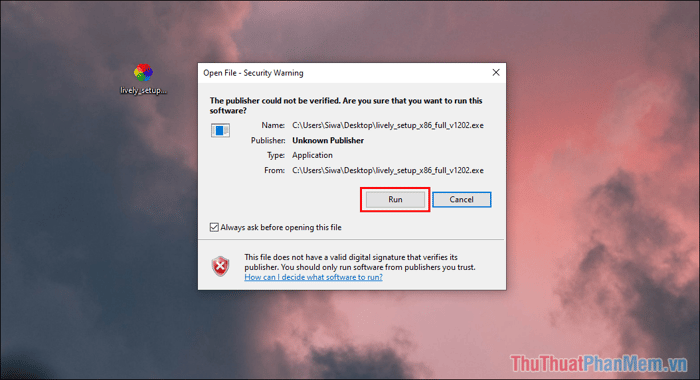
Bước 3: Trong các bước cài đặt tiếp theo, chỉ cần bấm Next để hoàn tất quá trình cài đặt.
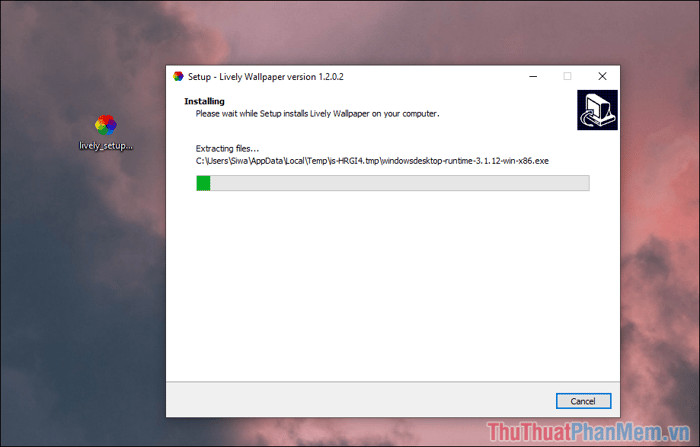
Bước 4: Để sử dụng hình ảnh, video làm hình nền theo thời gian thực, chắc chắn bạn sẽ cần NETframe. Hãy đợi phần mềm cài đặt đầy đủ các file cần thiết.
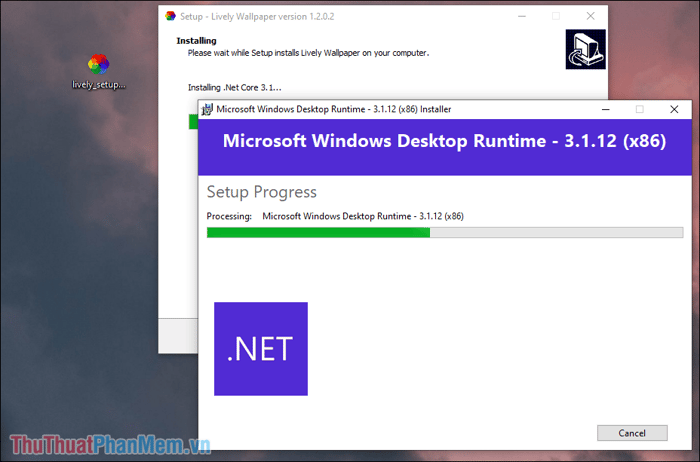
Bước 5: Sau khi cài đặt hoàn tất, bạn sẽ khám phá nhiều chế độ hình nền khác nhau. Tuy nhiên, điều này không phải là mục tiêu mà chúng ta hướng đến. Nếu bạn muốn trải nghiệm, hãy chọn một chế độ màn hình sẵn có để xem trước.
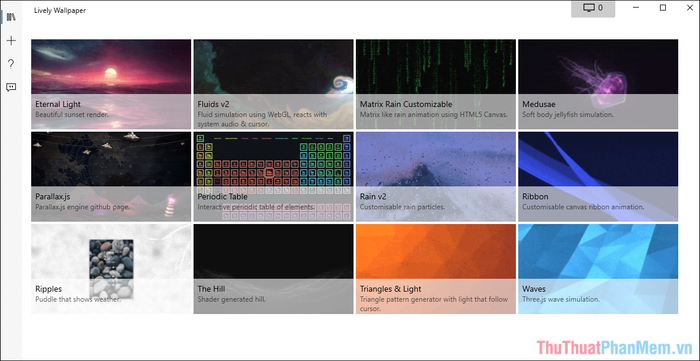
Bước 6: Để thêm hình nền từ trang Web, chọn mục Add (+).
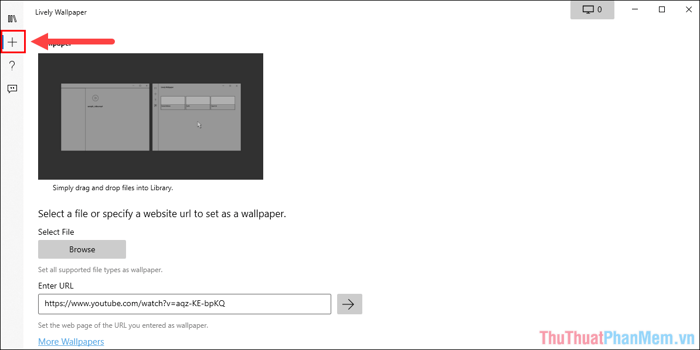
Bước 7: Để hiển thị nội dung trang Web, sao chép liên kết và dán vào Enter URL. Các trang Web có sự đa dạng, Mytour đã thử qua nhiều trang và không gặp lỗi nào.
Trong ví dụ này, Mytour sử dụng trang Trade-Vndirect để hiển thị dữ liệu chứng khoán. Đây là một trang Web nặng với rất nhiều dữ liệu hiển thị, nhảy số và cập nhật liên tục theo thời gian thực.
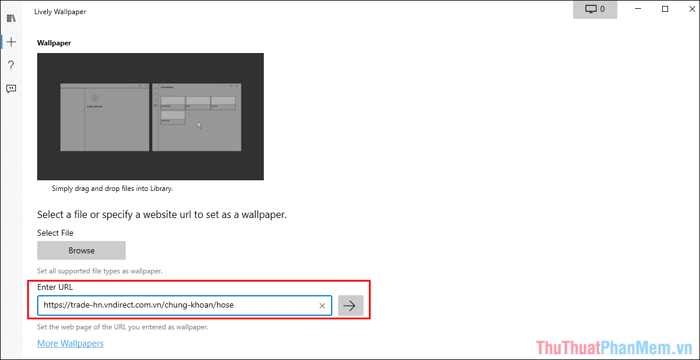
Bước 8: Trước khi thêm trang Web làm hình nền trên Lively, bạn cần điền các thông tin như sau:
- Title: Tiêu đề, tên của bộ hình nền
- Description: Mô tả nội dung của hình nền
- Author: Tên người tạo hình nền
- Website: Nguồn lấy dữ liệu làm hình nền
- Create Preview: Tạo hình ảnh xem trước cho hình nền
- Export Lively .zip: Tạo file zip để chia sẻ cho người khác
Sau khi hoàn thành, nhấn OK để lưu lại.
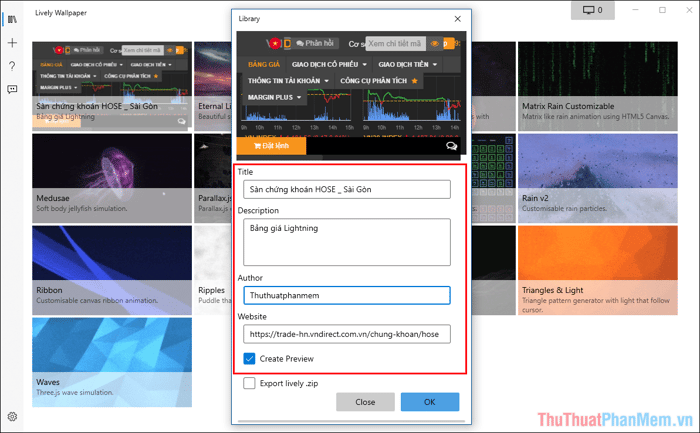
Bước 9: Ngay tức khắc, hình nền trên máy tính sẽ thay đổi và lấy dữ liệu trực tiếp từ trang Web bạn cung cấp. Dữ liệu được cập nhật theo thời gian thực và độ trễ 0ms.
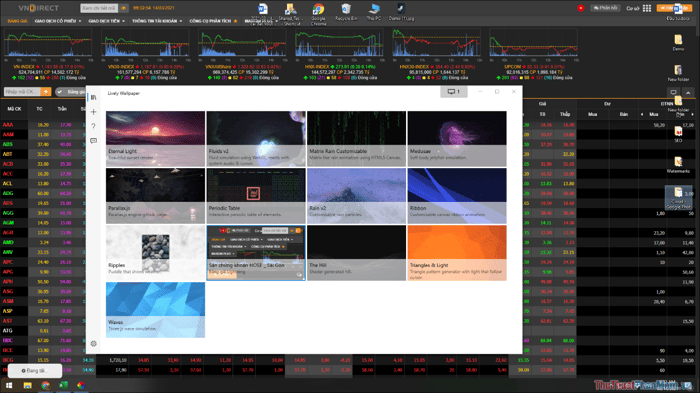
Bước 10: Nếu bạn sử dụng nhiều màn hình cùng một lúc, chọn biểu tượng Màn hình (1) và thiết lập các chế độ hiển thị đa màn hình trong mục Placement Method (2).
- Selected screen only: Hiển thị chỉ trên màn hình đã chọn
- Span across screens: Kéo dài hình nền để hiển thị trên cả 2 màn hình
- Duplicate same wallpaper: Cả 2 màn hình sử dụng chung một hình nền giống nhau.
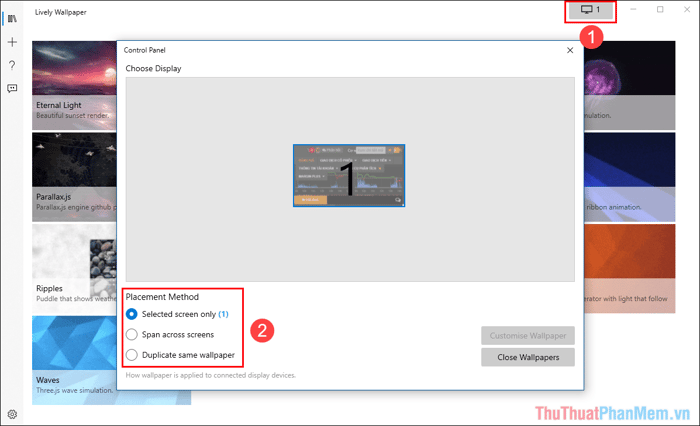
Bước 11: Quá trình cài đặt trang Web làm hình nền trên máy tính đã hoàn tất. Bây giờ, hãy thử nhấn vào các nội dung trên màn hình để xem chúng hoạt động.
- Để chọn nội dung, sử dụng chuột trái.
- Để kéo, lướt trang web, sử dụng chuột giữa.
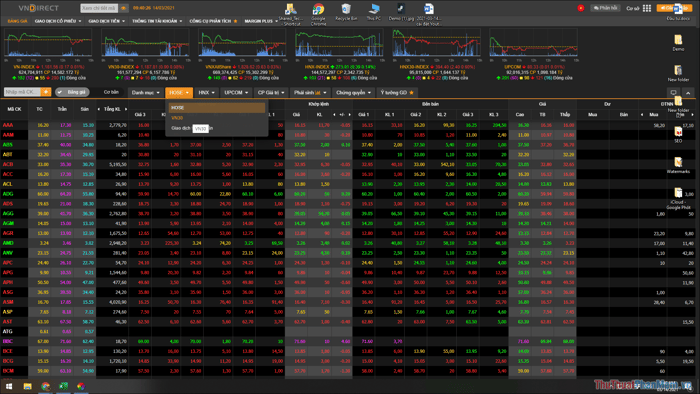
Bước 12: Các nội dung hiển thị đúng nội dung của trang Web, và bạn có thể mở toàn bộ nội dung con bên trong trang Web.
Sau thời gian trải nghiệm với nền tảng Lively và trang Trade-Vndirect, Mytour nhận thấy hệ thống hoạt động rất ổn định. Mặc dù Trade-Vndirect hiển thị dữ liệu được cập nhật liên tục, nhảy số liên tục, nhưng không có hiện tượng lag, giật.
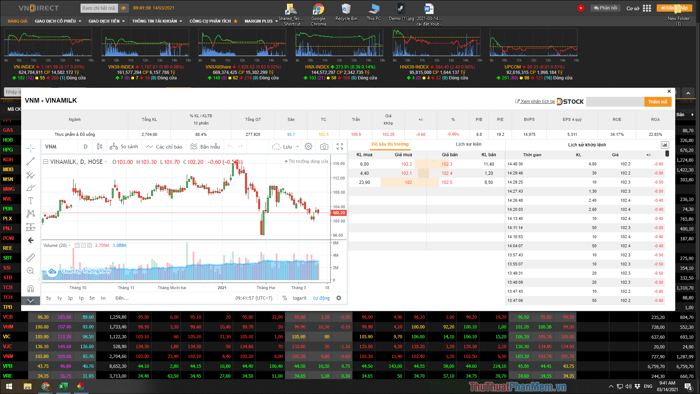
Bước 13: Ngoài ra, bạn sẽ khám phá một số tùy chọn thú vị từ ứng dụng Lively như sau:
Thao tác: Mở rộng Taskbar => Click chuột phải Lively => Các tùy chọn
- Mở Lively: Khởi động ứng dụng
- Đóng Hình nền: Tắt hiển thị hình nền
- Tạm Dừng Hình nền: Dừng màn hình (hiển thị màn hình đen tạm thời)
- Thoát: Rời khỏi ứng dụng
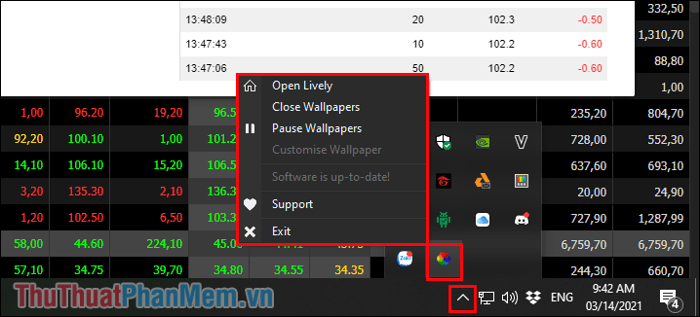
Trong hướng dẫn này, Mytour đã chỉ cho bạn cách tải và cài đặt Lively để sử dụng một trang Web làm hình nền cho máy tính. Chúc các bạn một ngày thú vị!
