Trong hướng dẫn này, Mytour sẽ chỉ cho bạn cách điều chỉnh cài đặt Mạng riêng ảo (VPN) trên máy tính Mac, Windows hoặc điện thoại thông minh iPhone và Android. Để cài đặt VPN, bạn cần kết nối với VPN. Hầu hết VPN đều yêu cầu đăng ký và thanh toán trước khi sử dụng.
Quy trình
Trên Windows
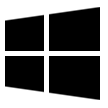
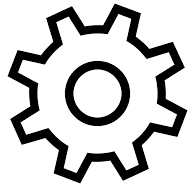

Chọn VPN. Tab này ở phía trái trong trình đơn Network & Internet.
Chọn VPN. Nhấp chuột vào tên kết nối VPN mà bạn muốn chỉnh sửa.
Nhấp vào Advanced options (Tùy chọn nâng cao). Bạn sẽ thấy tùy chọn này dưới tên VPN bạn đã chọn. Đây là cách mở trang VPN.
- Nhấp vào + Thêm kết nối VPN nếu đây là lần đầu tiên bạn thêm kết nối VPN.
Nhấp vào Edit (Chỉnh sửa). Tùy chọn này sẽ nằm ở giữa trang. Trang cài đặt VPN sẽ hiện ra.
Cấu hình thông tin VPN. Bạn có thể điều chỉnh những thông tin sau đây:
- Tên kết nối - Đặt tên cho VPN trên máy tính của bạn.
- Tên hoặc địa chỉ máy chủ - Đổi địa chỉ máy chủ VPN.
- Kiểu VPN - Đổi kiểu kết nối.
- Loại thông tin đăng nhập - Chọn loại thông tin đăng nhập mới (ví dụ Password (Mật khẩu))
- Tên người dùng (tùy chọn) - Nếu cần, hãy thay đổi tên người dùng để đăng nhập VPN.
- Mật khẩu (tùy chọn) - Nếu cần, hãy thay đổi mật khẩu đăng nhập VPN.
Trên Mac
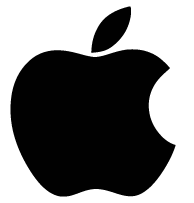
Mở Tùy chọn hệ thống… (System Preferences…)
. Tùy chọn này nằm ở đầu trình đơn Apple.
Mở Mạng (Network). Tùy chọn này có biểu tượng quả địa cầu màu tím ở giữa trang System Preferences.
Chọn VPN. Nhấp chuột vào tên VPN ở cột bên trái trong cửa sổ mạng. Cài đặt VPN sẽ xuất hiện ở bên phải màn hình.
- Nếu bạn lần đầu tiên cài đặt VPN, nhấp vào dấu + ở góc dưới bên trái cửa sổ kết nối mạng và chọn VPN trong trình đơn 'Interface' (Giao diện), sau đó điền thông tin VPN.
Cấu hình VPN. Bạn có thể điều chỉnh các thiết lập sau:
- Cấu hình - Nhấp chuột vào hộp thoại ở đầu cửa sổ, sau đó chọn kiểu cấu hình (ví dụ Mặc định) trong trình đơn thả xuống.
- Địa chỉ máy chủ - Nhập địa chỉ máy chủ mới.
- Tên tài khoản - Đổi tên tài khoản sử dụng để đăng nhập VPN.
Nhấp chuột vào Authentication Settings… (Cài đặt xác thực…). Tùy chọn này nằm dưới trường Tên tài khoản.
Thiết lập xác thực. Bạn có thể điều chỉnh các tùy chọn sau đây:
- Xác thực người dùng - Đánh dấu vào hộp thoại bên trái tùy chọn xác thực bạn muốn (ví dụ Mật khẩu), sau đó nhập câu trả lời.
- Xác thực máy - Chọn tùy chọn xác thực máy chủ VPN.
Nhấp vào OK. Nút này nằm gần cuối cửa sổ Cài đặt Xác thực.
Trên iPhone
Kéo xuống và chọn VPN. Tùy chọn này nằm gần cuối trang Chung.
Tìm kết nối VPN. Xác định tên kết nối VPN trong danh sách bên dưới.
Nhấn vào ⓘ. Nút này nằm ở bên phải tên kết nối VPN.
Nhấn vào Chỉnh sửa (Chỉnh sửa). Tùy chọn này nằm ở góc phía trên bên phải màn hình.
Cấu hình thông tin VPN. Bạn có thể thay đổi các thông tin sau:
- Máy chủ - Cập nhật địa chỉ máy chủ VPN khi có thay đổi.
- ID từ xa - Cập nhật ID điều khiển VPN.
- Xác thực người dùng - Nhấn vào đây, sau đó chọn Tên người dùng hoặc Chứng nhận để thay đổi phương pháp xác thực.
- Tên người dùng hoặc Chứng nhận - Nhập tên người dùng hoặc chứng nhận để xác thực VPN.
- Mật khẩu - Nhập mật khẩu VPN (Nếu cần).
Trên Android
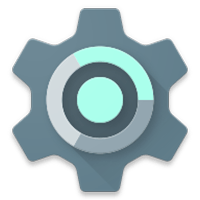
Kéo xuống và chọn Thêm (Thêm). Tùy chọn này nằm dưới mục 'Không dây & mạng'.
Nhấn vào VPN. Bạn có thể tìm tùy chọn này bên dưới mục 'Không dây & mạng' trong trình đơn thả xuống.
Chọn VPN. Nhấn vào VPN bạn muốn chỉnh sửa.
Cấu hình VPN. Bạn có thể thay đổi các thông tin sau:
- Tên - Nhập tên mới cho VPN.
- Kiểu kết nối - Nhấn vào tùy chọn này, sau đó chọn một kiểu kết nối mới (ví dụ PPTP).
- Địa chỉ máy chủ - Cập nhật địa chỉ VPN.
- Tên người dùng - Cập nhật tên người dùng.
- Mật khẩu - Cập nhật mật khẩu.
Lời khuyên
- Truy cập trang đăng ký VPN để kiểm tra mọi thông tin kết nối cần thiết.
Cảnh báo
- Hãy chắc chắn rằng bạn nhập đúng thông tin khi cấu hình VPN để tránh gặp sự cố trong quá trình hoạt động.
