Thường lệ, để cài Windows, chúng ta thường sử dụng đĩa CD hoặc USB. Nhưng nếu không có đĩa CD và USB, chúng ta phải giải quyết thế nào? Cách thú vị nhất là cài đặt Windows trực tiếp từ ổ cứng, không cần đến đĩa CD hay USB. Đây là hướng dẫn chi tiết từ Mytour.

1. Chuẩn bị sẵn sàng
- Đảm bảo máy tính của bạn vẫn đang sử dụng Windows một cách bình thường.
- Đảm bảo máy tính của bạn có ít nhất 2 phân vùng ổ cứng. Nếu chỉ có 1 phân vùng ổ C, thì không thực hiện được vì chúng ta sẽ cài Windows lên ổ C và không thể lưu bộ cài win trong ổ C. Bạn có thể tạo một phân vùng mới với dung lượng khoảng 10GB để chứa bộ cài Windows.
Hướng dẫn cách chia ổ cứng có thể xem tại đây: https://Mytour/chia-o-cung-ngay-trong-windows-10-khong-mat-du-lieu/
- Sở hữu file ISO của bộ cài Windows 7 hoặc 10.
- Đảm bảo bạn đã cài đặt phần mềm giải nén như WinRAR hoặc 7-Zip.
2. Hướng dẫn cài đặt Windows từ ổ cứng
Phương pháp cài đặt Windows 7 từ ổ cứng
Bước 1: Giải nén file ISO của bộ cài Windows, nhớ không giải nén vào ổ C (ổ cài Windows).
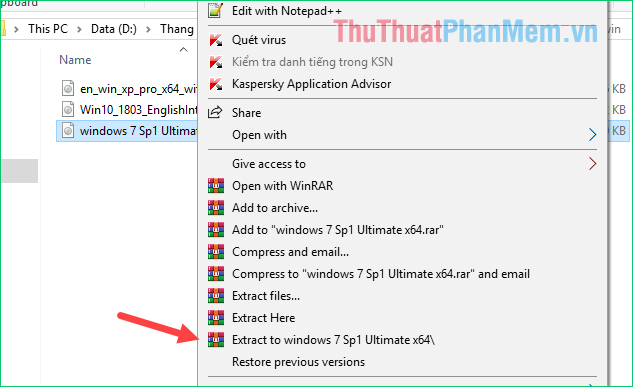
Bước 2: Sau khi giải nén xong, bạn sẽ thấy các file như trong hình dưới. Hãy nhấn vào file Setup.exe để bắt đầu quá trình cài đặt Windows.
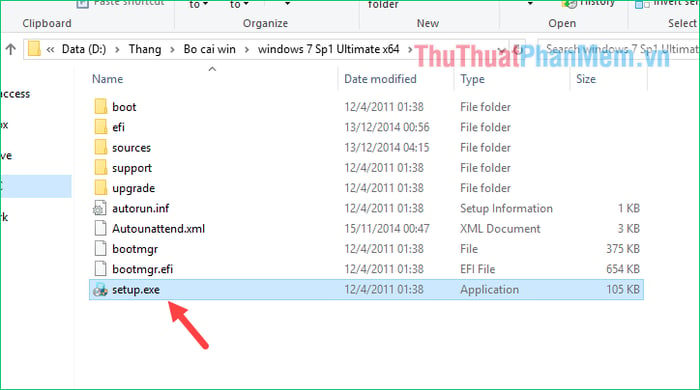
Giao diện cài đặt Windows sẽ hiện ra, đối với Windows 7, nó sẽ có giao diện như hình bên dưới:
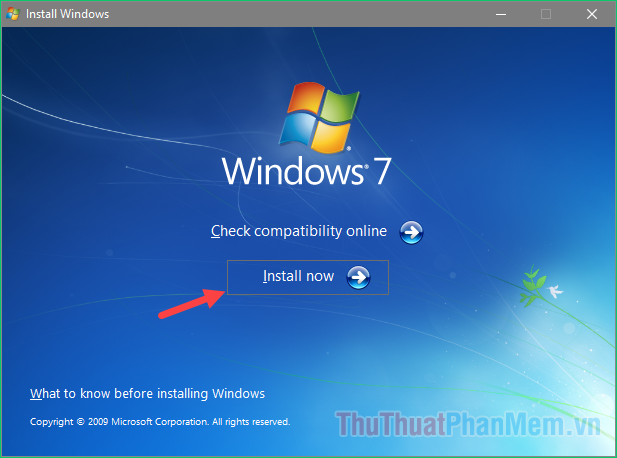
Nhấn nút Install now để bắt đầu quá trình cài đặt, sau đó đợi một lúc để máy tính tải vào màn hình cài đặt Windows.
Bước 3: Trong cửa sổ này, chọn Không tải bản cập nhật mới nhất cho quá trình cài đặt

Bước 4: Đánh dấu chọn vào Tôi chấp nhận các điều khoản của bản quyền và nhấn Tiếp tục.
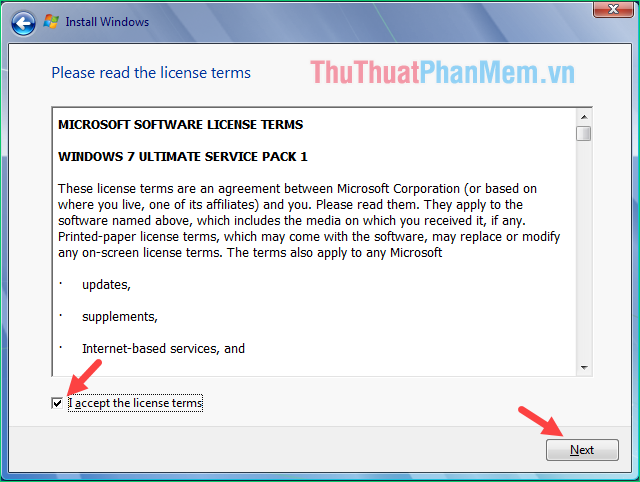
Bước 5: Chọn Tùy chỉnh
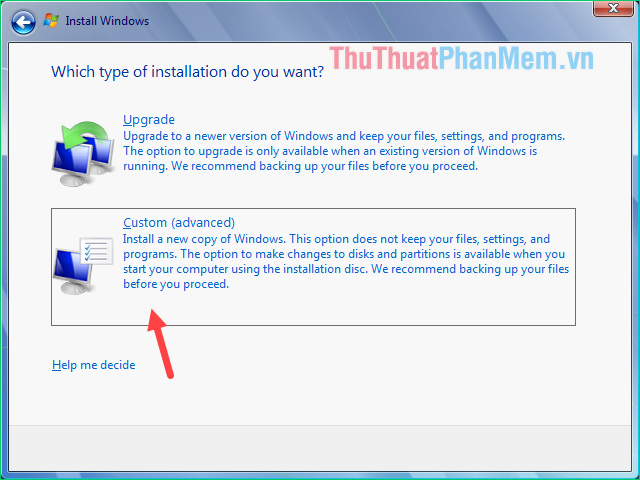
Bước 6: Tại đây, bạn sẽ thấy các phân vùng ổ cứng trong máy tính. Trước khi cài đặt Windows mới, chúng ta cần xóa Windows cũ.
Ở cửa sổ này, nhấn vào Tùy chọn ổ đĩa (nâng cao)
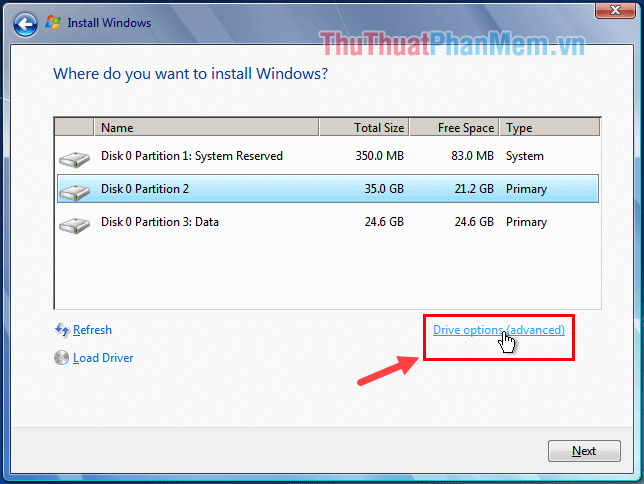
Bước 7: Chọn vào phân vùng Hệ thống và nhấn Xoá. Nếu có thông báo hiển thị, nhấn OK.
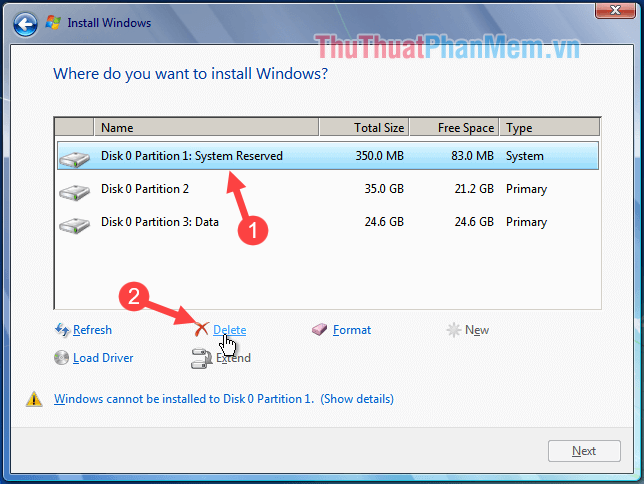
Bước 8: Chọn phân vùng Unallocated Space sau khi phân vùng Windows cũ đã bị xoá, sau đó nhấn Tiếp theo
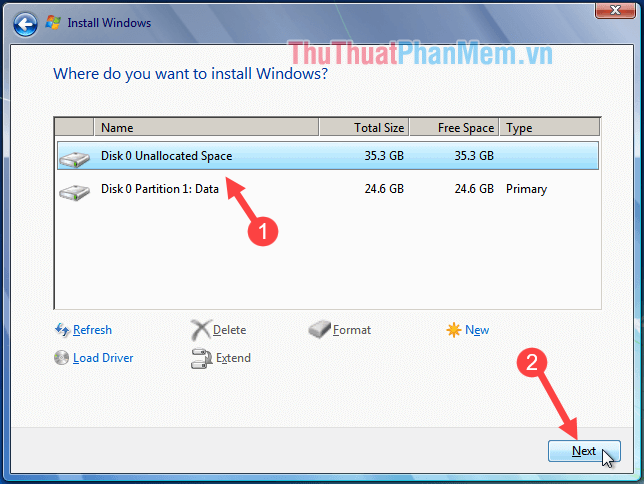
Bây giờ, chúng ta chỉ cần đợi quá trình cài đặt Windows hoàn tất:
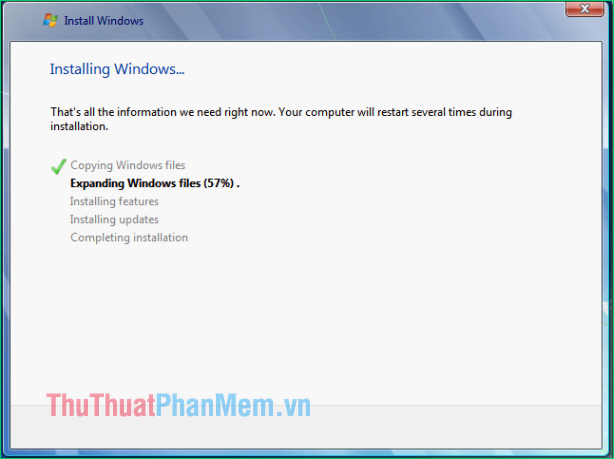
Cách cài Windows 10 từ ổ cứng
Với Windows 10, sau khi giải nén file ISO và chạy file Setup, giao diện sẽ xuất hiện như hình dưới.
Chọn Không tại thời điểm này và nhấn Tiếp theo

Sau đó, nhấn Chấp nhận
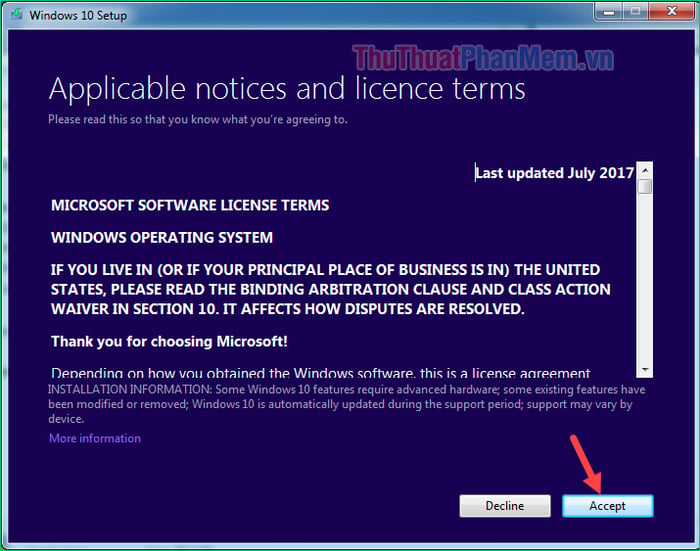
Ở bước này, bạn sẽ có 3 lựa chọn. Lựa chọn 1 và 2 giữ lại dữ liệu, còn lựa chọn thứ 3 Không giữ lại gì cả sẽ xoá toàn bộ dữ liệu. Nếu bạn quyết định cài lại Windows, hãy xóa toàn bộ dữ liệu cũ để đảm bảo, vì toàn bộ dữ liệu trong ổ C sẽ bị xóa. Vì vậy, hãy cân nhắc carefully.
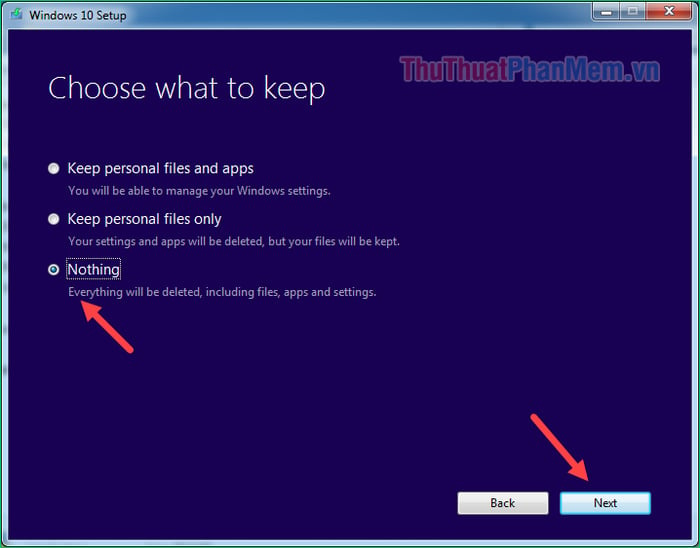
Cuối cùng, nhấn Install để bắt đầu quá trình cài đặt Windows
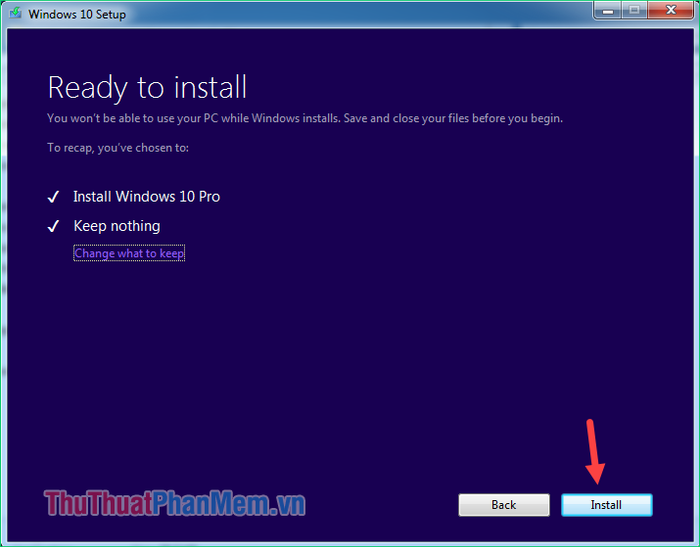
Chờ một lát để máy tính khởi động lại:
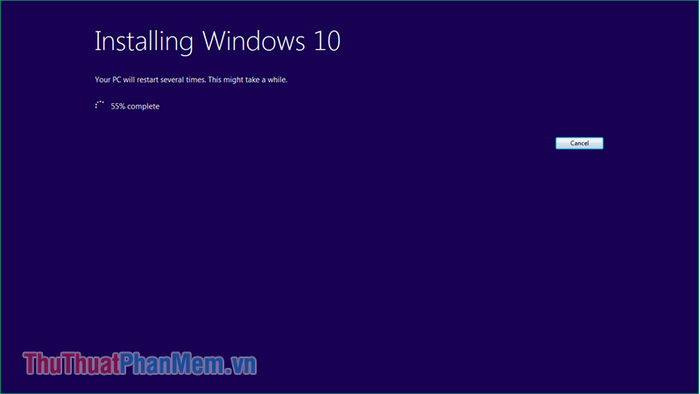
Sau khi máy tính khởi động lại, thực hiện các bước tương tự như hướng dẫn của Windows 7.
Dưới đây là hướng dẫn cách cài đặt Windows 7 & 10 từ ổ cứng mà không cần USB boot, hy vọng bạn sẽ thấy hữu ích. Chúc bạn thành công!
