Chỉnh sửa video trên Macbook không còn là điều khó khăn, nhưng cách nào để cắt khung hình một cách nhanh chóng và hiệu quả nhất? Bài viết sau đây sẽ hướng dẫn chi tiết cho bạn. Đừng bỏ lỡ nhé!
1. Tại sao nên cắt video trên Macbook?
Nếu bạn từng gặp vấn đề với những vật thể không mong muốn trong video, cắt video sẽ giúp làm cho video của bạn trở nên chuyên nghiệp hơn. Bạn có thể loại bỏ những phần không cần thiết và tập trung vào nội dung chính, giúp video trở nên hoàn hảo.
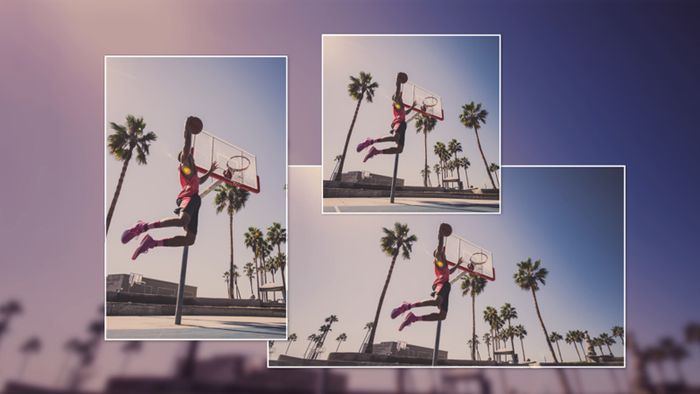
Biến video thành tác phẩm chuyên nghiệp và hoàn hảo hơn
2. Giới thiệu về iMovie
iMovie, sản phẩm của Apple, là ứng dụng mạnh mẽ cho việc chỉnh sửa ảnh, tạo video và biên tập phim. Với nhiều chức năng và hiệu ứng độc đáo, iMovie giúp video của bạn trở nên đặc sắc với phong cách đẳng cấp Hollywood.
- Những tính năng nổi bật:
+ Hiệu ứng tạo phần giới thiệu video với phong cách đặc sắc của Hollywood.
+ Tạo phim chất lượng 4K và HD với nhiều hiệu ứng và hình nền đẹp mắt.
+ Dễ dàng chỉnh sửa phim, video, và thêm âm thanh theo ý muốn.
+ Ghi âm, cắt ghép, và xoay video một cách thuận tiện.
+ Hiệu ứng chuyển động nhanh và chậm, tăng hoặc giảm tốc độ video.
+ Chia sẻ video trực tiếp với bạn bè và cộng đồng.
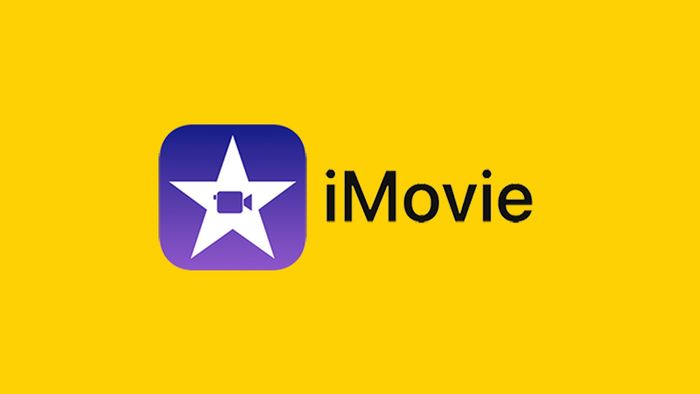
Ứng dụng iMovie
- Nhà phát triển: Apple Inc.
-
- Dung lượng cần thiết: Khoảng 2.2G cho macOS hoặc 633.6 MB cho iOS.
3. Bước cắt video trên Macbook
Hướng dẫn đơn giản:
Mở iMovie > Chọn video > Cắt khung hình theo ý muốn > Lưu lại video.
Bước 1: Mở Launchpad > Tìm iMovie > Khởi động ứng dụng.
Nếu bạn chưa có iMovie, có thể tải về cho MacBook TẠI ĐÂY.
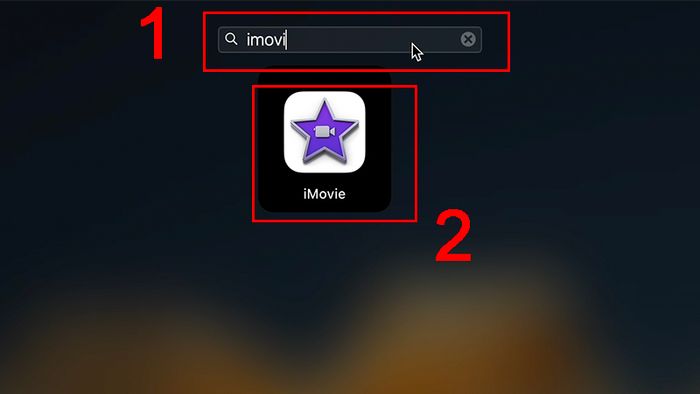
Mở iMovie
Bước 2: Trong giao diện chính của iMovie, chọn biểu tượng dấu cộng (Create New) > Chọn Movie để mở video mới.
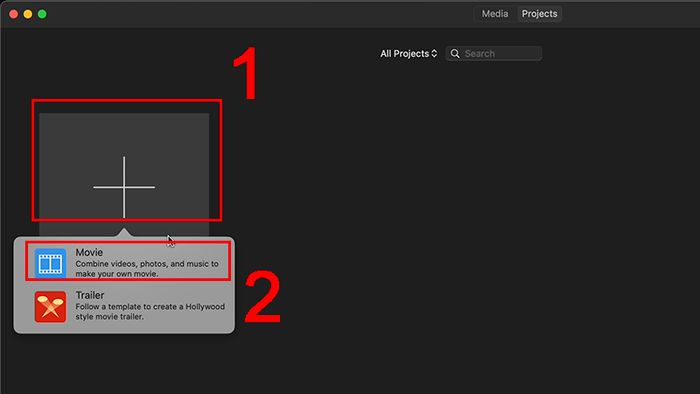
Thêm video để chỉnh sửa
Bước 3: Kéo và thả video vào thanh Timeline.
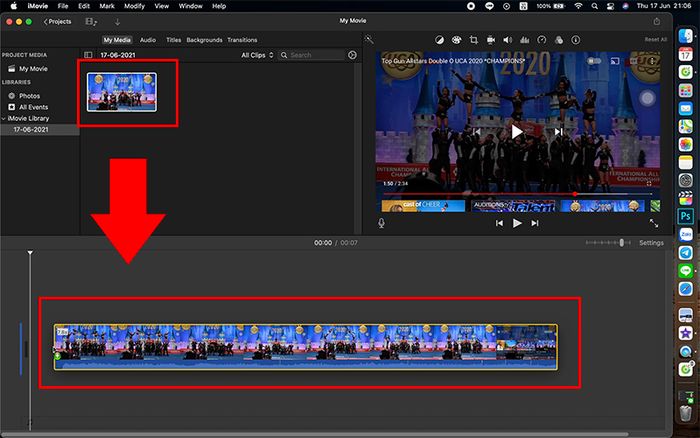
Kéo và thả video vào thanh Timeline
Bước 4: Click vào biểu tượng cắt video ở phía trên khung chỉnh sửa > Điều chỉnh khung hình bằng cách kéo góc video > Nhấn Enter.
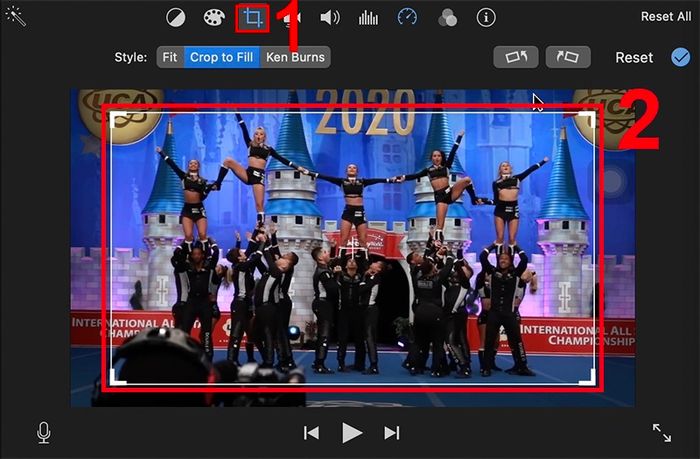
Chọn biểu tượng cắt video để điều chỉnh khung hình và nhấn Enter
Bước 5: Để lưu video đã crop, click vào biểu tượng chia sẻ ở góc phải trên màn hình > Chọn Export File.
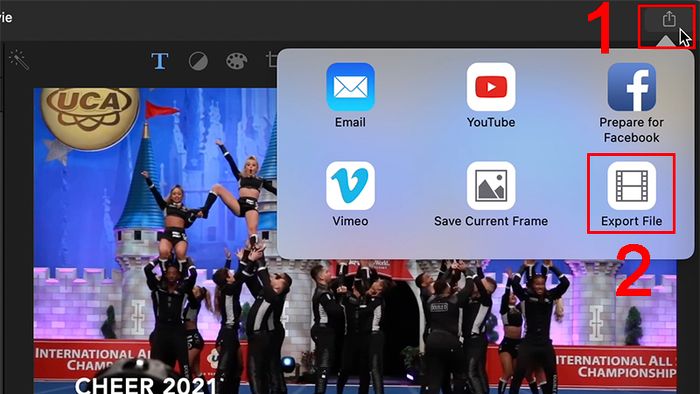
Click vào biểu tượng chia sẻ ở góc phải trên màn hình và chọn Export File
Bước 6: Chọn Next.
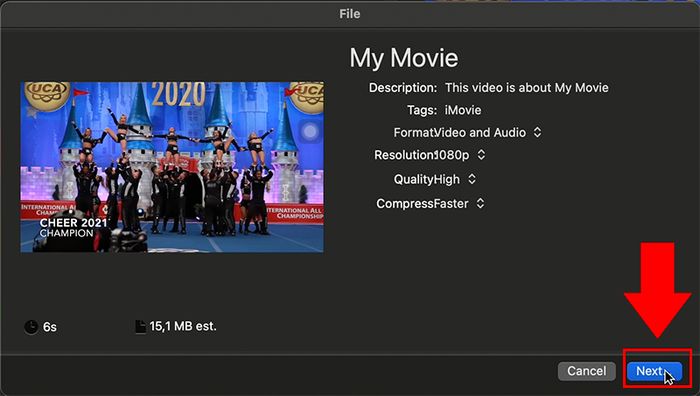
Chọn Next để tiếp tục
Bước 7: Đặt tên cho file video (nếu cần) > Nhấn Save để lưu.
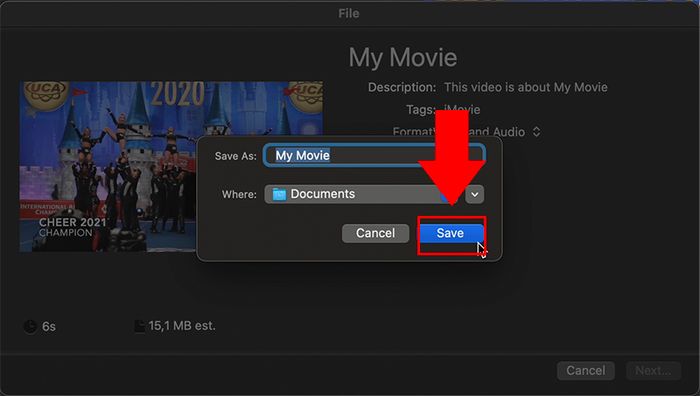
Nhấn Save để lưu
Đó là cách bạn crop khung hình video trên Macbook một cách đơn giản và nhanh chóng. Chúc bạn thực hiện thành công!
