Wise Folder Hider Free là công cụ không thể thiếu để che giấu dữ liệu quan trọng trên máy tính và USB. Hãy đọc bài viết này để khám phá tính năng của Wise Folder Hider Free.

1. Hướng dẫn tải và cài đặt Wise Folder Hider Free
Truy cập trang chủ: https://www.wisecleaner.com/wise-folder-hider-free.html
Bước 1: Truy cập vào trang chủ của WiseCleaner và chọn Tải miễn phí để tải về máy tính.
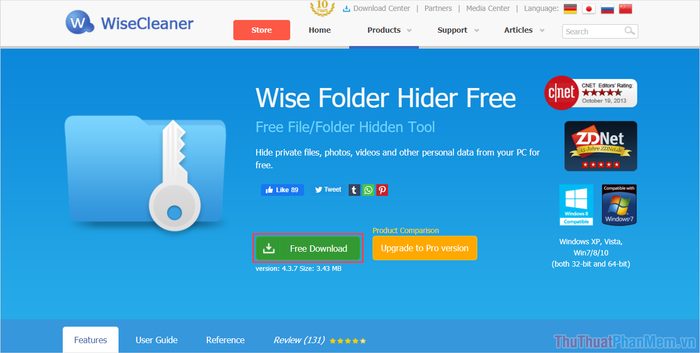
Bước 2: Sau khi tải phần mềm về máy, thực hiện cài đặt như bình thường.
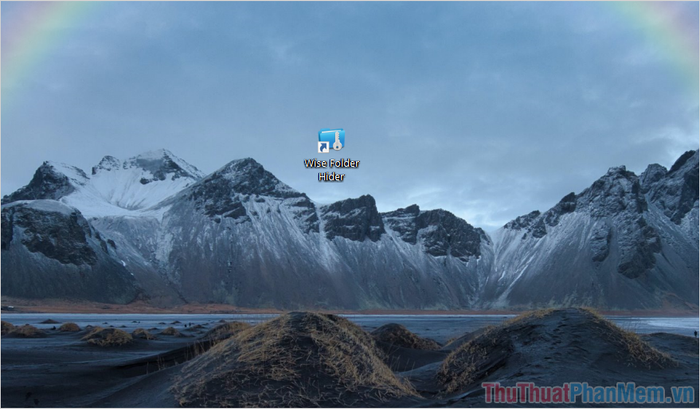
Bước 3: Khi mở ứng dụng lần đầu, bạn cần tạo mật khẩu để truy cập.
Lưu ý: Mật khẩu truy cập ứng dụng không giống với mật khẩu để ẩn dữ liệu.
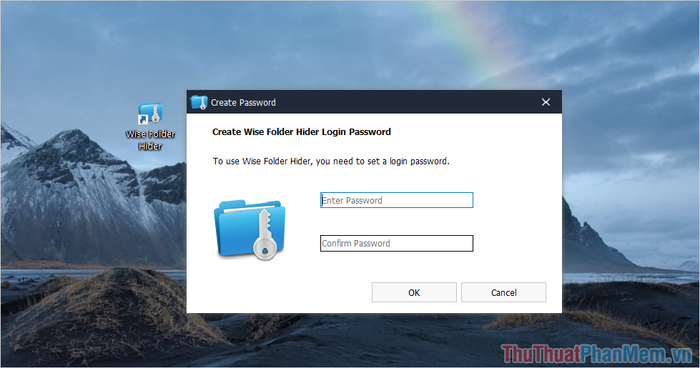
Bước 4: Sau khi tạo mật khẩu thành công, bạn có thể truy cập vào Wise Folder Hider Free và sử dụng các tính năng.
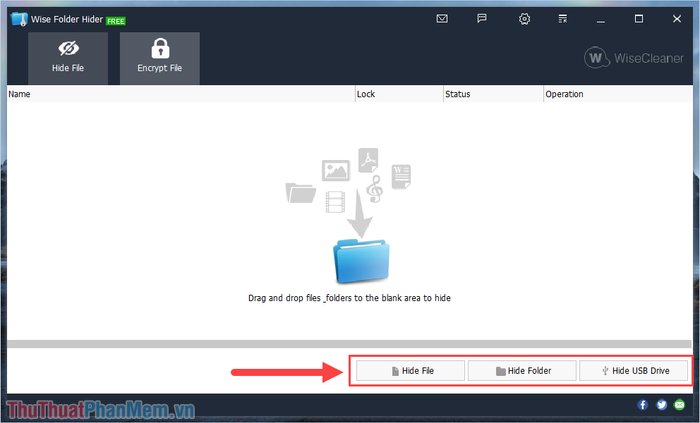
2. Cách ẩn dữ liệu trên USB với Wise Folder Hider
Để ẩn dữ liệu trên USB, bạn chỉ cần thực hiện vài bước đơn giản để ẩn toàn bộ dữ liệu trên USB.
Bước 1: Kết nối USB với máy tính qua cổng USB.
Bước 2: Trên giao diện chính của Wise Folder Hider Free, chọn Ẩn USB Drive.
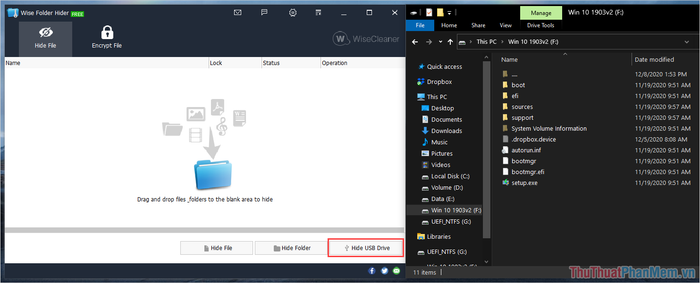
Bước 3: Khi cửa sổ Chọn USB Drive hiện ra, chọn USB và thư mục cần ẩn trên USB, sau đó nhấn OK.
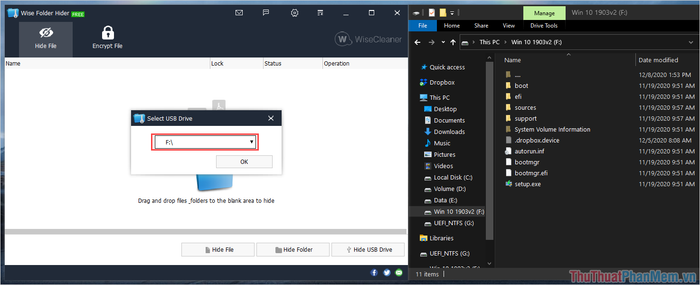
Bước 4: Ngay sau đó, tất cả dữ liệu có sẵn trên USB sẽ bị ẩn và không thể nhìn thấy.
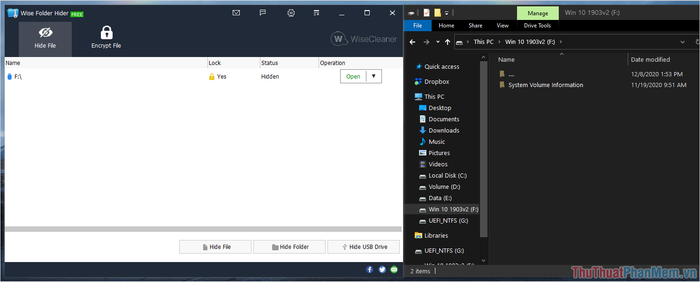
Để hủy ẩn hoặc thay đổi mật khẩu ẩn cho thư mục hoặc file trên USB, chọn Tùy chọn và sau đó chọn Bỏ ẩn hoặc Thay đổi Mật khẩu.

3. Phương pháp ẩn dữ liệu trên máy tính bằng Wise Folder Hider
Ngoài việc ẩn dữ liệu trên USB, bạn cũng có thể ẩn dữ liệu trên máy tính bằng ứng dụng Wise Folder Hider Free. Để ẩn dữ liệu trên máy tính, bạn thực hiện như sau:
Để ẩn dữ liệu trên máy tính, bạn chỉ cần chọn mục Ẩn File và Ẩn Thư mục.
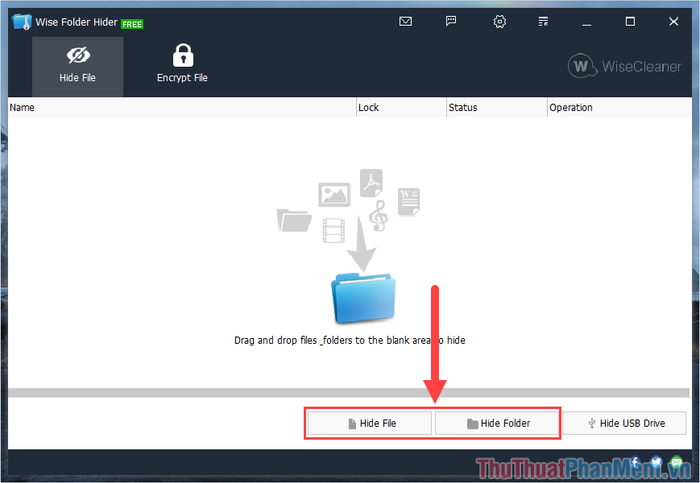
Bên cạnh đó, bạn cũng có thể kéo và thả dữ liệu từ bên ngoài màn hình vào hệ thống để ẩn.
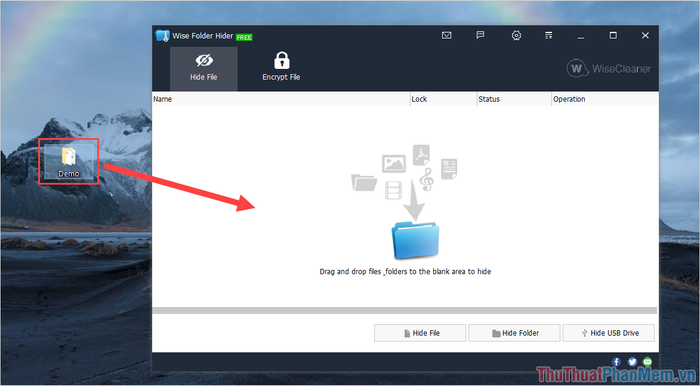
4. Thay đổi mật khẩu ứng dụng Wise Folder Hider
Trường hợp bạn cần đổi mật khẩu truy cập ứng dụng Wise Folder Hider Free, hãy vào Cài đặt (1) và chọn Thay đổi mật khẩu đăng nhập (2) để nhập mật khẩu mới.
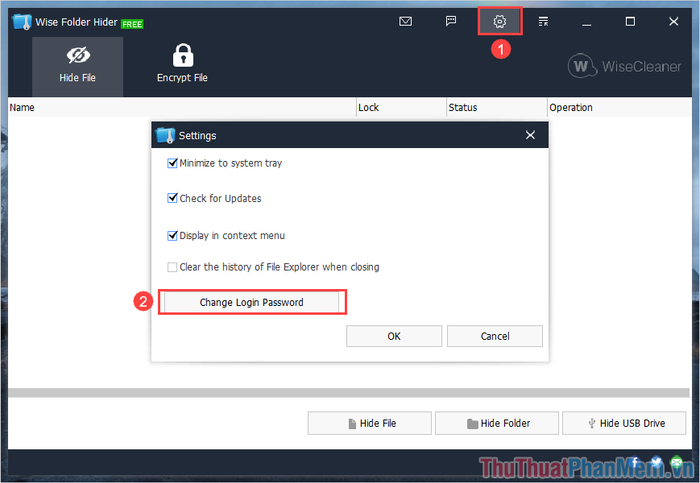
Trong bài viết này, chúng tôi chia sẻ cách sử dụng Wise Folder Hider Free để ẩn dữ liệu trên USB và máy tính. Chúc các bạn một ngày vui vẻ!
