Thêm số trang hoặc nội dung chữ lên Header trong Microsoft Word là một yêu cầu căn bản của nhiều loại văn bản. Ngoài ra, bạn cũng có thể chèn hình ảnh hoặc logo vào Header, tạo điểm nhấn độc đáo cho văn bản. Nếu chưa biết cách chèn ảnh (logo) vào Header trong Word trên máy tính, hãy xem ngay hướng dẫn dưới đây!
1. Hướng dẫn chèn ảnh vào Header trong Word
Bước 1: Nhấp đúp chuột trái vào bất kỳ vị trí nào trong phần Header > Chọn tab Insert > Nhấp vào Picture.
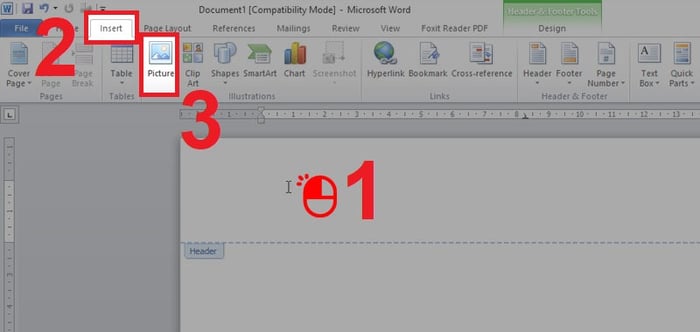
Chèn ảnh vào phần Header
Bước 2: Chọn ảnh bạn muốn chèn > Nhấp Insert.
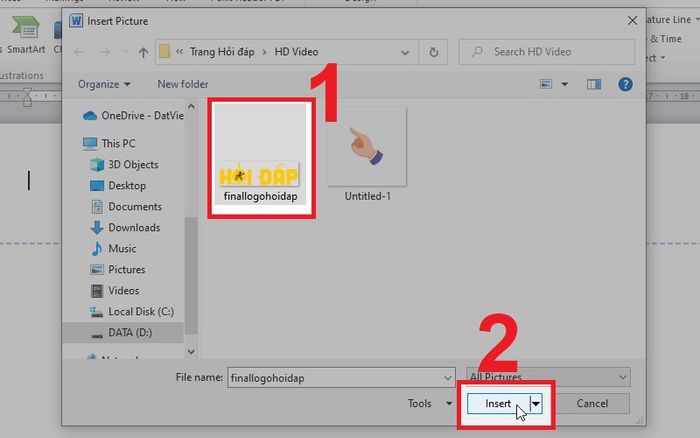
Chọn ảnh bạn muốn chèn
Kết quả:
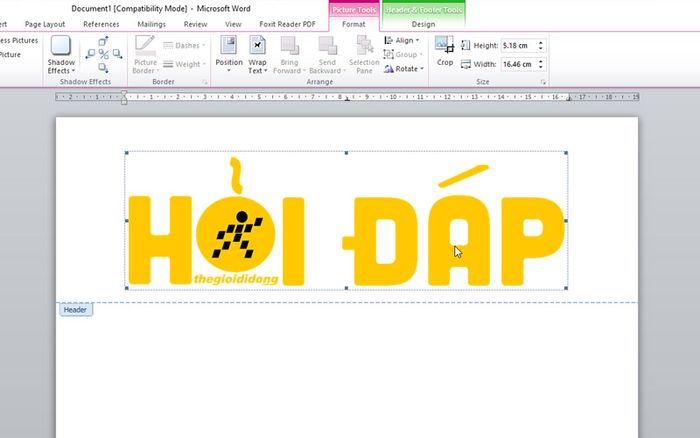
Hình ảnh đã được thêm vào phần Header
2. Cách điều chỉnh, kéo thả ảnh trên Header
Nhấp chuột vào viền của ảnh > Chọn Wrap Text > Chọn Behind Text.
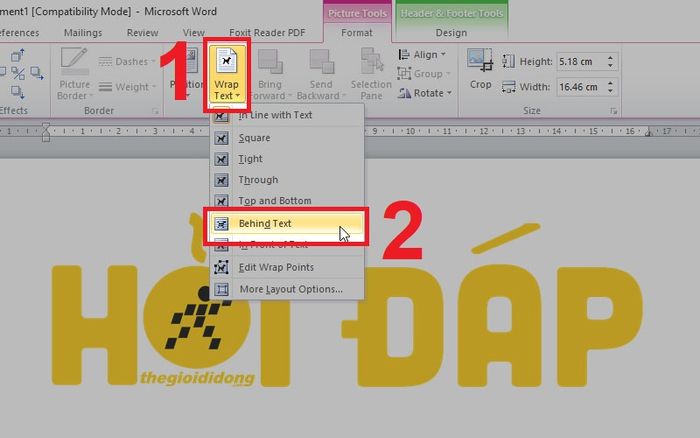
Tùy chọn để điều chỉnh kéo thả ảnh
Sau đó, kéo thả để phóng to/ thu nhỏ hoặc di chuyển vị trí của logo để phù hợp.
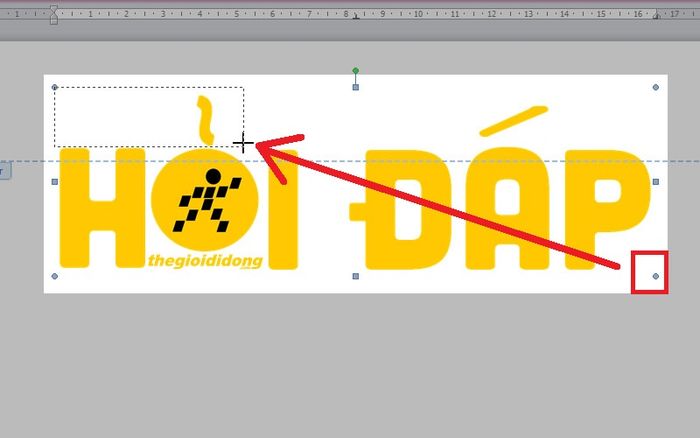
Phóng to/ thu nhỏ hình ảnh logo
Ở tab Định dạng của thẻ Công cụ Hình ảnh > Chọn loại và màu sắc của đường viền trong mục Viền.
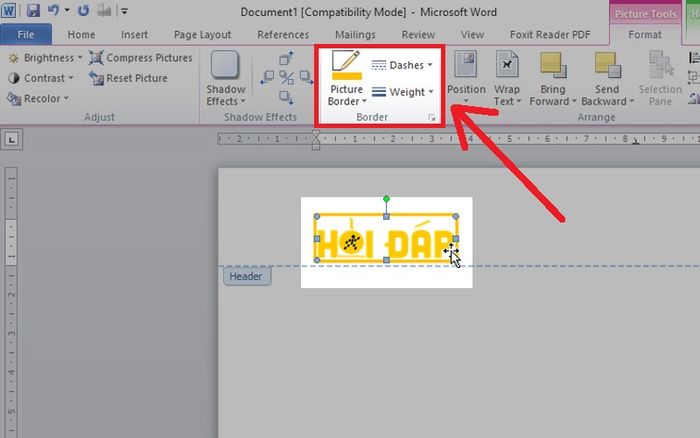
Thêm thêm chi tiết bằng cách trang trí viền cho hình ảnh
3. Câu hỏi thường gặp
- Có thể đặt ảnh logo vào phần Footer không?
Trả lời: Hoàn toàn có thể.
Hướng dẫn: Nhấp đúp chuột vào vị trí bất kỳ trong phần Footer > Sang tab Chèn > Chọn Hình ảnh > Chọn hình ảnh.
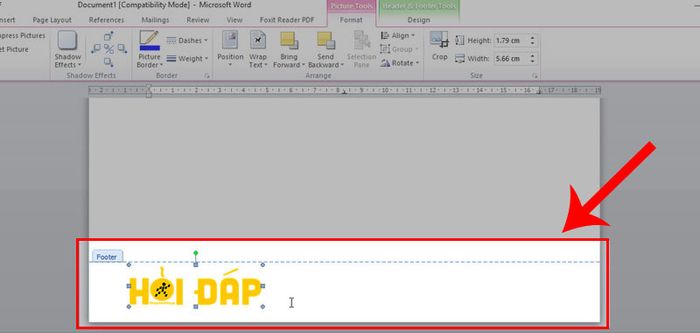
Thêm hình ảnh logo vào phần Footer
- Có thể thay đổi hình ảnh đang được chèn sang hình ảnh khác được không?
Trả lời: Tất nhiên là có.
Hướng dẫn: Nhấp chuột vào viền của hình ảnh > Nhấn Delete để xóa hình hiện tại. Sau đó, thực hiện lại các bước giống như mục 1 ở trên.
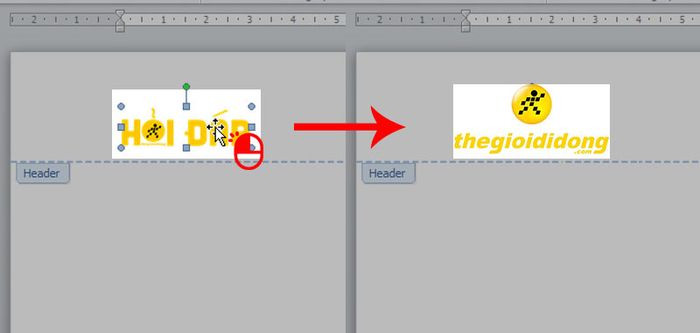
Xóa hình ảnh hiện tại
- Kích thước phù hợp để chèn hình trên Header là bao nhiêu?
Trả lời: Không có quy định cụ thể về kích thước cho hình ảnh trên Header. Tuy nhiên, nên đảm bảo kích thước vừa phải, đủ rõ ràng, không bị co giãn và quan trọng là không quá lớn phù hợp với khoảng cách từ lề đến văn bản.
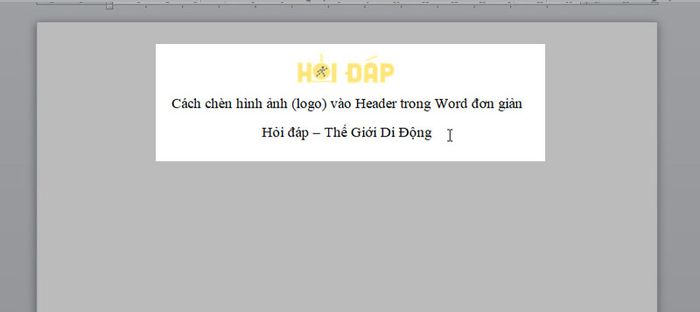
Điều chỉnh kích thước hình ảnh (logo) trên Header để phù hợp với văn bản
Bài viết trên đã hướng dẫn cho bạn các bước căn bản để thêm hình ảnh (logo) vào phần Header trong Word. Chúc các bạn thành công!
