Trong các báo cáo hoặc thống kê, việc thêm hình ảnh sản phẩm và đối tượng thống kê vào bản báo cáo sẽ giúp người sử dụng dễ dàng hình dung và miêu tả hơn. Vậy làm thế nào để chèn ảnh vào Excel? Làm thế nào để cài đặt ảnh vào một ô???

Hướng dẫn chèn ảnh vào Excel
Để chèn hình ảnh vào Excel, bạn chỉ cần làm theo các bước sau:
Bước 1: Di chuyển con chuột đến ô muốn chèn hình ảnh.
Bước 2: Chọn tab Chèn (1) => Nhấp vào mũi tên dưới biểu tượng Minh họa (2) => Chọn mục Hình ảnh (3).
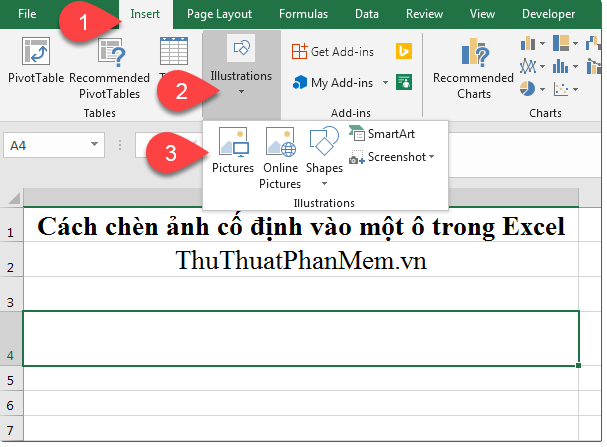
Bước 3: Cửa sổ Chèn Hình ảnh sẽ xuất hiện, bạn chọn đường dẫn của ảnh muốn chèn. Sau đó nhấn nút Chèn.
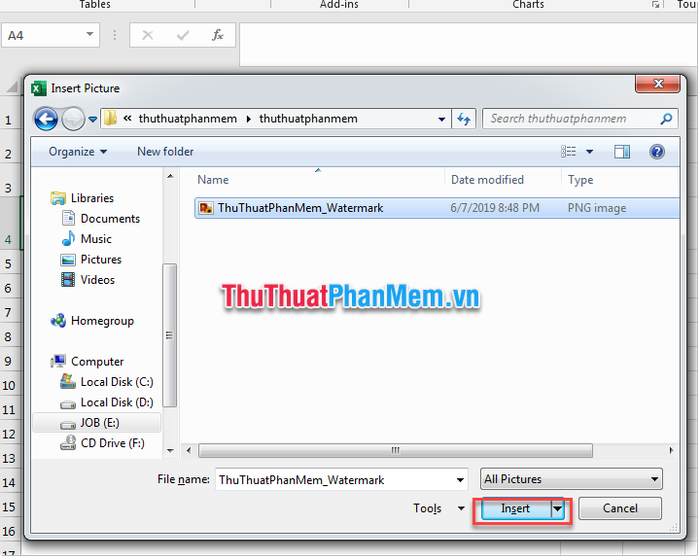
Bước 4: Hình ảnh đã được chèn vào Excel. Bạn có thể điều chỉnh vị trí hoặc kích thước của hình ảnh.
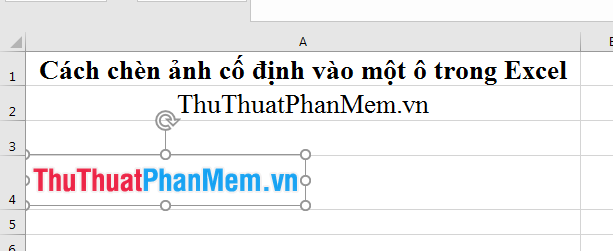
Hướng dẫn chèn ảnh cố định vào ô Excel
Mặc định khi chèn ảnh vào ô Excel, ảnh có thể di chuyển nhưng không tự điều chỉnh kích thước theo ô tính. Điều này có nghĩa là khi bạn thay đổi độ rộng / cao của ô hoặc ẩn / hiện dòng / cột chứa ô, ảnh vẫn giữ nguyên trên bảng tính.
Nếu bạn muốn ảnh tự điều chỉnh khi thao tác trên ô, bạn có thể thiết lập cài đặt như sau:
Bước 1: Sau khi chèn ảnh vào ô theo hướng dẫn ở trên, nhấp chuột phải vào ảnh và chọn Format Picture.
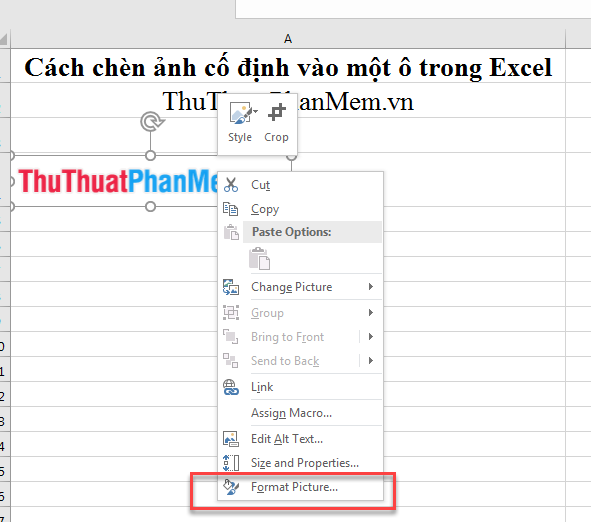
Bước 2: Xuất hiện cửa sổ Format Picture, chọn thẻ Kích thước & Thuộc tính (1). Trong mục Thuộc tính (2), bạn có các lựa chọn sau:
- Di chuyển và điều chỉnh theo ô tính: Hình ảnh sẽ di chuyển và điều chỉnh kích thước theo ô tính.
- Di chuyển nhưng không điều chỉnh theo ô tính: Hình ảnh sẽ di chuyển nhưng không điều chỉnh kích thước theo ô tính.
- Không di chuyển hoặc điều chỉnh theo ô tính: Hình ảnh sẽ không di chuyển hoặc điều chỉnh kích thước theo ô tính.
Với yêu cầu trên, chúng tôi lựa chọn Di chuyển và điều chỉnh theo ô tính để cố định hình ảnh với ô tính của nó.
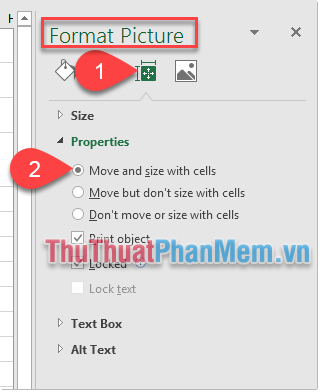
Bây giờ khi bạn ẩn / hiện cột / dòng chứa ô tính, hình ảnh được chèn sẽ ẩn / hiện theo ô tính đó.
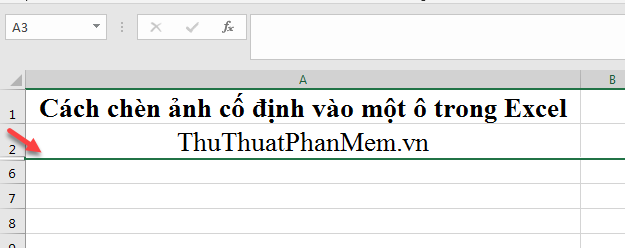
Dưới đây là hướng dẫn của chúng tôi về cách chèn hình ảnh cố định vào một ô trong Excel. Hy vọng bạn đọc sẽ tìm thấy bài viết này hữu ích. Chúc bạn thành công!
