Hướng Dẫn Chèn Biểu Tượng và Ký Tự Đặc Biệt Trong Word Bằng Cách Sử Dụng Tính Năng Insert Symbol
Bước 1: Đặt Con Trỏ Chuột Tại Vị Trí Muốn Chèn -> Vào Thẻ Insert -> Chọn Symbols -> Chọn Symbol -> Lựa Chọn Ký Tự Muốn Sử Dụng Hoặc Nhấn More Symbols.. Để Thêm Các Ký Tự Khác:
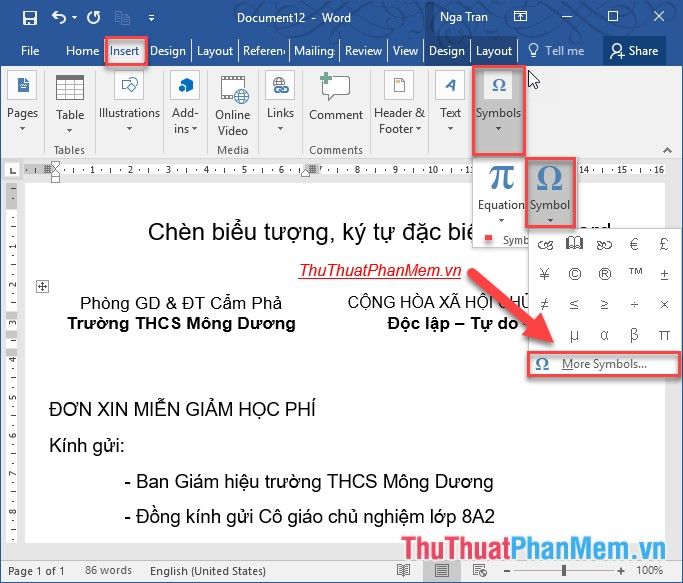
Bước 2: Hộp Thoại Symbol Xuất Hiện Trong Mục Font -> Chọn Nhóm Ký Tự Cần Chèn -> Lựa Chọn Ký Tự Cần Chèn -> Nhấn Insert Hoặc Nháy Đúp Chuột Vào Ký Tự Cần Chèn:
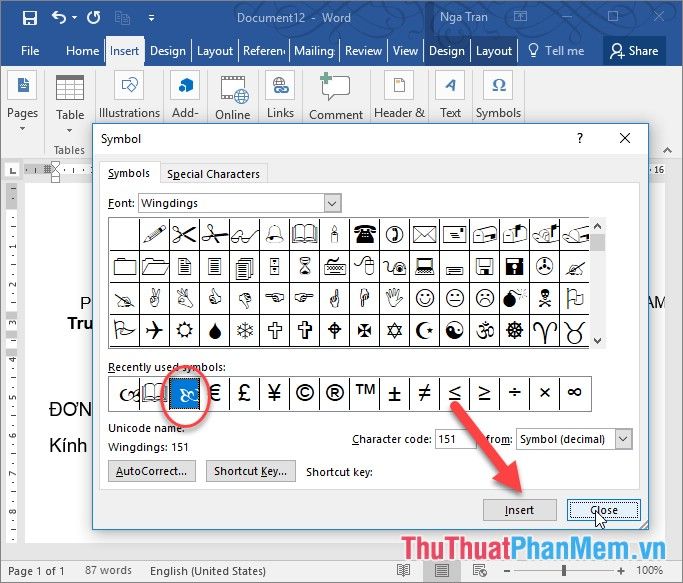
Bước 3: Sau Khi Đã Chèn Xong Các Ký Tự Cần Thiết -> Nhấn Close Để Đóng Hộp Thoại -> Kết Quả Sẽ Hiển Thị Ngay Trên Văn Bản:
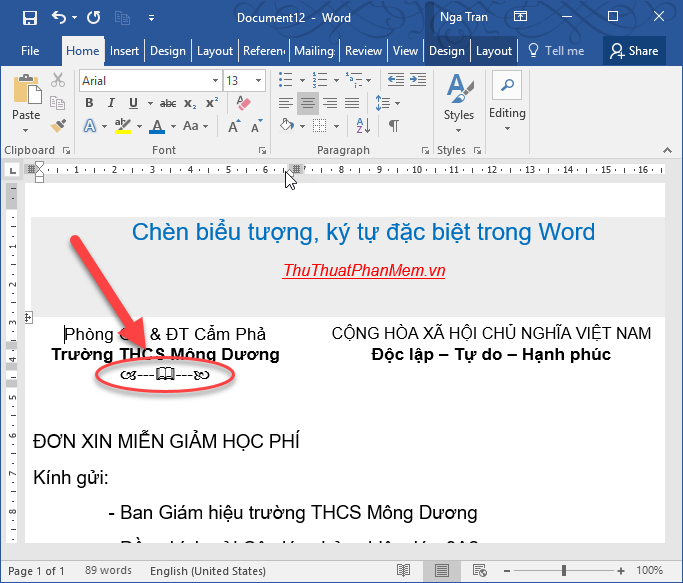
Ở Đây, Hãy Nắm Rõ Các Nhóm Ký Tự Đặc Biệt Để Tiết Kiệm Thời Gian Tìm Kiếm. Các Nhóm Ký Tự Trong Mục Font Có Thể Sử Dụng Bao Gồm:
- Font = Wingdings: Nhóm Ký Tự Phổ Biến Liên Quan Đến Sách Vở, Điện Thoại, Bàn Tay... Là Nhóm Ký Tự Được Sử Dụng Phổ Biến Nhất
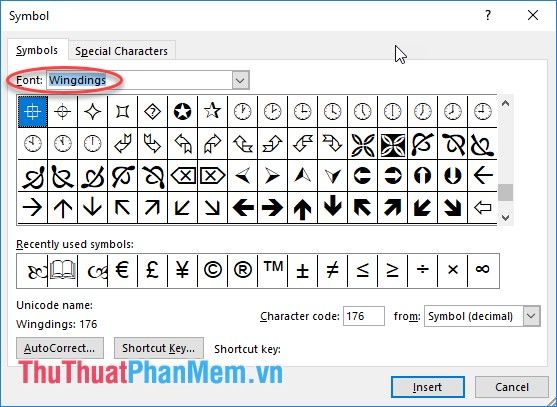
- Font = Wingdings 2: Tương Tự Như Font Wingdings Nhưng Bổ Sung Thêm Nhiều Ký Tự Đặc Biệt Hơn Như Ngôi Sao, Mặt Trăng...
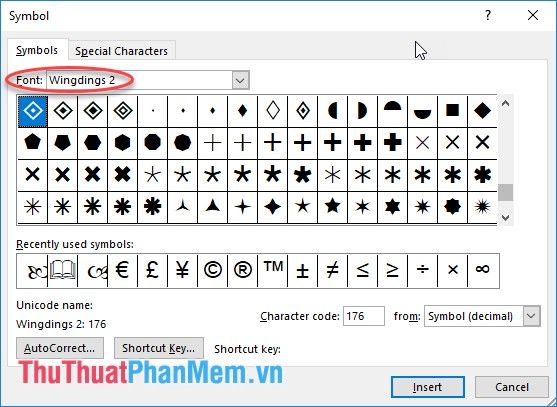
- Font = Wingdings 3: Nhóm ký hiệu về mũi tên.
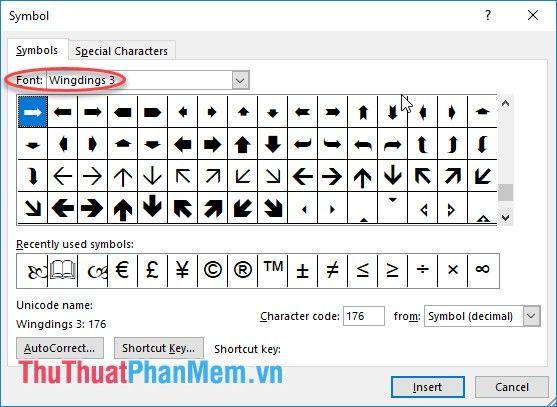
- Font = MS Gothic: Có nhiều font thú vị phục vụ cho việc chơi game hoặc sử dụng trên Facebook mà không gặp vấn đề về font.
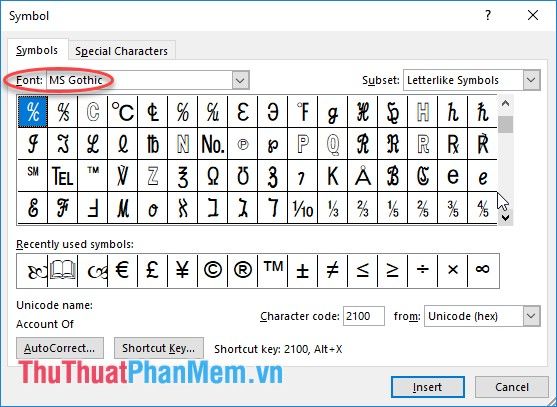
- Font = Webdings: Chứa nhiều ký tự đẹp thuộc nhiều chủ đề khác nhau.
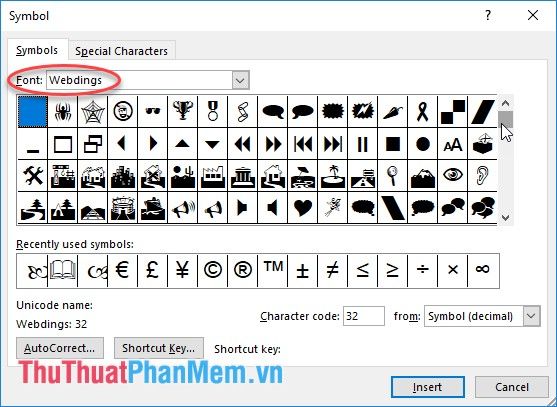
- Font = Segoe MDL2 Assets: Bao gồm các ký tự thường được sử dụng trong các phần mềm như con trỏ, mũi tên, thư mục, lịch…
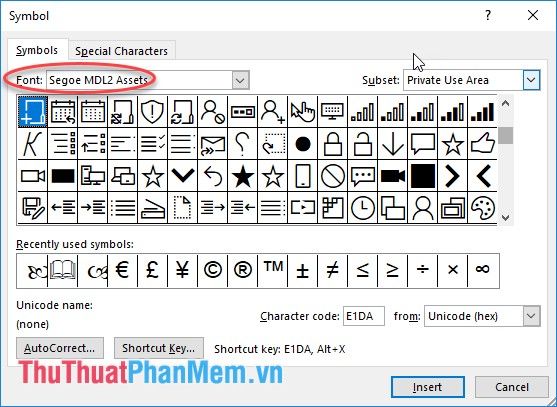
- Font = Segoe UI Emoji: Bao gồm các biểu tượng đặc biệt về động vật, emoji.
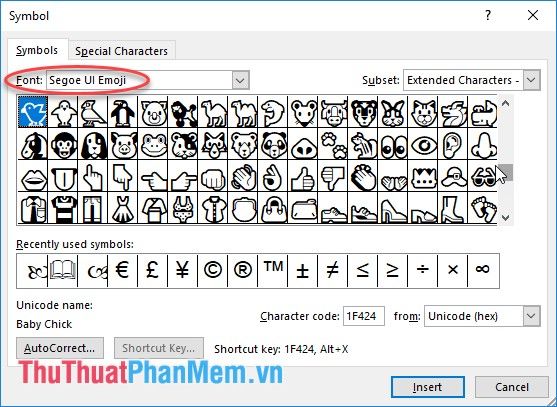
Nếu bạn muốn sử dụng tổ hợp phím tắt để chèn ký tự đặc biệt -> Chuyển sang tab Special Characters -> Bây giờ bạn chỉ cần nhấn tổ hợp phím tắt trong mục Shortcut key để chèn ký tự đặc biệt:
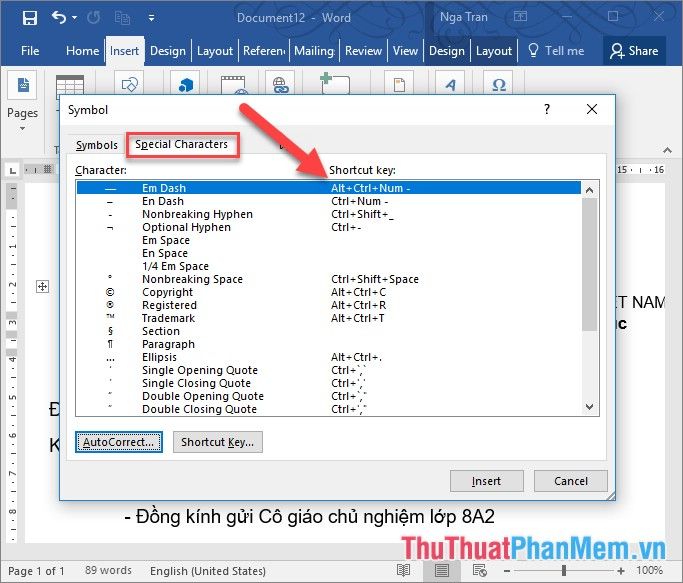
Dưới đây là hướng dẫn chi tiết về cách chèn biểu tượng, ký tự đặc biệt trong Word. Chúc các bạn thành công!
