Muốn thêm chữ ký vào Excel 2010, 2016 để hoàn thành công việc một cách nhanh chóng hơn? Nếu bạn vẫn chưa rõ tính năng này, đọc bài viết dưới đây để không bỏ lỡ thông tin quan trọng. Cập nhật các bước chèn chữ ký viết tay hoặc điện tử vào file Excel để làm cho công việc trở nên mượt mà hơn.
Hướng dẫn đơn giản thêm chữ ký vào Excel
Thao tác chèn chữ ký viết tay vào Excel không phức tạp, quan trọng là chuẩn bị file ảnh chữ ký phù hợp và thực hiện các bước cẩn thận.
Bước 1: Chuẩn bị chữ ký dưới dạng ảnh trên máy tính. Sau đó, vào tab Insert và chọn Picture để chèn chữ ký vào vị trí mong muốn trong Excel.
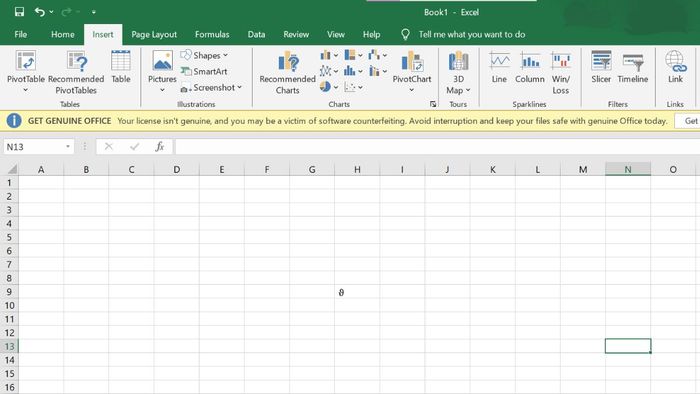 Lựa chọn hình ảnh để dán chữ ký theo ý muốn
Lựa chọn hình ảnh để dán chữ ký theo ý muốnBước 2: Trong hộp thoại xuất hiện, chọn ảnh chứa chữ ký đã chuẩn bị.
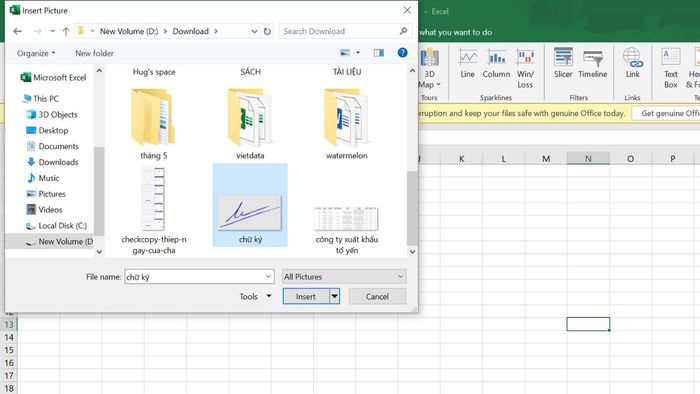 Chọn ảnh chứa chữ ký
Chọn ảnh chứa chữ kýBước 3: Sau khi xem xét kết quả trong file, nếu chưa thỏa mãn, bạn có thể sử dụng các công cụ chỉnh sửa ảnh có sẵn trong Excel để tiếp tục điều chỉnh. Cuối cùng, di chuyển chữ ký đến vị trí hợp lý và phù hợp.
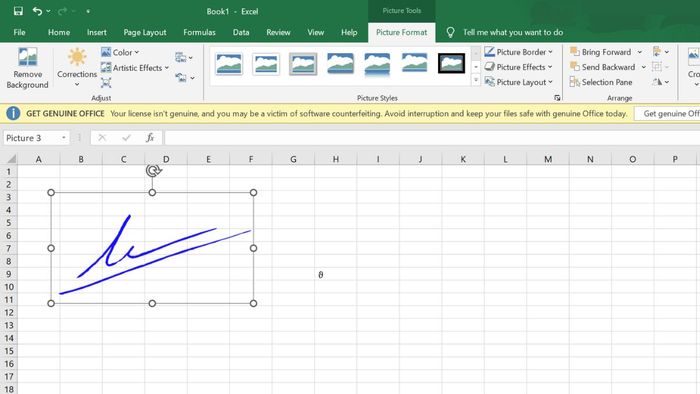 Dịch chuyển chữ ký đến vị trí phù hợp
Dịch chuyển chữ ký đến vị trí phù hợpHướng dẫn thêm hình ảnh, logo vào chữ ký trong Excel
Trong một số trường hợp, để tăng tính đáng tin cậy của file dữ liệu, bạn có thể thêm ảnh và logo. Bạn có thể xem và tinh chỉnh file của mình ngay tại Excel với các công cụ có sẵn mà không cần chuyển sang ứng dụng khác.
Các bước thực hiện
Cách chèn chữ ký vào Excel 2016 và các phiên bản gần đây không có nhiều khác biệt, bạn có thể thực hiện theo các bước sau đây
Bước 1: Trên thanh công cụ ở phía trên, chọn mục Insert và tìm biểu tượng Sign ở gần cuối. Khi hiện ra hai tùy chọn, chọn Microsoft Office signature line và điền thông tin cần thiết để thêm chữ ký cá nhân.
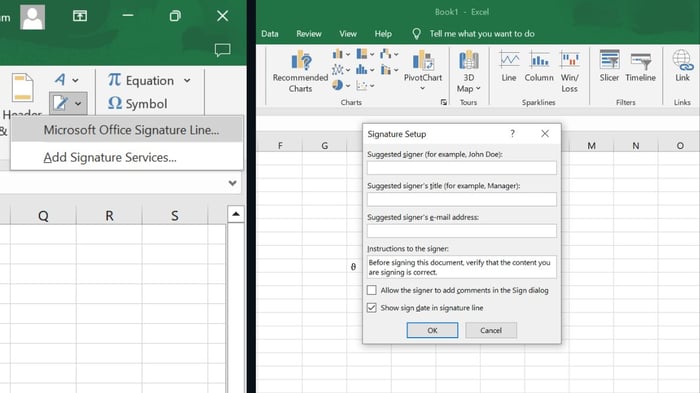 Chọn Microsoft Office signature line
Chọn Microsoft Office signature line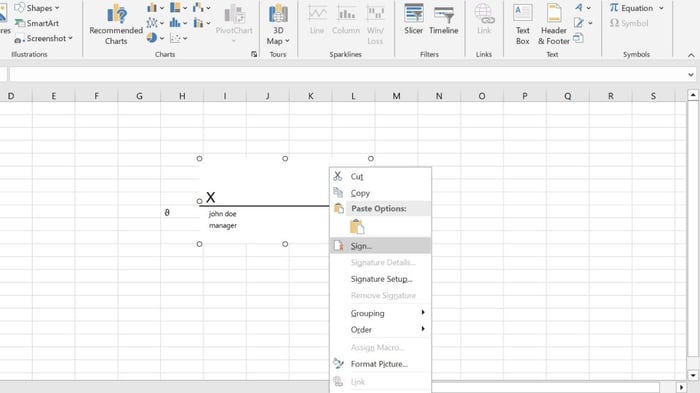 Chọn Biểu tượng
Chọn Biểu tượng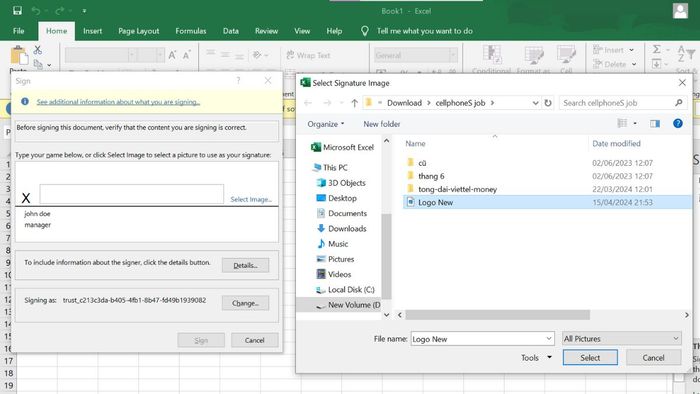 Chọn hình ảnh
Chọn hình ảnhLưu ý khi thực hiện
Hình ảnh hoặc logo thường được giữ chất lượng tốt nhất trong định dạng PNG hoặc JPEG khi chèn vào file Excel, để đảm bảo rõ ràng và sắc nét.
Trước khi chèn vào Excel, loại bỏ nền không mong muốn từ logo hoặc chữ ký để tạo vẻ chuyên nghiệp. Bạn có thể thêm hiệu ứng như đổ bóng, viền, hoặc làm mờ để tạo điểm nhấn.
Chữ ký số cần được bảo vệ bằng mật khẩu để ngăn chặn việc sao chép hoặc sử dụng trái phép. Đối với tài liệu chứa thông tin nhạy cảm, hãy hạn chế quyền truy cập.
 Cân nhắc một số lưu ý khi chèn chữ ký vào Excel
Cân nhắc một số lưu ý khi chèn chữ ký vào ExcelMột chiếc máy tính có tính năng vừa đủ có thể giúp bạn thực hiện nhiều tác vụ khác nhau. Nếu bạn đang phân vân không biết nên chọn mua dòng máy nào để làm việc hiệu quả với giá phải chăng, hãy để Mytour gợi ý những mẫu máy được nhiều người tin dùng.
Hướng dẫn chèn chữ ký điện tử vào Excel
Biết cách chèn chữ ký điện tử vào tài liệu Excel giúp bạn hoàn thành công việc một cách nhanh chóng và hiệu quả. Điều này cũng giúp tài liệu của bạn trở nên chuyên nghiệp và bảo mật hơn.
Chèn chữ ký điện tử thông thường
Cách chèn chữ ký vào Excel 2010 không có nhiều khác biệt so với các phiên bản trước. Chỉ cần chú ý một chút đến các thay đổi trong giao diện khi thực hiện các bước sau là bạn có thể làm được.
Bước 1: Trên thanh công cụ, hãy chọn Insert để xem thêm tùy chọn chèn khác. Trong số nhiều công cụ có sẵn, bạn tìm ở cuối cùng bên phải để tìm biểu tượng ký tên. Trong hai tùy chọn hiển thị, bạn chọn Microsoft office signature line.
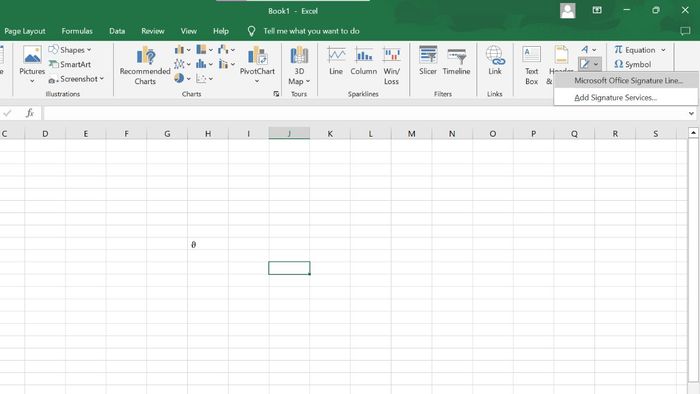 Chọn Microsoft Office signature line
Chọn Microsoft Office signature line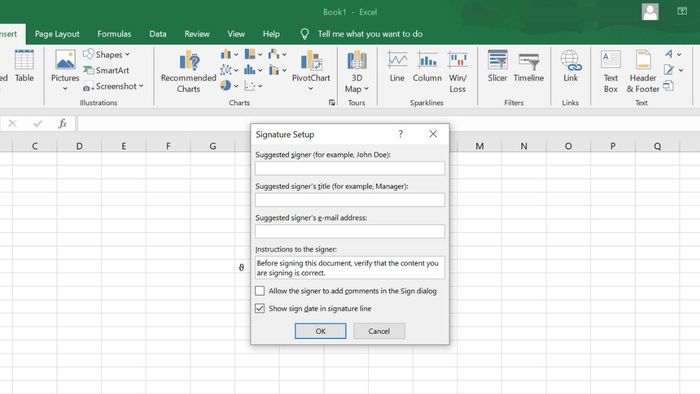 Ấn OK để dán chữ ký
Ấn OK để dán chữ kýBước 3: Bạn có thể chọn lựa và di chuyển chữ ký vào ô mà bạn mong muốn.
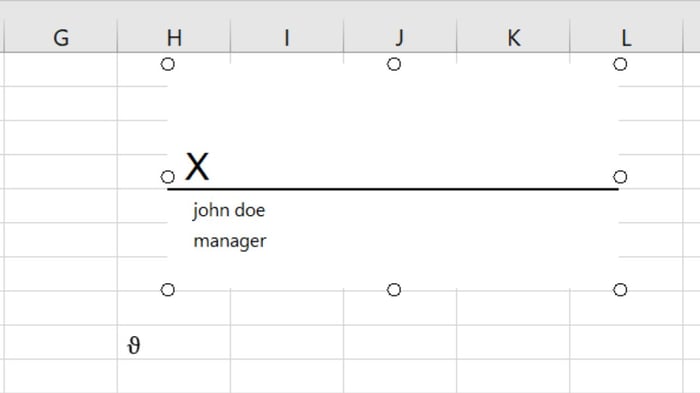 Di chuyển chữ ký để phù hợp
Di chuyển chữ ký để phù hợpChèn chữ ký điện tử ẩn
Đây là hướng dẫn chèn chữ ký trong tài liệu Excel khá phức tạp nhưng cực kỳ cần thiết khi bạn làm việc và trao đổi tệp trong môi trường chuyên nghiệp.
Bước 1: Tiến hành các bước giống như những gì đã được mô tả ở trên để có chữ ký điện tử.
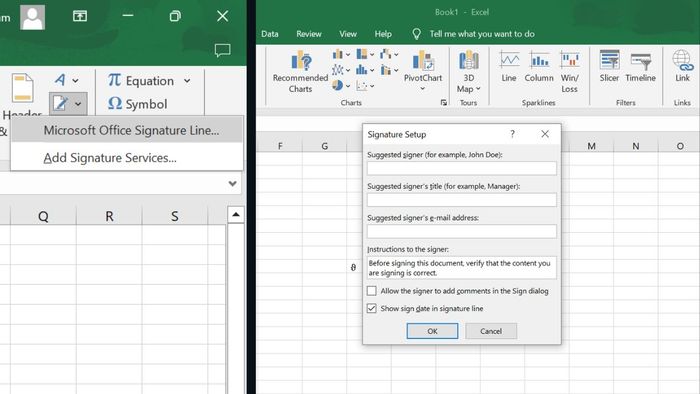
Bước 2: Mở tab 'File' ở góc trên bên trái. Chọn 'Info' từ menu hiển thị. Trong phần 'Info', chọn 'Protect Workbook' và sau đó chọn 'Add a Digital Signature'.
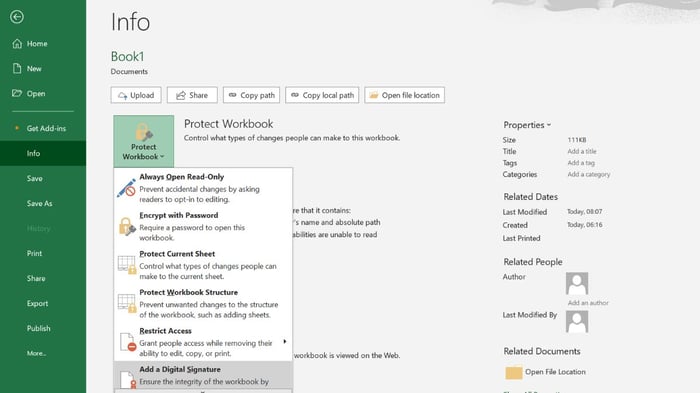
Bước 3: Khi hộp thoại 'Sign' xuất hiện, điền thông tin cần thiết như mục đích của chữ ký và các chi tiết khác nếu cần. Sau đó, chọn chứng chỉ chữ ký điện tử của bạn từ danh sách các chứng chỉ có sẵn. Nếu chứng chỉ không xuất hiện, hãy kiểm tra lại để đảm bảo nó đã được cài đặt đúng cách trên máy tính.
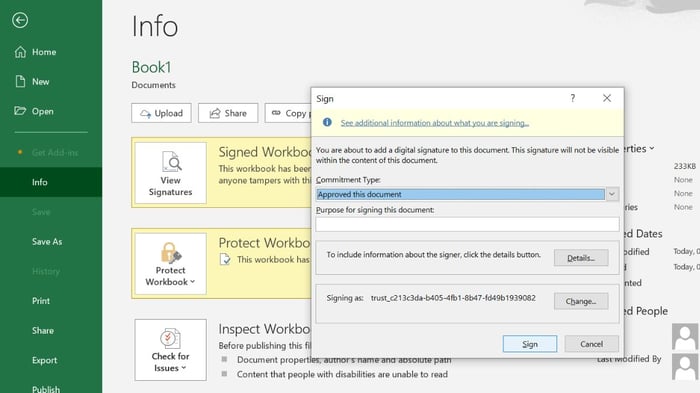
Bước 4: Nhấp vào 'Sign', sau đó lưu tài liệu để đảm bảo chữ ký điện tử được áp dụng và bảo vệ. Sau khi tài liệu đã được ký, bạn có thể kiểm tra chữ ký bằng cách mở lại tab 'File', chọn 'Info', và kiểm tra trạng thái của chữ ký trong phần 'Protect Workbook'.
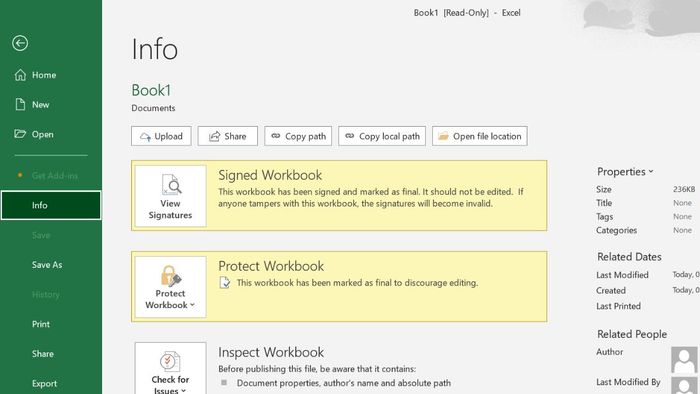
Hướng dẫn cách xóa chữ ký đã thêm trong Excel
Bước 1: Trong menu 'File', chọn 'Info'. Tại đây, bạn sẽ thấy thông tin về tài liệu, bao gồm các tùy chọn liên quan đến chữ ký điện tử.
Trong phần 'Thông tin', nếu tài liệu đã được ký, bạn sẽ nhận thông báo về chữ ký điện tử. Bấm vào 'Xem Chữ Ký' để mở bảng quản lý chữ ký.
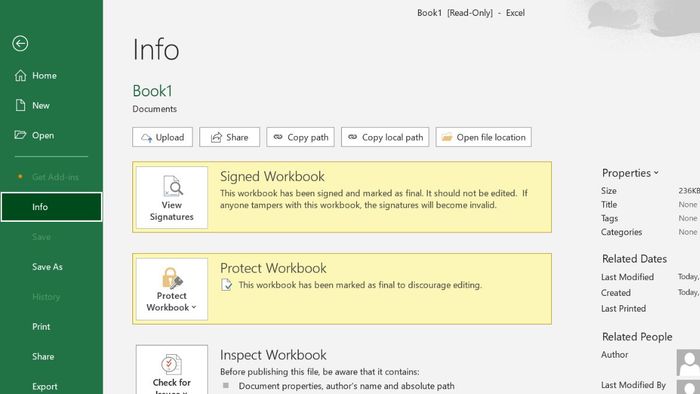
Bước 2: Trong bảng quản lý chữ ký, bạn sẽ thấy danh sách các chữ ký đã được thêm vào tài liệu.
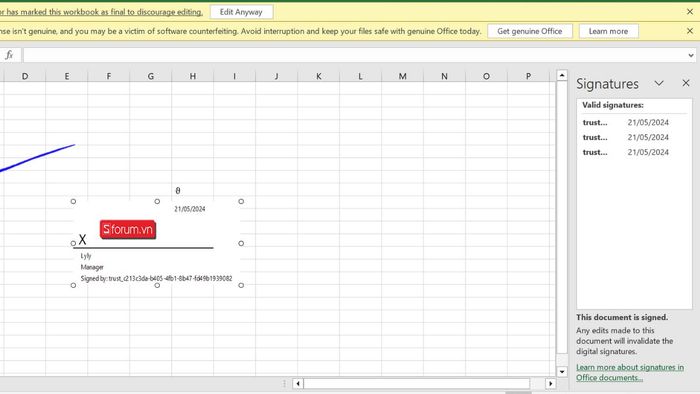
Bước 3: Nhấp vào mũi tên và chọn 'Xóa Chữ Ký'.
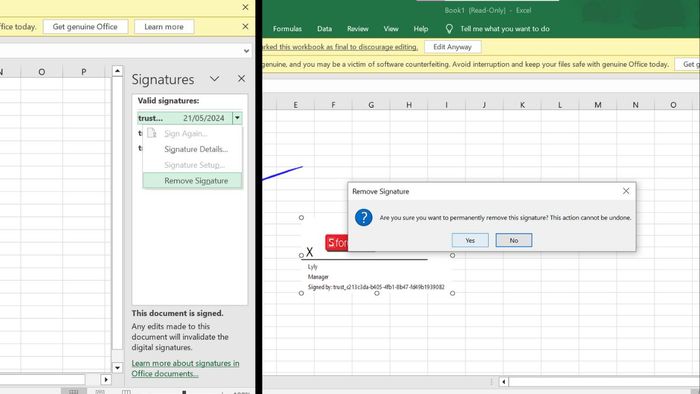
Những thắc mắc phổ biến về cách chèn chữ ký vào Excel
Trong quá trình làm việc với tài liệu Excel, việc chèn chữ ký điện tử thường là một tính năng quan trọng không thể thiếu. Dù có nhiều phương pháp từ đơn giản đến phức tạp, nhưng không nên bỏ qua những câu hỏi thường gặp sau.
Chữ ký điện tử trong Excel có pháp lý không?
Chữ ký điện tử trong Excel hoàn toàn hợp lệ nếu được tạo ra từ một chứng chỉ số đáng tin cậy từ một tổ chức cung cấp dịch vụ chứng thực số (CA) đáng tin cậy. Khi bạn thêm chữ ký điện tử vào tài liệu Excel, nó sẽ cung cấp một lớp bảo mật xác thực, đảm bảo rằng tài liệu không bị sửa đổi sau khi đã được ký.
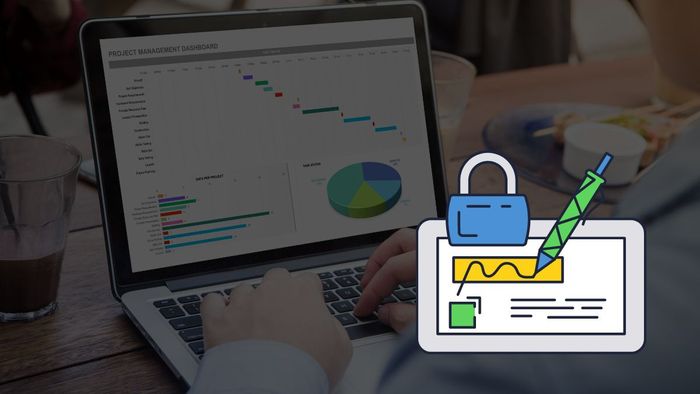
Có thể đặt chữ ký vào từng ô cụ thể trong Excel được không?
Bạn không thể chèn chữ ký số trực tiếp vào một ô cụ thể trong Excel. Thay vào đó, chữ ký số thường được thêm vào toàn bộ tài liệu hoặc một trang tính cụ thể thông qua tính năng chữ ký số của Excel. Tuy nhiên, với chữ ký tay được chèn dưới dạng ảnh thì ngược lại có thể đặt vào ô mong muốn.
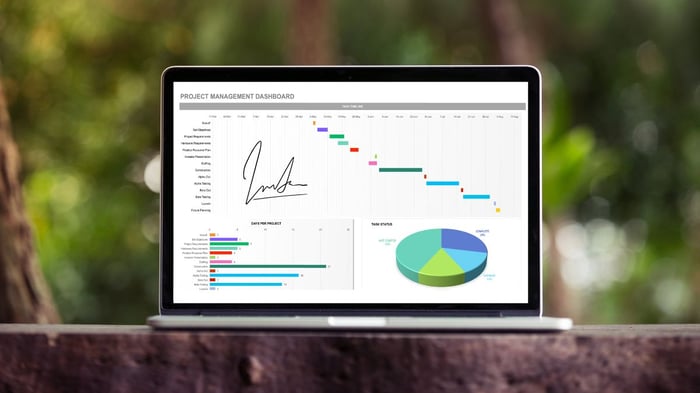
Có thể thêm nhiều chữ ký trong một file Excel không?
Tất nhiên, Excel hỗ trợ điều này vì không thiếu các tài liệu cần nhiều người cùng làm. Mỗi chữ ký xác thực một phần của tài liệu khi được ký và đảm bảo không có sự thay đổi nào sau khi chữ ký được thêm vào. Để thêm nhiều chữ ký, bạn có thể sử dụng tính năng 'Xem Chữ Ký'.
Các phương pháp chèn chữ ký vào Excel 2010, 2016 đã được trình bày gần như có thể hoàn thành tất cả các nhiệm vụ văn phòng hàng ngày. Bạn có thể áp dụng các hướng dẫn để chèn chữ ký viết tay hoặc điện tử vào tài liệu Excel một cách linh hoạt để tạo ra sản phẩm cuối cùng đáp ứng được mong muốn. Nếu bạn cần thêm mẹo và thủ thuật để tối ưu hóa công việc trong môi trường làm việc hiện đại, hãy tiếp tục theo dõi Mytour nhé.
