Thay vì tính toán trực tiếp trên CAD, chúng ta thường áp dụng cách tính toán kích thước bản vẽ qua Excel và nhanh chóng chèn file Excel vào CAD. Nếu bạn chưa biết cách thực hiện, hãy theo dõi hướng dẫn dưới đây!
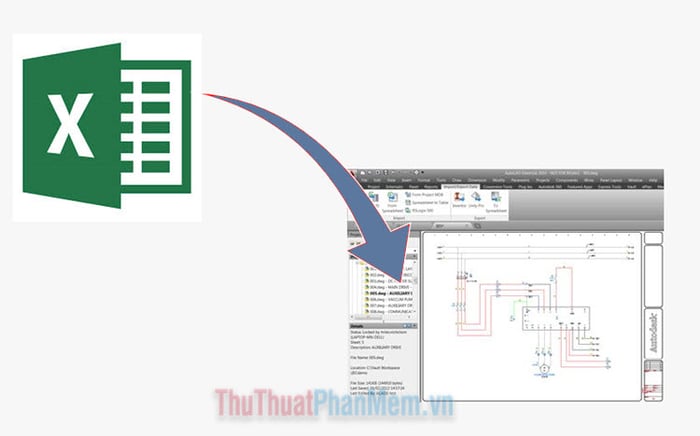
1. Chèn Excel vào AutoCAD bằng lệnh Copy/Paste
Đây là phương pháp đơn giản nhất để chèn Excel vào AutoCAD chỉ với các thao tác Copy và Paste. Cách thực hiện như sau:
Chinh phục Bước 1: Click chuột phải vào file Excel cần chèn (1) và chọn Copy (2).
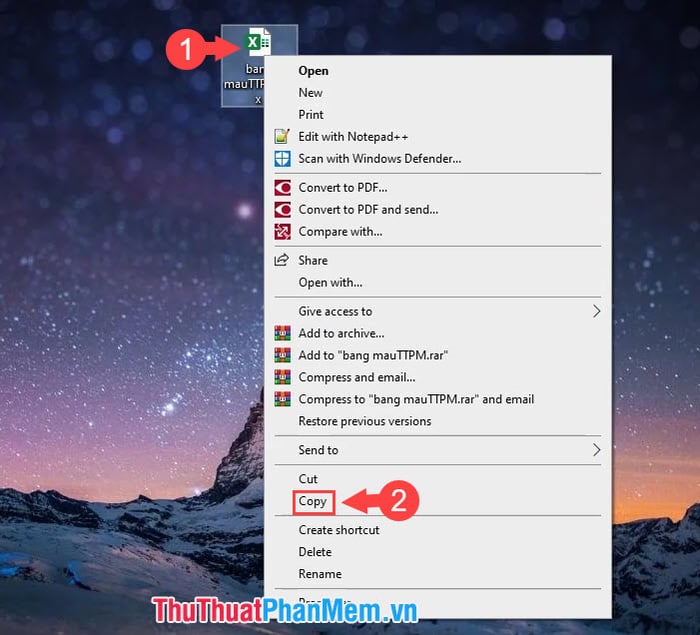
Kick-start Bước 2: Mở AutoCAD, click chuột phải vào màn hình làm việc => chọn Clipboard (1) => Paste (2).
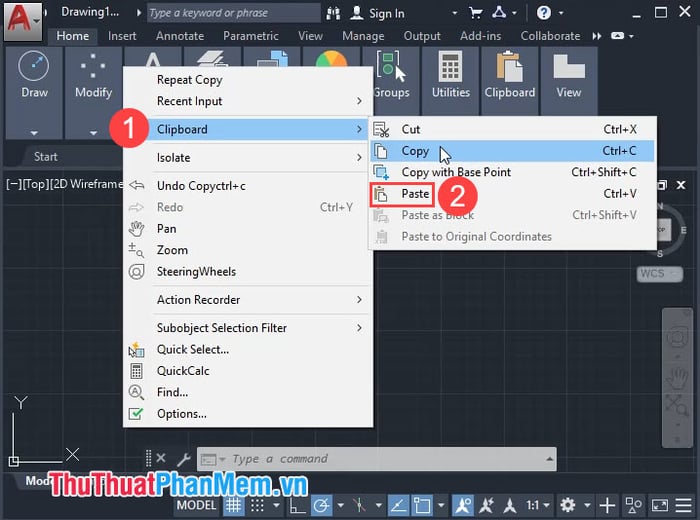
Thành lập Bước 3: Click chuột trái và tạo một vùng bảng để chèn dữ liệu từ Excel.
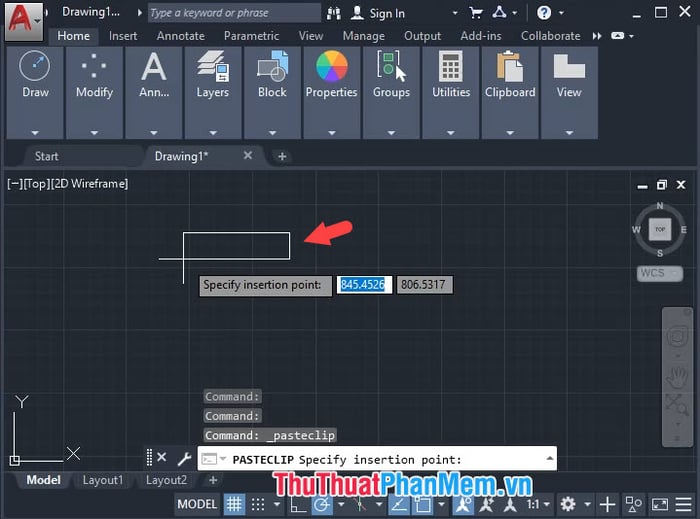
Kết thúc Bước 4: Sau khi bảng thông báo hiển thị, bấm nút OK để hoàn tất.
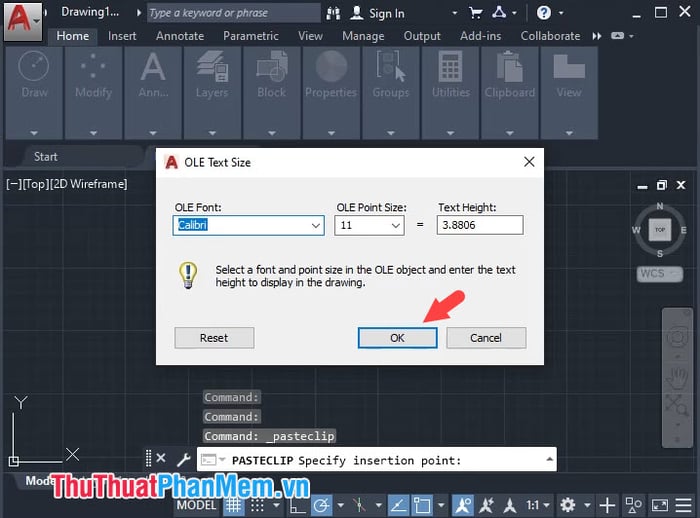
Cuối cùng, bảng Excel hoàn chỉnh đã được tích hợp vào trong AutoCAD như hình minh họa bên dưới.
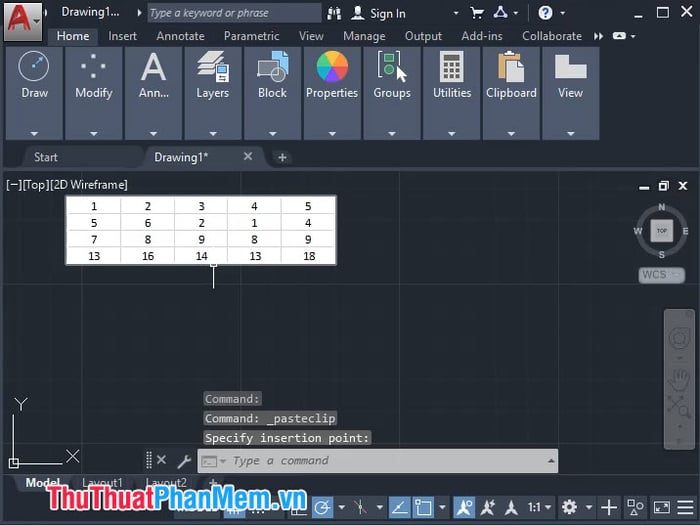
2. Chèn Excel vào AutoCAD với Liên kết Dữ liệu
Bắt đầu Bước 1: Click vào thẻ Home (1) => chọn biểu tượng chữ A (2) => Bảng (3).
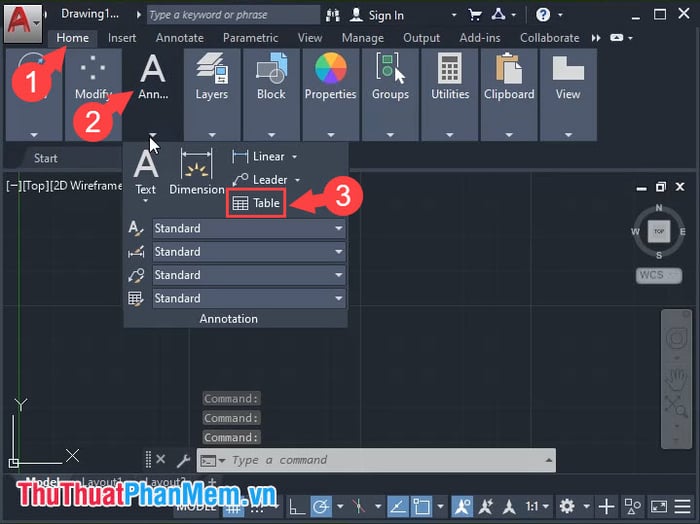
Bước 2: Chọn mục From a data link (1) => Click vào biểu tượng Browser (2).
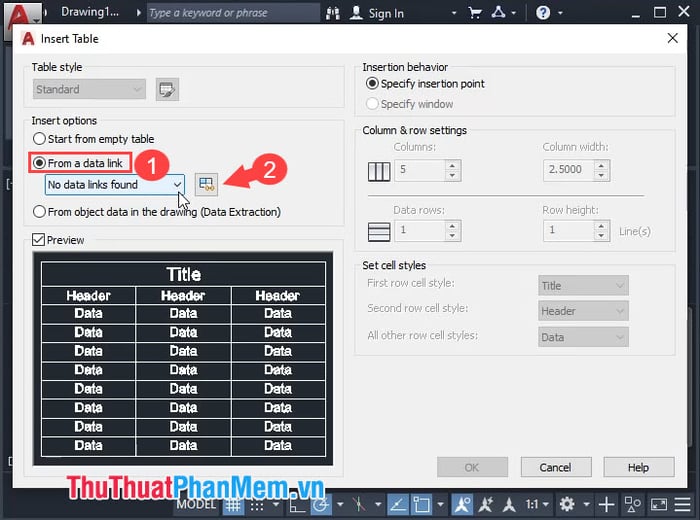
Bước 3: Tiếp theo, bạn bấm vào mục Create a new Excel Data Link.
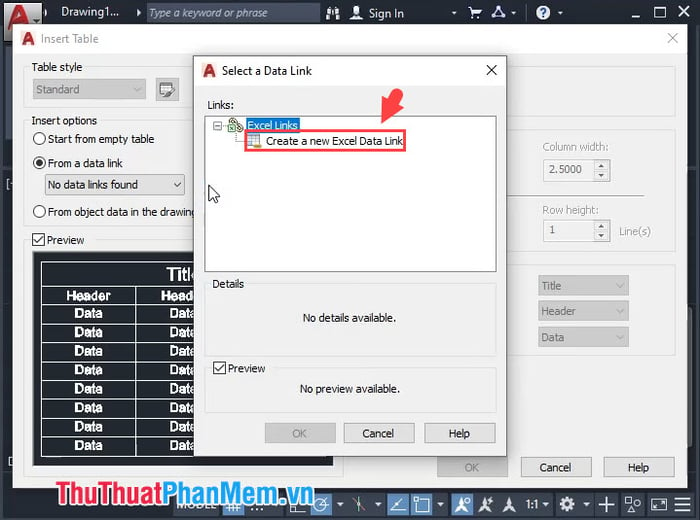
Bước 4: Đặt tên cho Data link (1) và nhấn OK (2).
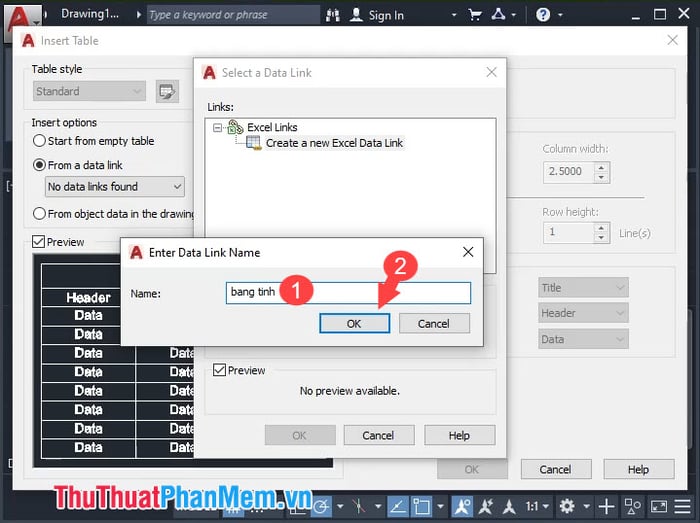
Bước 5: Trong hộp thoại mới xuất hiện, bấm vào nút Browse để mở file Excel từ máy tính.
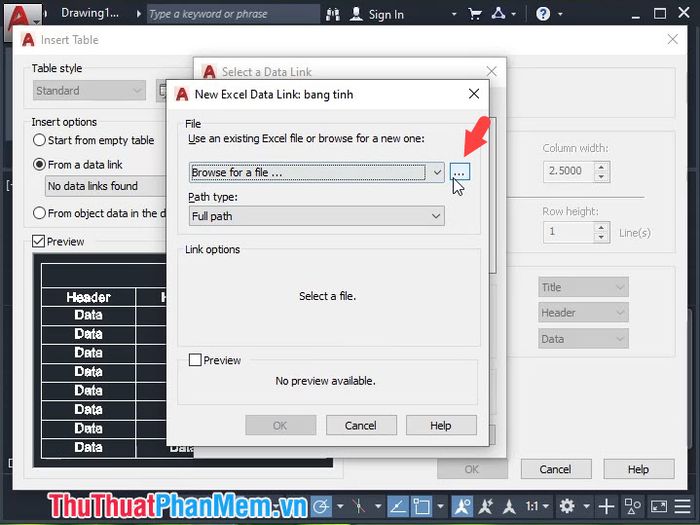
Sau đó, bạn chọn file Excel cần chèn (1) => Mở (2).
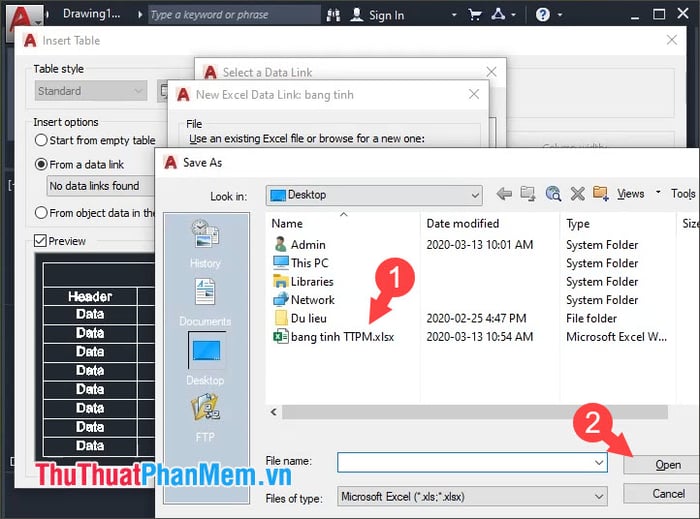
Bước 6: Bấm vào nút OK để hoàn tất quá trình tạo Data link.
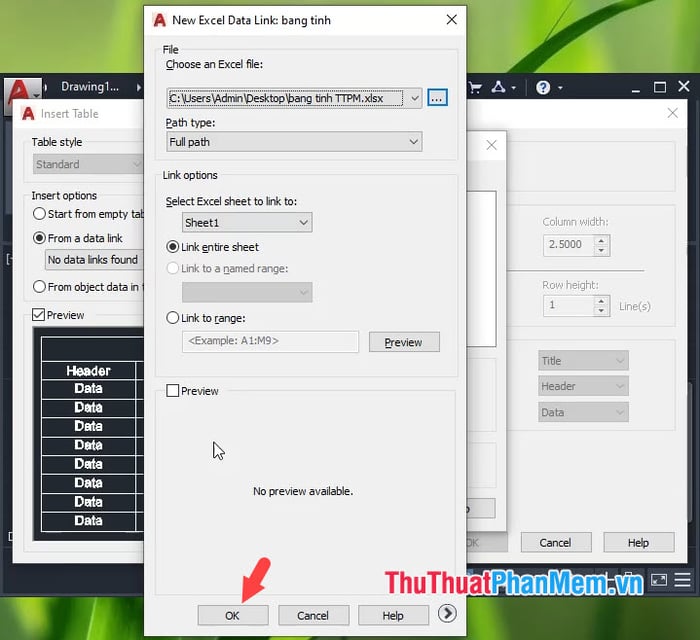
Bước 7: Trong hộp thoại mới xuất hiện, chọn đến file Excel đã liên kết (1) => OK (2).
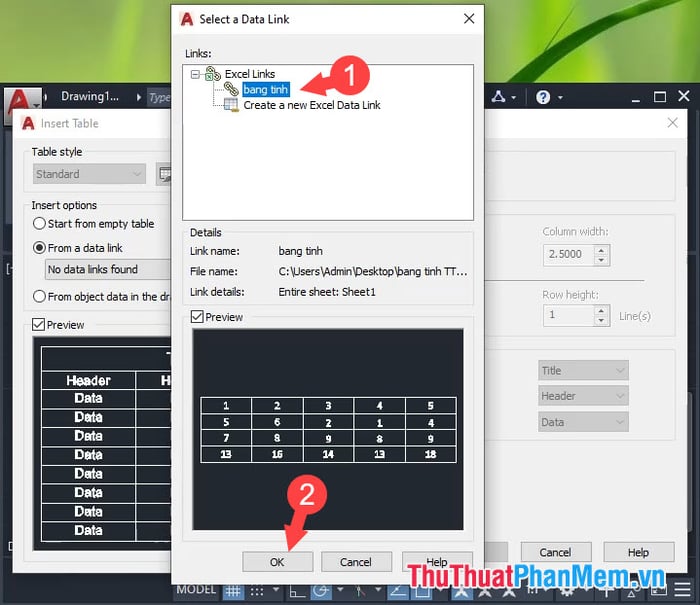
Bước 8: Tiếp tục bấm OK để hoàn tất.
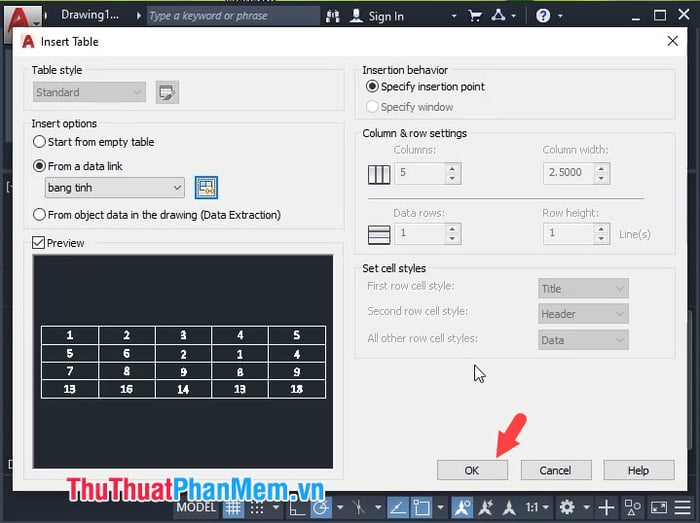
Cuối cùng, bạn sẽ thấy bảng Excel được chèn trong AutoCAD, giúp việc chỉnh sửa bảng trở nên dễ dàng và đầy đủ hơn so với phương pháp 1.
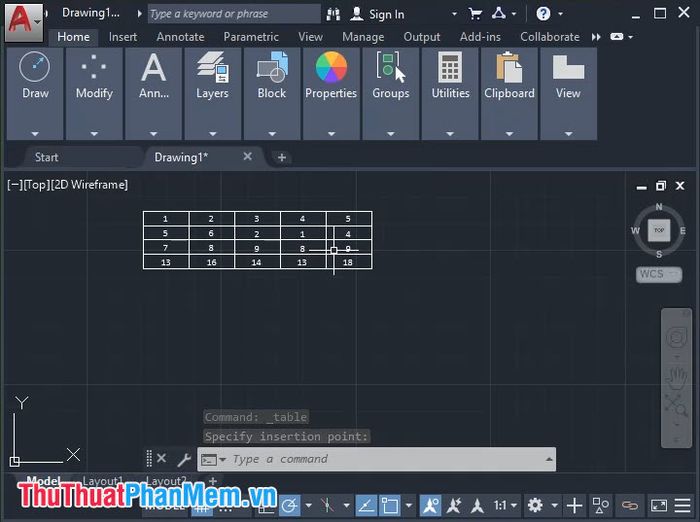
Chia sẻ về việc thêm Excel vào CAD một cách nhanh chóng và chuẩn xác, giúp chúng ta dễ dàng tính toán và đưa dữ liệu lên CAD một cách chính xác và đẹp nhất. Chúc các bạn đạt được thành công lớn!
