Trong công việc, việc chèn hình ảnh vào Excel là kỹ năng không thể thiếu giúp bảng tính trở nên phong phú và sinh động hơn. Tuy nhiên, nhiều người vẫn chưa biết cách thực hiện. Dưới đây là hướng dẫn chi tiết từ HR Expert về cách chèn hình ảnh vào Excel. Cùng theo dõi nhé!
Bí quyết chèn hình ảnh vào Excel một cách mạch lạc nhất
Chèn hình ảnh vào Excel tự động
Cách chèn hình vào Excel bằng cách tự động đơn giản như sau:
- Bước 1: Mở Excel trên máy tính => Chọn Insert => Chọn Pictures.
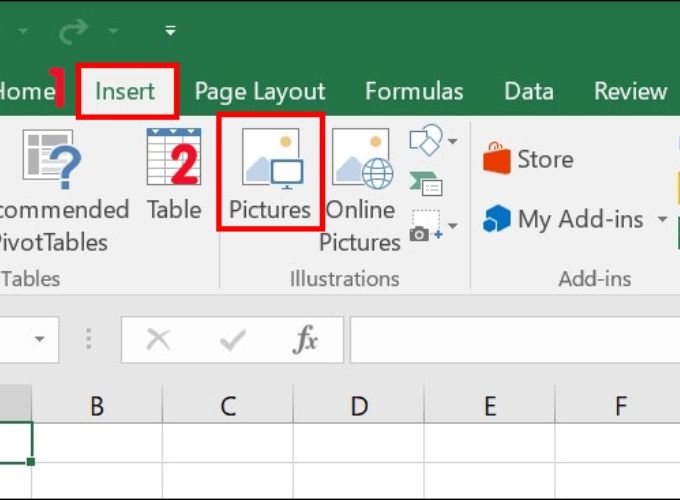
- Bước 2: Lựa chọn hình ảnh cần chèn => Bấm Insert để thêm vào.
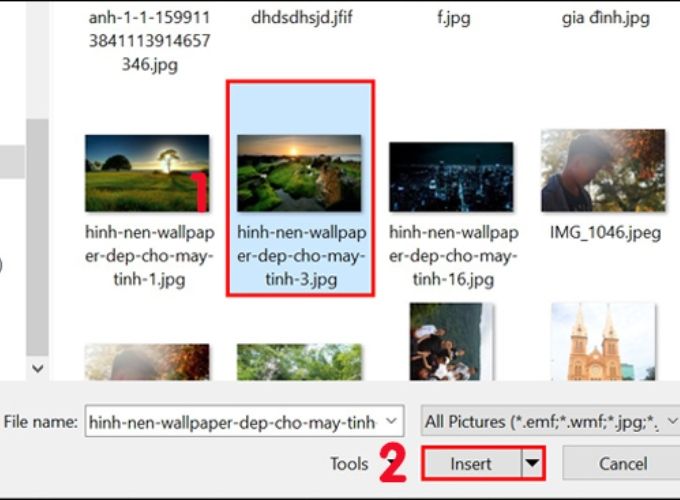
- Bước 3: Kiểm tra kết quả sau khi chèn.
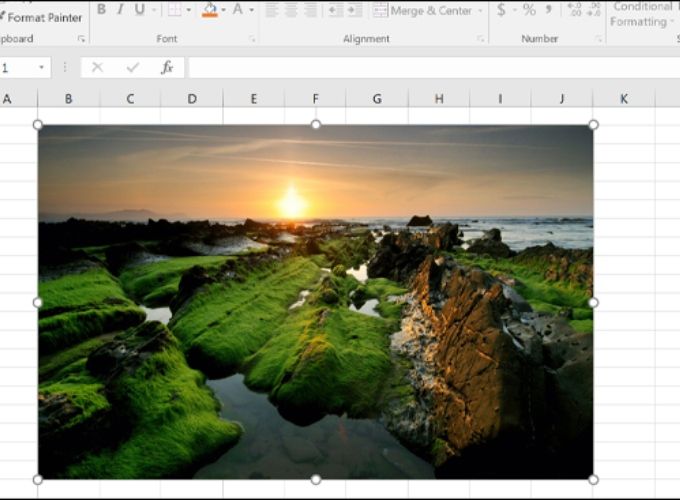
Chèn nhiều hình ảnh vào ô Excel
Trong một số báo cáo, bạn cần chèn nhiều hình ảnh vào cùng một ô để minh chứng cho tính chính xác của báo cáo. Đó là lý do tại sao cách chèn nhiều ảnh vào ô Excel được nhiều người tìm kiếm.
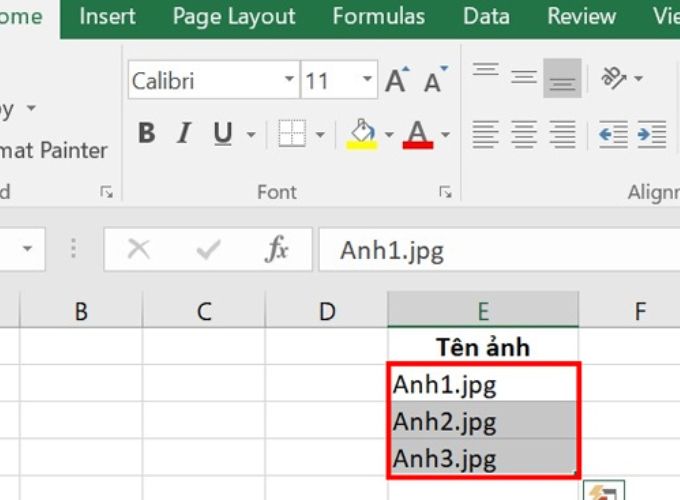
Việc chèn nhiều hình ảnh vào cùng một ô phức tạp hơn so với việc chèn một hình vào bảng tính khi phải sử dụng các hàm tính toán và công thức. Các bước thực hiện như sau:
- Bước 1: Tạo một thư mục chứa tất cả các hình ảnh trên máy tính của bạn => Nhấn chuột phải vào đường dẫn thư mục => Chọn Sao chép để lưu đường dẫn thư mục ảnh đó.
- Bước 2: Tạo thêm một cột tên ảnh trong tệp Excel cần chèn ảnh. Lưu ý, tên ảnh phải chính xác, bao gồm cả phần mở rộng và được sắp xếp theo thứ tự đúng.
- Bước 3: Dán đường dẫn thư mục ảnh đã sao chép ở Bước 1 vào một ô bất kỳ trong tệp Excel.
- Bước 4: Tạo thêm một cột “Tên” kế bên cột “Tên ảnh” đã tạo ở Bước 2 => Sử dụng công thức Vlookup để kết hợp đường dẫn thư mục ảnh với tên ảnh. Công thức sử dụng là: = đường dẫn thư mục ảnh&”\”&VLOOKUP(Tên;vùng Tên và Tên ảnh;2;FALSE).
- Bước 5: Tải tệp xlsm Macros xuống máy tính và giải nén tệp.
- Bước 6: Tại tệp Excel dữ liệu => Nhấn Xem => Chọn Macros => Xem Macros.
- Bước 7: Chọn tệp vừa tải xuống => Chọn Chạy để kích hoạt tệp.
- Bước 8: Tại ô Đầu vào => quét tất cả các ô chứa đường dẫn ảnh cùng tên => Nhấn OK để tiếp tục sang bước tiếp theo.
- Bước 9: Chọn vùng chứa ảnh => Nhấn OK để chèn ảnh.
- Bước 10: Hộp thoại hiển thị thông báo Xóa ảnh cũ => Chọn Yes để hoàn tất việc chèn hình ảnh vào Excel.
Phương pháp chèn ảnh ngay vào ô dữ liệu trong Excel
Hiện nay, trong Microsoft Excel không cung cấp tính năng chèn ảnh trực tiếp vào ô dữ liệu. Tuy nhiên, nếu cần thiết, bạn vẫn có thể tùy chỉnh kích thước của hình ảnh để phù hợp với ô dữ liệu đang hiển thị. Để chèn ảnh ngay vào ô dữ liệu trong excel, bạn chỉ cần thực hiện các bước hướng dẫn như phần trên.
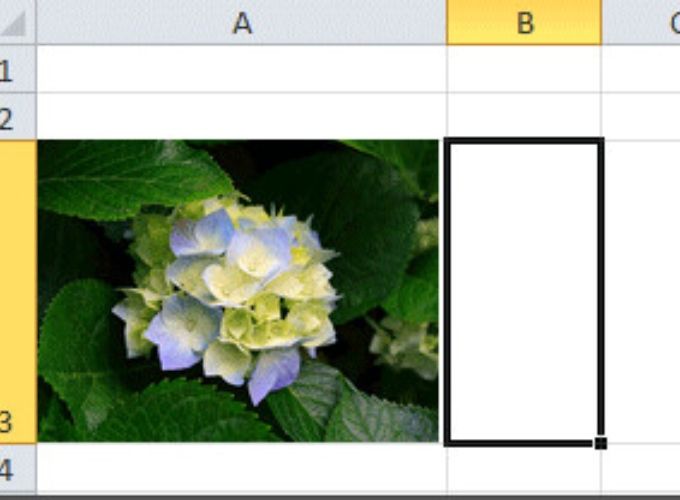
Tiếp theo, thực hiện các cách thay đổi kích thước như sau:
- Cách 1: Kéo và thả từ góc hoặc cạnh của ảnh để thay đổi kích thước phù hợp với yêu cầu bảng tính.
- Cách 2: Tùy chỉnh kích thước ảnh trong Picture Format. Bạn click chuột phải vào hình ảnh và chọn Size & Properties. Sau đó, tại mục Size, bạn thay đổi chiều rộng (Width) và chiều cao (Height) của hình ảnh theo yêu cầu.
Chèn ảnh làm hình nền trang tính Excel
Đối với các bạn trẻ năng động hoặc các công việc, ngành nghề sáng tạo, nhiều người đã sử dụng ảnh làm hình nền để làm cho bảng tính excel trở nên sinh động hơn. Tuy nhiên, việc chèn hình làm hình nền chỉ áp dụng cho một bảng tính hiện tại và không áp dụng cho tất cả các trang tính trong tập tin.
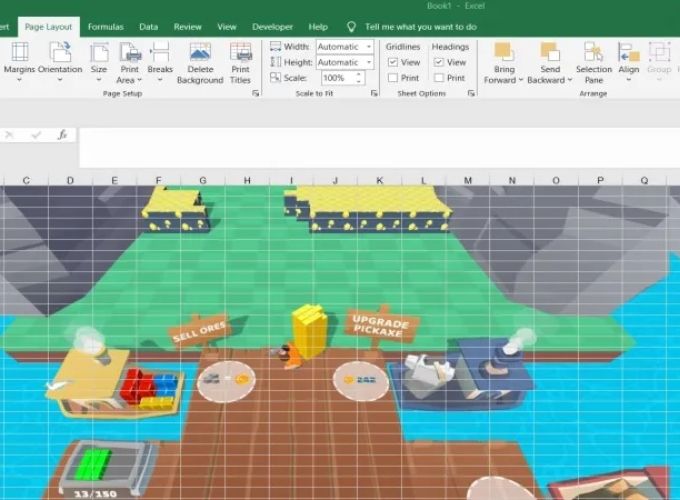
Để tất cả các bảng tính đều có background, bạn cần lặp lại các bước sau:
- Bước 1: Chọn tab Page Layout trên thanh công cụ => nhấn Background.
- Bước 2: Nhấp vào Browse tại mục Chọn file => chọn ảnh cần sử dụng.
- Bước 3: Kiểm tra lại background sau khi hoàn thành.
Phương pháp cố định ảnh trong Excel
Một nhược điểm khi chèn hình ảnh vào bảng dữ liệu Excel là hình ảnh có thể thay đổi vị trí hoặc kích thước. Điều này gây khó chịu cho người dùng và người đọc. Vì vậy, bạn cần cố định lại ảnh.

Các bước thực hiện như sau:
- Bước 1: Click chuột phải vào ảnh cần cố định => Chọn Size and Properties.
- Bước 2: Chọn trường cố định hình ảnh khi chèn vào Excel: Di chuyển và thay đổi kích thước theo ô, Di chuyển nhưng không thay đổi kích thước theo ô hoặc Không di chuyển hoặc thay đổi kích thước theo ô.
- Bước 3: Chọn loại cố định và hoàn thành.
Ưu điểm của việc chèn hình ảnh vào Excel
Ngoài việc làm tăng tính sinh động cho file excel, việc thêm hình ảnh vào excel còn mang lại nhiều lợi ích quan trọng.
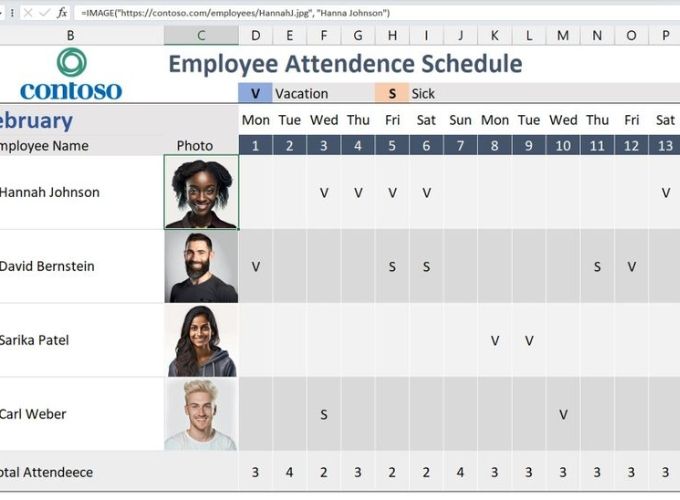
- Tăng tính trực quan và thẩm mỹ cho bảng tính Excel. Điều này giúp bảng tính trở nên sinh động và thu hút người đọc.
- Hỗ trợ truyền đạt thông tin một cách dễ hiểu và hấp dẫn. Sử dụng biểu đồ, đồ thị và hình ảnh minh họa giúp truyền đạt thông tin nhanh chóng và dễ hiểu hơn so với việc chỉ sử dụng văn bản và con số.
- Tạo ra bảng tính đa phương tiện chứa cả dữ liệu và hình ảnh. Nhờ đó dữ liệu phức tạp trở nên rõ ràng và dễ tiếp thu hơn.
- Cách thêm hình ảnh vào excel còn tạo điểm nhấn và giúp nhận diện các thông tin quan trọng. Đặt hình ảnh đúng chỗ còn giúp người đọc, người nhìn tập trung vào các dữ liệu quan trọng.
Trong các báo cáo bằng excel, việc thêm hình ảnh vào còn tăng thêm tính chân thật và thuyết phục hơn.
Những điều cần lưu ý khi thêm hình ảnh vào Excel
Khi thêm hình ảnh vào excel bạn cần chú ý một số vấn đề sau:
- Đảm bảo kiểm tra độ phân giải của ảnh trước khi chèn để tránh tình trạng mở và vỡ khi phóng to ảnh. Lựa chọn định dạng ảnh tốt như PNG, BMP,…
- Nén hình ảnh để giảm dung lượng tệp tin và tăng hiệu suất của bảng tính Excel.
- Hạn chế sử dụng hình ảnh có dung lượng quá lớn để tránh làm chậm tải và xử lý tệp tin.
- Đảm bảo hình ảnh hiển thị đúng tỷ lệ và không bị méo mó trên bảng tính.
- Kiểm tra lại hiển thị hình ảnh trên các thiết bị và phiên bản Excel khác nhau để đảm bảo tính nhất quán.
- Sử dụng hình ảnh có cùng định dạng và phong cách để duy trì tính nhất quán trong bảng tính.
- Đảm bảo hình ảnh tương thích với phiên bản Excel và các công cụ xem khác để tránh mất thông tin hoặc hiển thị không chính xác.
Các thông tin vừa được HR Insider chia sẻ qua bài viết hy vọng đã giúp bạn biết cách thêm ảnh vào excel một cách nhanh chóng và đẹp mắt. Còn rất nhiều tips hữu ích khác sẽ được HR Insider chia sẻ ở những bài viết tiếp theo, cùng theo dõi và đón đọc nhé!
