Chèn liên kết để thêm đường dẫn vào ô trong Excel là một kỹ thuật quan trọng khi bạn cần xử lý văn bản và dữ liệu trong bảng tính. Trang web Mytour sẽ hướng dẫn cách thực hiện thao tác này một cách đơn giản và rõ ràng nhất.

Có 4 phương thức chèn liên kết vào Excel, bao gồm chèn đường dẫn từ trang web hoặc mở tệp trong máy tính trực tiếp vào ô dữ liệu có sẵn, chèn điểm nhảy để chuyển con trỏ lựa chọn đến vị trí khác trong tệp Excel hiện tại, chèn đường dẫn đến một tệp Excel mới, và chèn đường dẫn để gửi email đến thư mục cụ thể.
1. Chèn liên kết trang web vào file Excel
Để thêm đường liên kết vào bảng tính Excel, hãy bắt đầu bằng cách nhấp chuột phải vào ô dữ liệu cần chèn. Sau đó, lựa chọn Liên kết ở cuối danh sách tùy chọn.
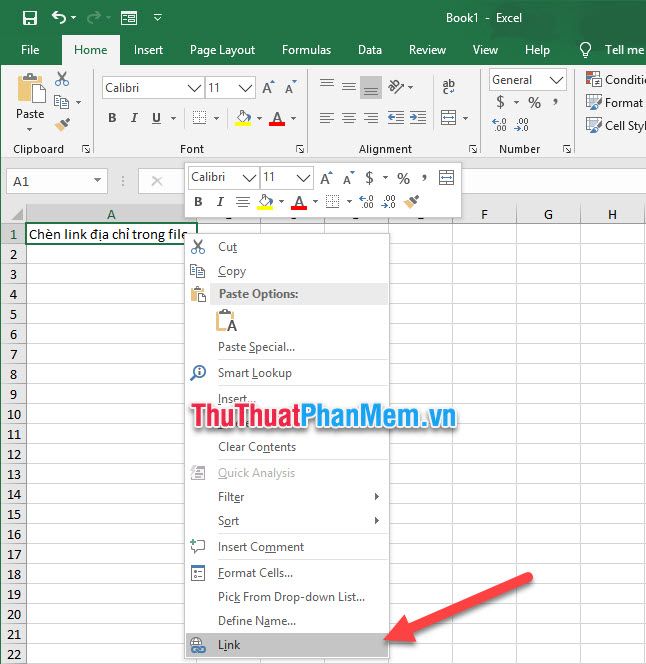
Cửa sổ chức năng Chèn Liên kết sẽ hiện ra, tại đây giữ nguyên lựa chọn ở mục Liên kết tới là Tệp hoặc Trang Web hiện tại.
Sau đó, điền đường liên kết trang web vào ô Địa chỉ. Cuối cùng, nhấn vào nút OK để xác nhận thiết lập.
Hoặc nếu muốn chọn đường dẫn đến một tệp trong máy tính, chỉ cần chọn thư mục đó ở mục Xem trong ở phía trên. Kết thúc bằng việc nhấn OK để xác nhận cài đặt.

Khi đó, ô dữ liệu của bạn đã được thiết lập với liên kết mới. Để truy cập, chỉ cần nhấp chuột và trang web sẽ mở ngay lên.
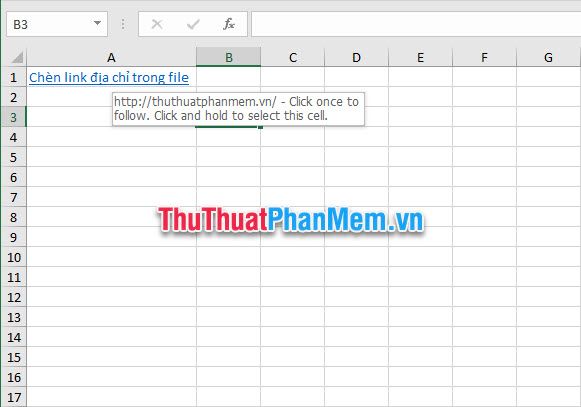
Liên kết truy cập sẽ tự động mở trong trình duyệt mặc định của bạn khi được kích hoạt.
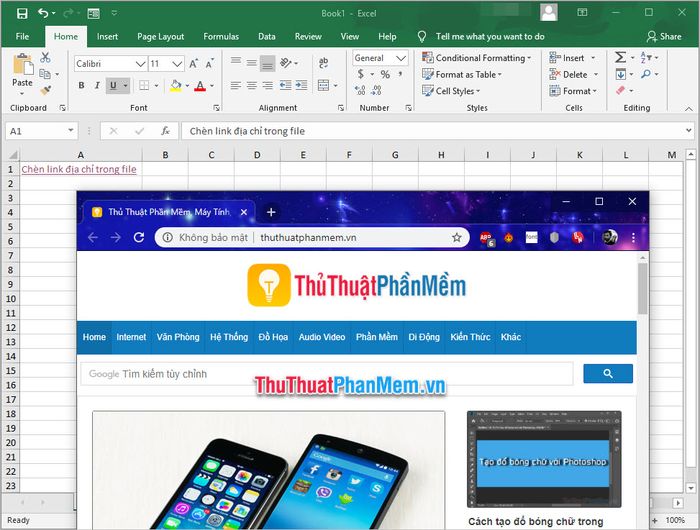
2. Tạo đường tắt đến một vị trí khác trong bảng tính Excel
Tương tự như bước đầu tiên của việc chèn liên kết, bạn chỉ cần nhấp chuột phải vào ô dữ liệu cần thêm đường tắt.
Chọn ngay Liên kết từ danh sách tùy chọn mà bạn vừa thấy hiển thị.
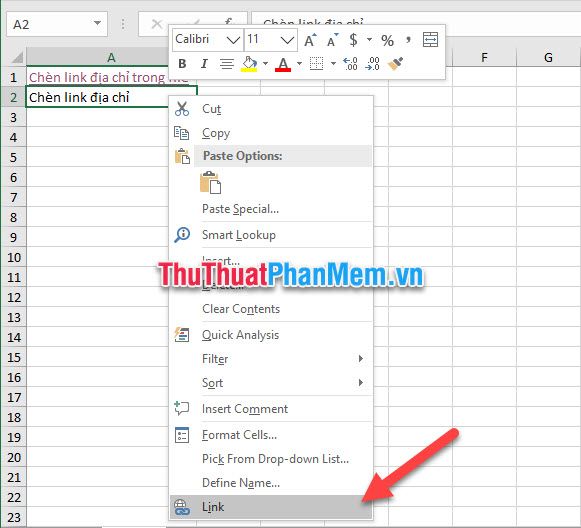
Tiếp theo, cửa sổ chức năng Chèn Liên kết sẽ xuất hiện, di chuyển sang mục Liên kết tới và chọn Nơi trong Tài liệu Này.
Sau đó, chọn địa chỉ của vị trí mong muốn bằng cách chọn tên sheet và nhập tên ô dữ liệu vào ô Nhập tham chiếu ô.
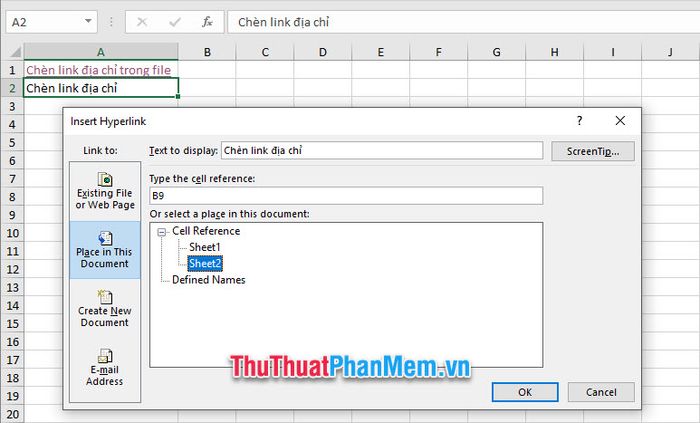
Cuối cùng, nhấn OK để xác nhận cài đặt, ô dữ liệu của bạn sẽ được liên kết đến vị trí chỉ định.
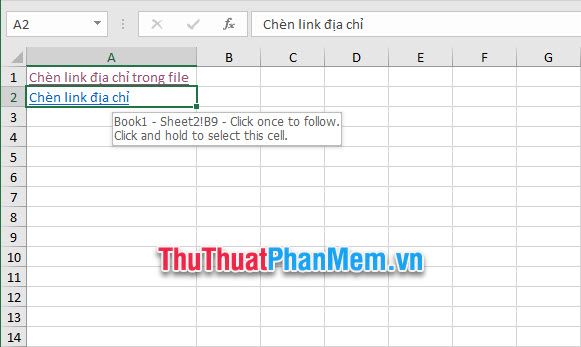
Chỉ cần nhấp vào liên kết, con trỏ chuột sẽ di chuyển đến ô địa chỉ đã cài đặt.
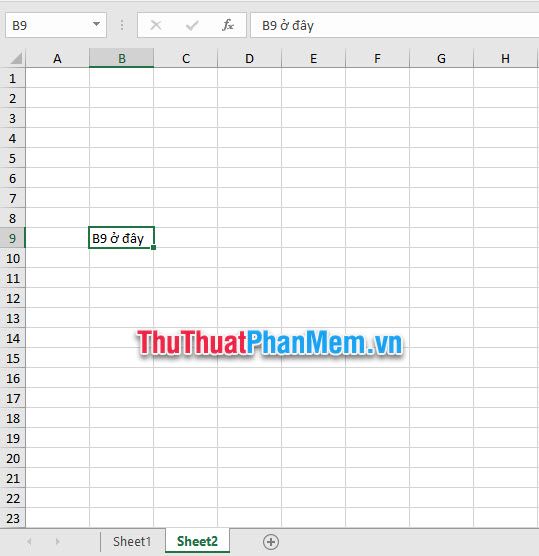
3. Tạo đường tắt đến một bảng tính Excel mới
Để tạo đường tắt đến một bảng tính Excel mới, thực hiện tương tự như hai phương pháp trước, nhấp chuột phải vào ô cần thêm và chọn Liên kết.
Khi cửa sổ chức năng Chèn Liên kết hiển thị, chuyển Liên kết tới sang mục Tạo Tài liệu Mới.
Trong phần Tên của Tài liệu mới, bạn có thể đặt tên cho bảng tính Excel mới sẽ được tạo.
Nhấp vào Thay đổi để chọn nơi lưu trữ cho bảng tính Excel mới.
Chọn một trong hai mục của Khi nào để chỉnh sửa như sau:
- Chỉnh sửa tài liệu mới sau này: sẽ chỉnh sửa bảng tính Excel mới sau khi tạo.
- Chỉnh sửa tài liệu mới ngay bây giờ: sẽ mở file Excel đó ngay lập tức để chỉnh sửa.
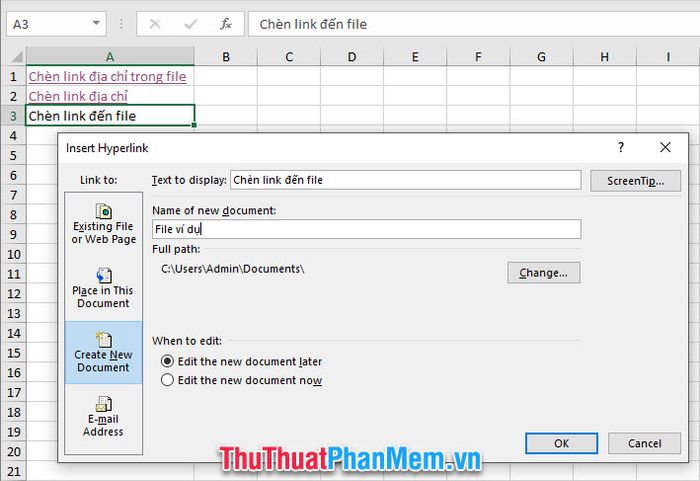
Cuối cùng, nhấn OK để xác nhận, sau đó bạn sẽ thấy tại thư mục đã chọn xuất hiện một thư mục Excel mới.
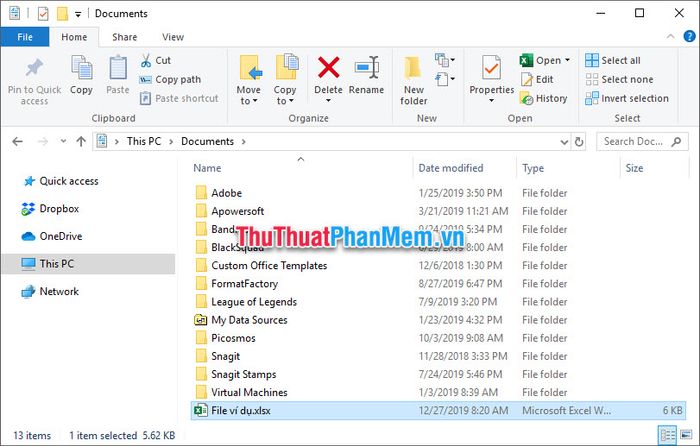
4. Thêm địa chỉ email vào bảng tính Excel
Để thêm địa chỉ email vào bảng tính Excel, tương tự như các bước trước, nhấp chuột phải vào ô dữ liệu cần chèn.
Sau đó, khi cửa sổ chức năng Chèn Liên kết hiện ra, chọn Địa chỉ E-mail trong mục Liên kết tới.
Nhập thông tin như địa chỉ email vào ô Địa chỉ E-mail và tiêu đề cho thư vào ô Chủ đề.
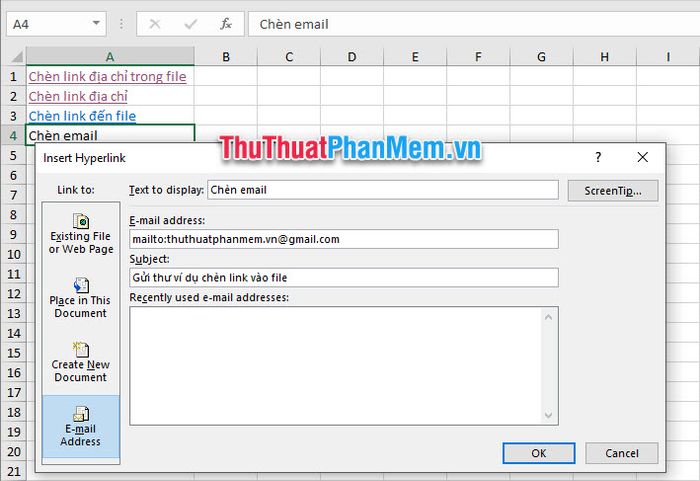
Cuối cùng, nhấn OK để xác nhận bạn đã chèn địa chỉ email vào ô dữ liệu đã chọn.
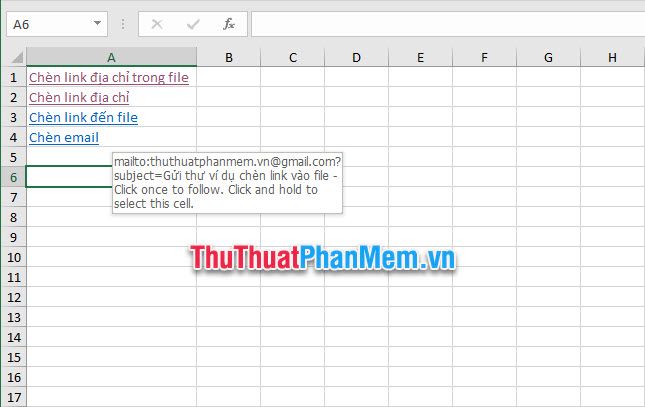
Cảm ơn bạn đã theo dõi hướng dẫn thủ thuật của chúng tôi tại Mytour. Chúc bạn thành công khi áp dụng thủ thuật này và hiểu rõ về cách nó hoạt động.
