Tận dụng sức mạnh của Adobe Photoshop để thêm những biểu tượng độc đáo vào tác phẩm của bạn. Hãy khám phá cách chèn Symbol một cách nhanh chóng và đơn giản qua hướng dẫn dưới đây!
Chỉ áp dụng cho Adobe Photoshop CC phiên bản 64-bit trên Windows.

Chèn symbol vào ảnh với Photoshop
I. Hướng dẫn sử dụng Rectangle Tool
1. Các bước thực hiện
Bước 1: Mở Rectangle Tool và thêm biểu tượng.
2. Hướng dẫn chi tiết
Bước 1: Trong giao diện Photoshop, chuột phải vào biểu tượng Rectangle Tool ở thanh công cụ bên trái hoặc nhanh chóng chọn bằng phím U.
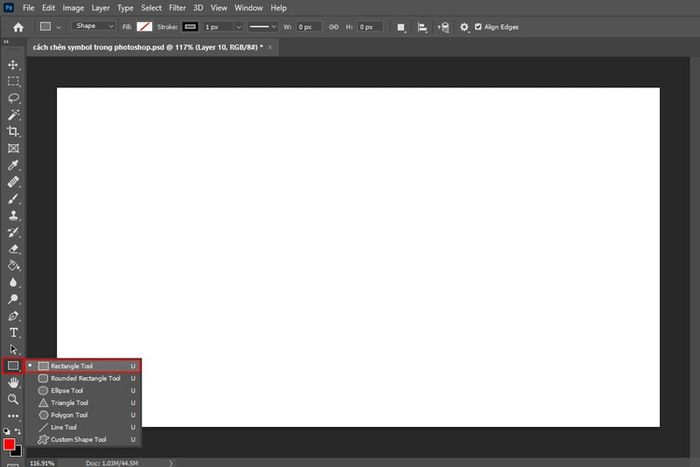
Tìm và chọn Rectangle Tool
Bước 2: Chèn biểu tượng và tùy chỉnh các thông số như màu nền, màu viền, độ dày, và kiểu viền để tạo ra biểu tượng phù hợp.
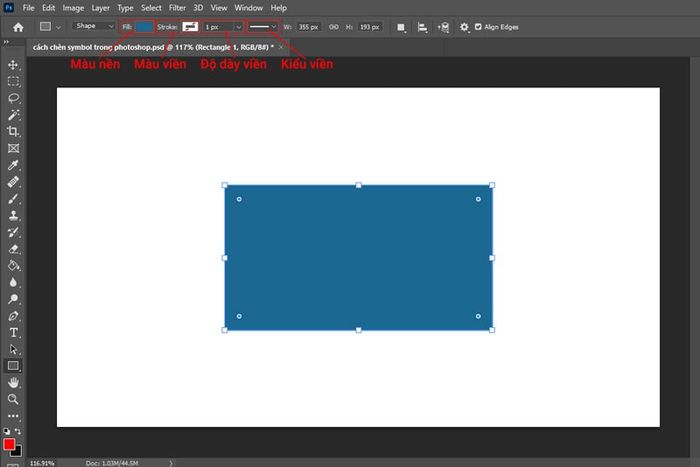
Tùy chỉnh thông số của biểu tượng
Trong các phiên bản Photoshop CC 2018 trở lên, bạn có thể dễ dàng bo tròn góc ngay trên biểu tượng bạn tạo.
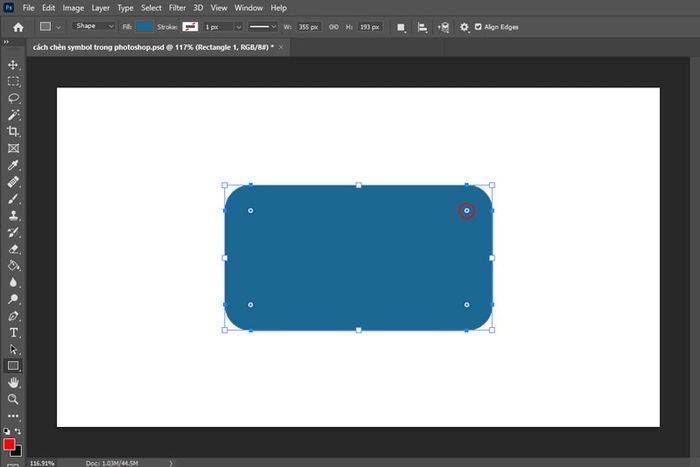
Bo tròn góc trên Photoshop CC
II. Cách chèn Symbol trong Photoshop với Rounded Rectangle Tool
1. Hướng dẫn nhanh
Chọn Rounded Rectangle Tool > Thêm biểu tượng.
2. Hướng dẫn chi tiết
Bước 1: Lựa chọn Rounded Rectangle Tool, công cụ này đặt ở vị trí tương tự Rectangle Tool. Bạn cũng có thể sử dụng phím tắt U. Tuy nhiên, đối với những người đã sử dụng công cụ khác trong nhóm trước đó, hãy chắc chắn rằng bạn đã chọn lại nó.
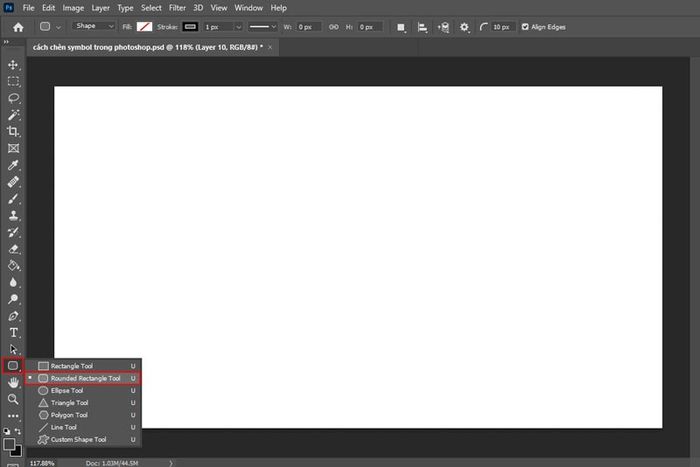
Lựa chọn Rounded Rectangle Tool
Bước 2: Thêm symbol với kích thước và thông số theo ý muốn. Các thông số này tương tự những công cụ khác trong nhóm và được thực hiện một cách dễ dàng.
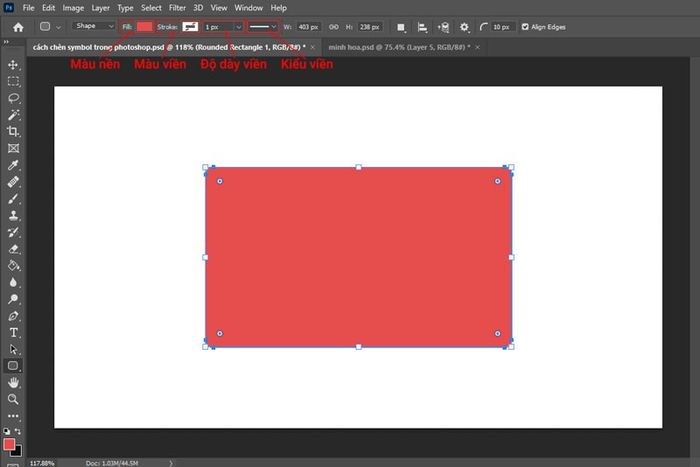
Tùy chỉnh các thông số giống như Rectangle Tool
Nếu bạn đang sử dụng phiên bản gần đây của Adobe Photoshop CC, bạn cũng có thể dễ dàng tùy chỉnh góc bo tròn.
III. Cách chèn Symbol trong Photoshop bằng Custom Shape Tool
1. Hướng dẫn nhanh
Lựa chọn Custom Shape Tool > Thêm symbol phù hợp với nhu cầu thiết kế của bạn.
2. Hướng dẫn chi tiết
Bước 1: Tương tự như hai cách trước, bắt đầu bằng cách chọn Custom Shape Tool trực tiếp trên màn hình làm việc hoặc sử dụng phím tắt U.
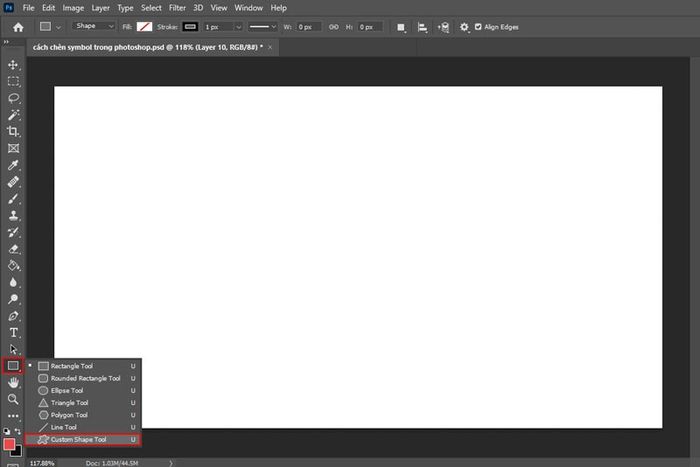
Chọn Custom Shape Tool
Bước 2: Tại giao diện, lựa chọn Shape ở phía bên phải của thanh menu trên cùng.
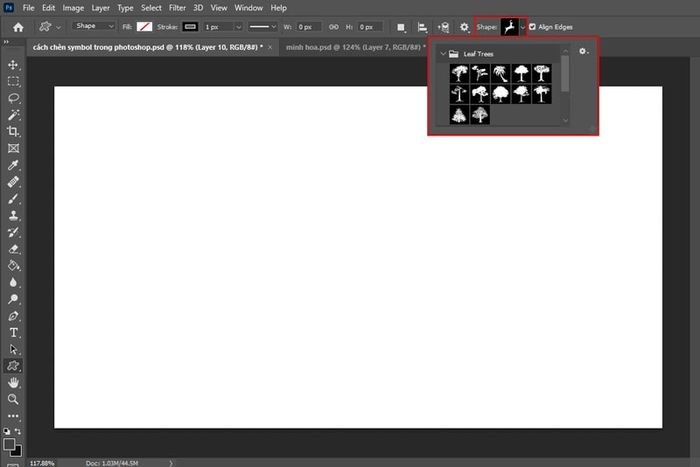
Chọn Shape trong thanh menu trên cùng
Bước 3: Diverse với nhiều symbol từ đơn giản đến phức tạp. Lựa chọn symbol phù hợp, chèn vào và điều chỉnh theo ý muốn.
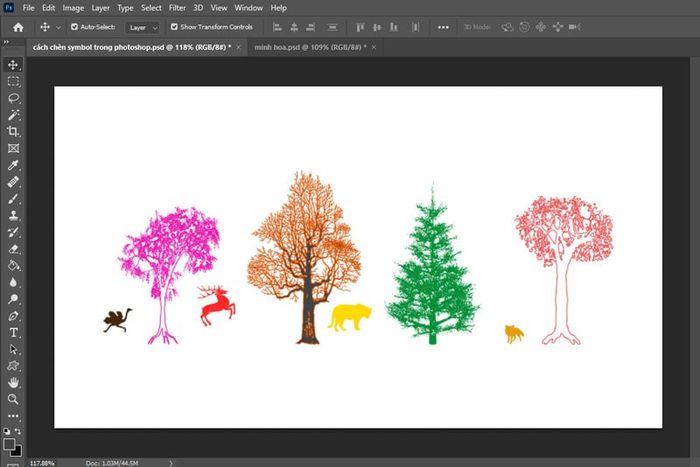
Tùy chỉnh màu sắc và kích thước của symbol
- Top 9 laptop phù hợp với đồ họa 2D dưới 20 triệu năm 2021 cho các nhà thiết kế
- 7 mẹo sử dụng Adobe Illustrator giúp bạn thiết kế nhanh chóng và đơn giản
- Bộ sưu tập các phím tắt trong Photoshop giúp tăng tốc quá trình thiết kế
Dưới đây là hướng dẫn đơn giản, chúc bạn thành công khi chèn symbol vào Adobe Photoshop. Đừng ngần ngại để lại ý kiến và chia sẻ nếu bạn thấy bài viết hữu ích nhé!
