Hầu hết chúng ta thường làm việc với nhiều cửa sổ cùng một lúc. Thông thường, bạn có thể tùy chỉnh kích thước và sắp xếp chúng trên màn hình, nhưng thường khiến chúng chồng lên nhau. Đó là lý do tại sao bạn cần biết cách chia màn hình trên máy Mac để làm việc đa nhiệm hiệu quả.

1. Phân chia màn hình trên Mac bằng chế độ Màn hình Chia
Chỉ cần vài bước đơn giản, bạn có thể sử dụng hai ứng dụng song song trong chế độ Màn hình Chia. Màn hình Chia giúp phân chia màn hình của máy Mac một cách gọn gàng. Hai cửa sổ bạn đang sử dụng sẽ lấp đầy màn hình, các cửa sổ không được chọn tạm thời sẽ biến mất.
Bước 1: Giữ nút màu xanh lá ở góc trên bên trái của cửa sổ.
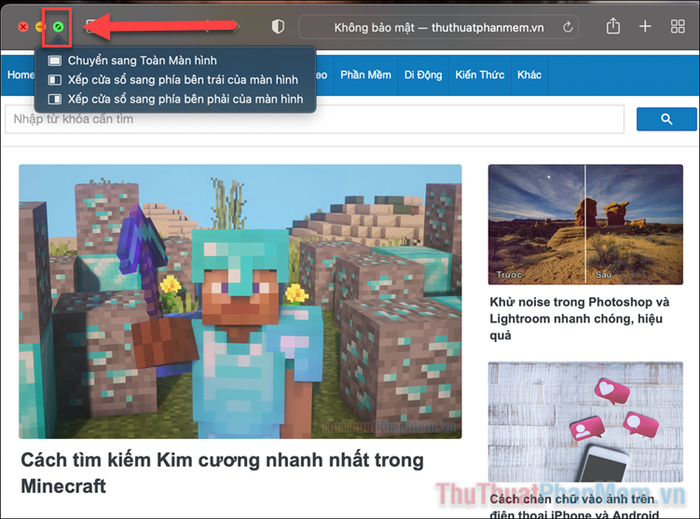
Bước 2: Một số tùy chọn cửa sổ sẽ hiện ra, bạn có thể chọn một trong số đó.
- Chuyển sang Chế độ Toàn Màn hình
- Xếp cửa sổ vào Bên Trái Màn hình
- Xếp cửa sổ vào Bên Phải Màn hình
Bước 3: Tùy thuộc vào lựa chọn của bạn, cửa sổ sẽ được đặt vào nửa màn hình tương ứng. Các cửa sổ khác sẽ xuất hiện ở phần còn lại, bạn chỉ cần nhấn vào cửa sổ bạn muốn mở.
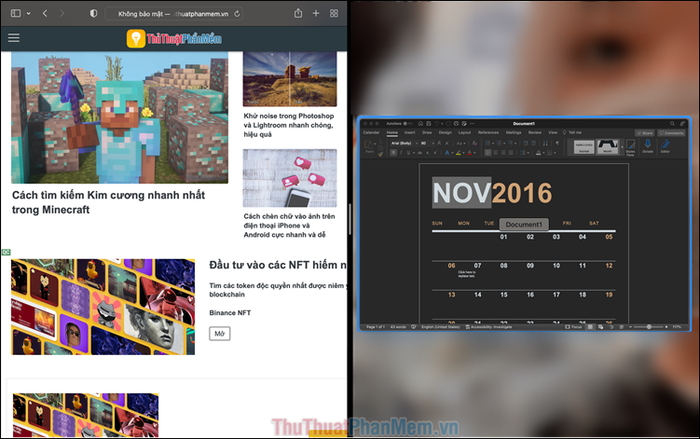
Màn hình sẽ tự động chia làm hai phần, mỗi phần hiển thị một cửa sổ.
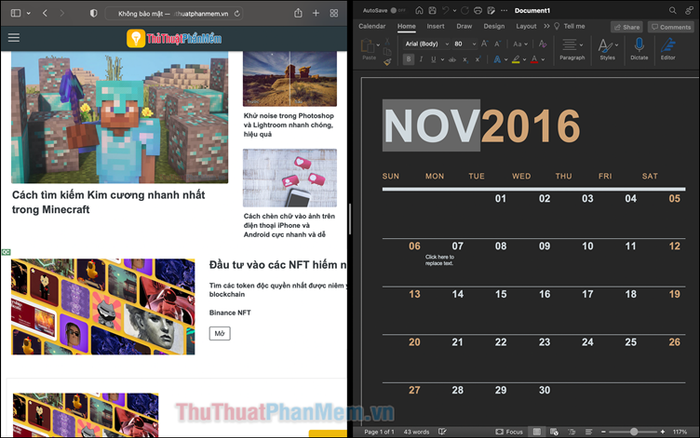
Bước 4: Để sắp xếp lại, chỉ cần kéo phần đỉnh của cửa sổ và di chuyển nó sang trái hoặc phải theo ý muốn.
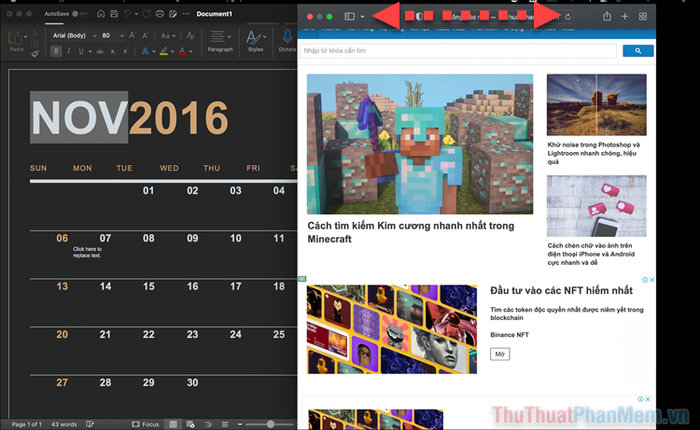
Bước 5: Trong trường hợp bạn muốn thu nhỏ hoặc phóng to cửa sổ, hãy kéo thanh viền ở giữa và điều chỉnh kích thước cho phù hợp.
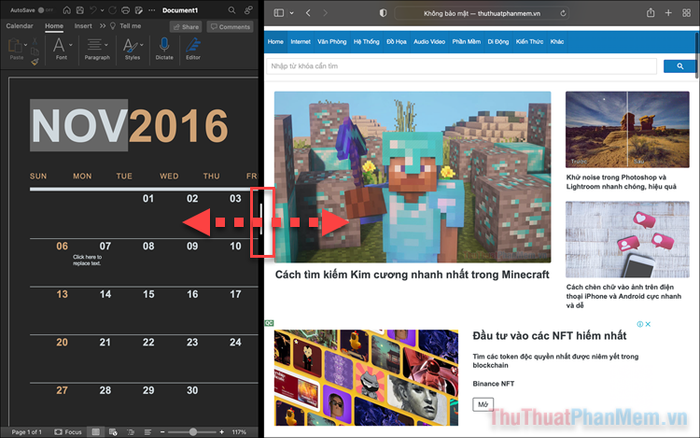
Bước 6: Trong chế độ này, các thanh menu như chấm đỏ, vàng và xanh sẽ ẩn đi. Để hiển thị chúng, chỉ cần di chuyển con trỏ lên đầu màn hình.
2. Thay đổi cửa sổ trong Chế độ Màn hình Chia
Bên cạnh hai cửa sổ bạn đang sử dụng trên màn hình, bạn cũng cần mở thêm các cửa sổ khác để làm việc. Việc này thực sự đơn giản.
Bước 1: Sử dụng 4 ngón tay của bạn, sau đó vuốt từ dưới lên trên trên bàn di chuột để mở Mission Control.
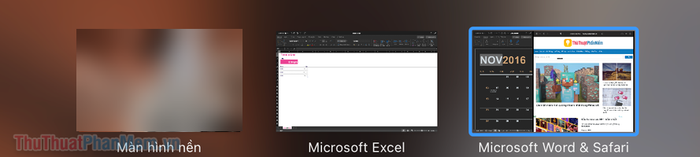
Bước 2: Nhấp vào cửa sổ mà bạn muốn chuyển đến ở thanh trên cùng của màn hình.
Bên cạnh đó, bạn có thể dễ dàng chuyển đổi sang cửa sổ khác bằng cách vuốt 3 ngón tay sang trái/phải.
Để thay đổi một trong hai cửa sổ hiện tại, bạn chỉ cần đưa con trỏ chuột vào cửa sổ cần thay đổi, sau đó chọn Thay thế cửa sổ đang xếp lớp.
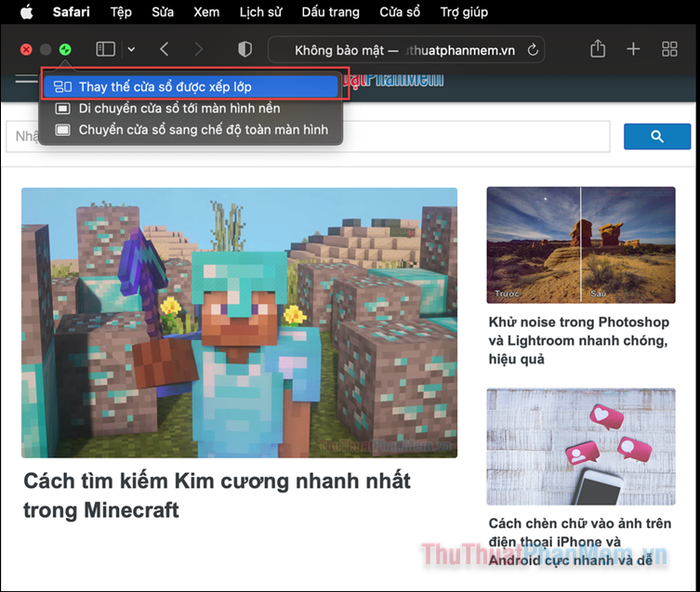
Sau đó, chọn cửa sổ mà bạn muốn thay thế từ danh sách thu nhỏ.
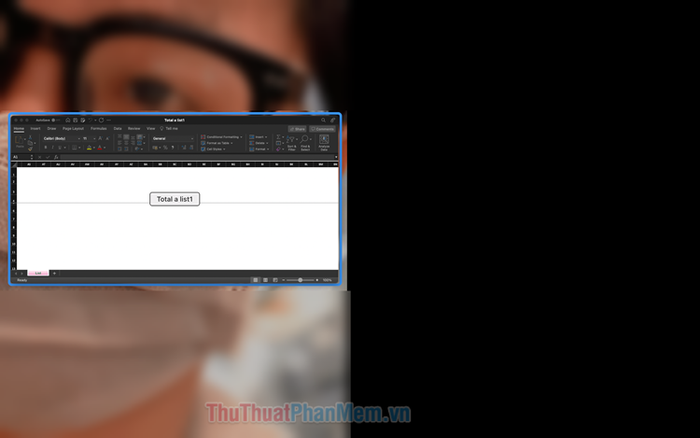
3. Thoát khỏi Chế độ Màn hình Chia
Khi bạn hoàn thành công việc trong chế độ chia màn hình, bạn có thể dễ dàng quay lại chế độ toàn màn hình.
Bước 1: Di chuyển con trỏ chuột lên đỉnh của cửa sổ bạn muốn thu nhỏ cho đến khi nút màu xanh lá xuất hiện trở lại.
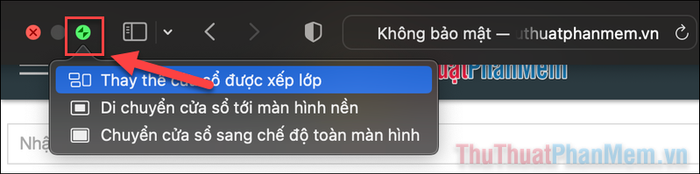
Bước 2: Nhấn vào nút màu xanh để thoát khỏi chế độ Màn hình Chia. Cửa sổ hiện tại của bạn sẽ trở lại kích thước ban đầu. Cửa sổ khác sẽ chuyển sang chế độ toàn màn hình.
Dưới đây là hướng dẫn cách chia đôi màn hình trên máy Mac bằng chế độ Màn hình Chia. Cảm ơn bạn đã theo dõi bài viết!
